Vidste du, at Windows har masser af ekstra tilstande, der muliggør ekstra funktionalitet, hjælper dig med at fejlfinde eller forbedre ydelsen til bestemte opgaver? Nogle af disse er skjult, mens du måske har hørt om andre, men aldrig prøvet dem selv.
Lad os se på nogle af de skjulte tilstande i Windows, herunder hvad de tilbyder, og hvordan du får adgang til dem.
1. Gud Mode
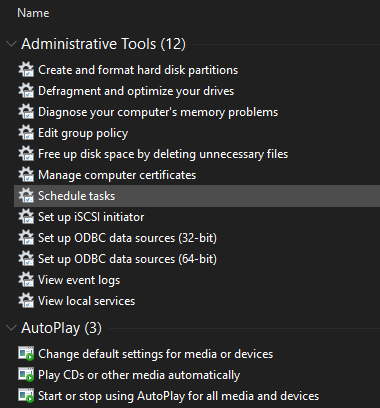
God Mode har et kommandant navn, men det er ikke en faktisk “tilstand” så meget som en samling genveje. Det grupperer alle kontrolpanelindstillinger samt flere kommandoer, der ikke er let tilgængelige på kontrolpanelet, i en liste.
Det er let at konfigurere. Du skal blot højreklikke på dit skrivebord (eller hvor som helst ellers du ønsker) og vælg Ny> mappe. Når du bliver bedt om at give det et navn, skal du indtaste dette:
GodMode. {ED7BA470-8E54-465E-825C-99712043E01C}Hvis du vil, kan du ændre GodMode tekst til et andet navn, du vælger. Når du rammer Gå ind For at gemme navnet ændres mappeikonet til et Kontrolpanel-ikon.
Selvom du sandsynligvis ikke bruger dette hele tiden, er det rart at have så mange kommandoer tilgængelige et sted.
2. Sikker tilstand
Du har sandsynligvis hørt om fejlsikret tilstand, hvis du har været nødt til at foretage Windows fejlfinding. Denne tilstand indlæser Windows med kun de nødvendige drivere og programmer til at starte op og intet andet. På den måde kan du udelukke en tredjeparts driver eller en forkert konfigureret indstilling, der forårsager dit problem.
Følg vores guide til opstart i fejlsikret tilstand på Windows 10 Sådan starter du i fejlsikret tilstand i Windows 10Konfronteres med Windows-opstartproblemer? Safe Mode er en indbygget Windows 10-funktion til fejlfinding, du først skal prøve. Læs mere at lære, hvordan det fungerer.
3. Spilletilstand
Windows 10 har flere spilfunktioner end nogen version før. Der er faktisk et helt panel i indstillingsappen, der er dedikeret til spilfunktioner. En af dem er Game Mode, som optimerer dit system for bedre ydelse i spil.
For at finde det, skal du gå til Indstillinger> Spil> Spiltilstand. Det er bare en simpel skift med titlen Spilletilstand; flip det, og Windows "optimerer din pc til spil."
Microsofts supportside siger, at dette forhindrer Windows Update i at installere drivere og underrette dig om genstart. Det hjælper også med at opnå en mere stabil billedfrekvens afhængigt af det specifikke spil og det system, der er ganske vagt. Vi har sæt Game Mode på prøve Kan Windows 10-spiltilstand øge ydeevnen? Vi testede det!Kan Windows 10 øge ydeevnen for dine spil? Microsoft lover at øge spilhastigheden og øge FPS med sin nye spiltilstand. Vi testede, hvor godt det fungerer. Læs mere hvis du er interesseret i at lære mere.
4. Batterisparetilstand
Hvis du har en bærbar computer, har du sandsynligvis oplevet angsten for at få dit batteri afladet på et kritisk øjeblik. For at hjælpe med at forhindre disse situationer har Windows 10 en tilstand designet til at spare på batteriet.
Dette deaktiverer magt-sultne opgaver, f.eks. Synkronisering af e-mails og opdatering af baggrundsprogrammer. Funktionen sænker også din lysstyrke, hvilket er en vigtig måde at spare på batteri.
Gå til for at ændre indstillingerne for Battery Saver Indstillinger> System> Batteri. Tjek Tænd automatisk batterisparer, hvis mit batteri falder under og indstil en procentdel. Hvis du vil, kan du også aktivere Batterisparestatus indtil næste opladning at tænde det straks.
For hurtigere at skifte batterisparer i fremtiden skal du trykke på Vind + A for at åbne Action Center og bruge dens genvej i gruppen af ikoner i bunden af skærmen.
Vi har kiggede nærmere på batterisparer-tilstand Kan du forlænge batteriets levetid med Windows 10 batterisparer?Arbejder du med Windows 10 og ønsker at bevare din bærbare batteris levetid? Tjek Battery Saver for at sikre dig, at du får mest muligt ud af enhver opladning. Læs mere hvis du er nysgerrig efter, hvor godt det fungerer.
5. Mørk tilstand
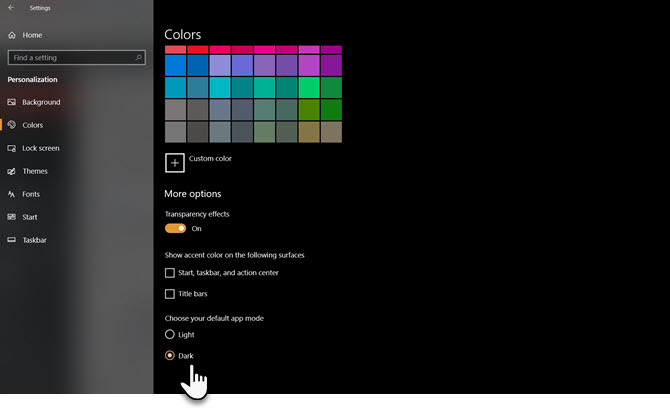
De fleste operativsystemer har nu en indbygget mørk tilstand, og Windows 10 er ingen undtagelse. Aktivering af det bliver de fleste standard Store-apps mørke såvel som Windows-elementer som appen Indstillinger og File Explorer.
For at bruge Dark Mode skal du gå til Indstillinger> Tilpasning> Farver og vælg Mørk under Vælg din farve. Hvis du vil, kan du også vælge Brugerdefinerede til at indstille forskellige tilstande til Windows-elementer og apps.
Hvis dette ikke er nok for dig, så tjek de bedste mørke temaer i Windows 10 De bedste Windows 10 mørke temaer til dine øjneWindows 10 har sit eget mørke tema nu. Men prøv også disse andre Windows-mørketema-tilpasninger og forhindr øjenbelastning. Læs mere .
6. Kompatibilitetstilstand
Windows klarer sig generelt godt med bagudkompatibilitet, men især gammel software, der aldrig blev opdateret til moderne versioner af Windows, kører muligvis ikke korrekt. Derfor inkluderer operativsystemet en kompatibilitetstilstand, som kan hjælpe gamle programmer med at køre i nuværende Windows-versioner Sådan køres gamle spil og software på Windows 10Gamle pc-spil og software kan kæmpe på Windows 10. Prøv disse tip for at få dine gamle Windows-spil og programmer kørt på Windows 10. Læs mere , selvom de ikke officielt understøttes.
Dette har eksisteret i nogen tid, inklusive i Windows 10. For at bruge kompatibilitetstilstand skal du højreklikke på et programs eksekverbare fil og vælge Ejendomme. Gå derfra til Kompatibilitet fanen, og du kan køre den i en tilstand designet til ældre versioner af Windows. Dette afsnit giver dig også mulighed for at skifte andre kompatibilitetsindstillinger, såsom at tvinge en lav opløsning.
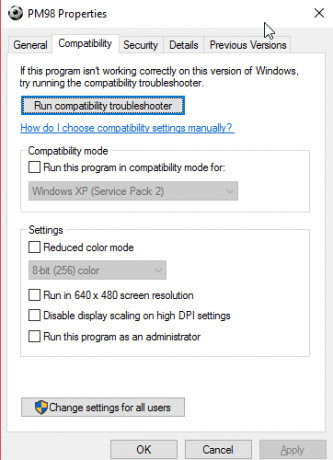
7. Flytilstand
En anden enkel, men nyttig tilstand, flytilstand fungerer, som den gør på din smartphone. Aktivering af denne tilstand lukker al trådløs kommunikation, så din computer bruger ikke Wi-Fi, Bluetooth, mobiltelefondata og lignende.
Selvom dette naturligvis giver mening, mens en Windows-bærbar computer eller tablet i et fly, kommer det også godt som en batteribesparende mulighed. Hvis du arbejder offline og vil skubbe ekstra batterilevetid fra din enhed, kan aktivering af flytilstand hjælpe.
Du finder den under Indstillinger> Netværk & Internet> Flytilstand, men det er mere praktisk at bruge panelet i Action Center. Trykke Vind + A eller klik på ikonet nederst til højre på din proceslinje for at vise det.
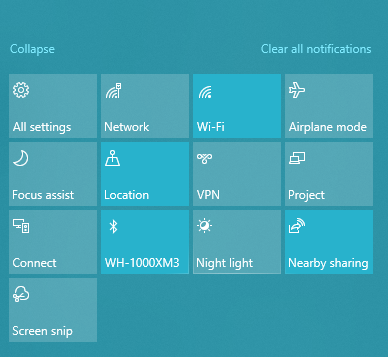
8. Tablettilstand
Hvis du bruger Windows 10 på en tablet eller bærbar computer, skal du vide om tablettilstand. Dette gør grænsefladen lettere at bruge på en berøringsskærmsenhed, når du ikke har en mus og tastatur tilsluttet. For eksempel åbnes alle apps på fuldskærm, og nogle elementer har mere polstring til at rumme ved hjælp af dine fingre til at vælge dem.
Hvis du vil ændre dens indstillinger, skal du besøge Indstillinger> System> Tablettilstand. Her kan du vælge, hvilken tilstand du vil bruge ved opstart, om Windows skal skifte tilstand uden at spørge dig, og et par indstillinger på proceslinjen, der påvirker tablettilstand.
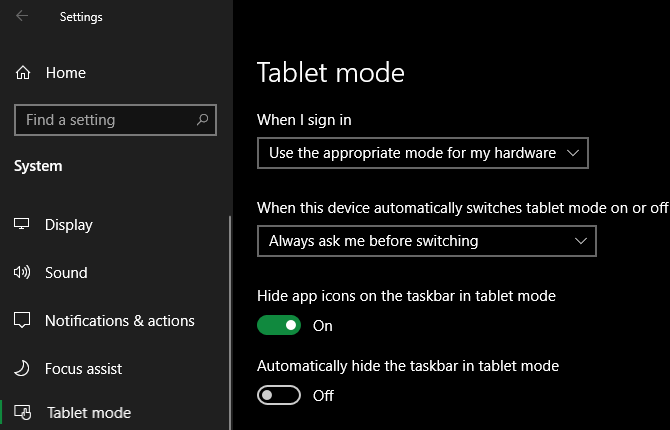
9. Fokusfunktion
Selvom denne funktion kaldes Fokusassistent og ikke Fokustilstand, inkluderer vi den, fordi den fungerer som en unik tilstand. Fokusassistent giver dig mulighed for at undertrykke underretninger for at forhindre distraktioner, mens du arbejder.
Gå til for at konfigurere det Indstillinger> System> Fokushjælp. Der kan du vælge mellem Af, Kun prioritet, eller Kun alarmer. Klik Tilpas din prioritetsliste at vælge, hvad der vises i denne tilstand.
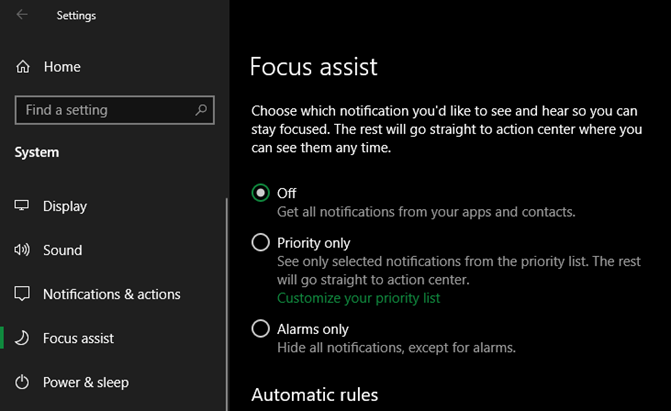
Nedenfor kan du ændre, når Focus Assist aktiveres automatisk. Disse inkluderer i bestemte tider, når du duplikerer din skærm (som for en præsentation), eller når du spiller et spil.
Se vores guide til Windows 10 Fokushjælp Sådan bruges Windows Focus Assist (tidligere stille timer)Træt af, at Windows-meddelelser distraherer dig? Focus Assist kan hjælpe dig med at tæmme disse underretninger på en nem måde. Læs mere for mere hjælp.
10. S-tilstand
Her er en tilstand, som du sandsynligvis ikke vil bruge, men som måske er stødt på. Nogle Windows-maskiner leveres med Windows 10 i S-tilstand, som er mere låst end en standardinstallation af Windows. S-tilstand tillader kun appinstallationer fra Microsoft Store og forhindrer dig i at bruge alle browsere undtagen Microsoft Edge.
Fordi det er så restriktivt, er chancerne for, at du ikke ønsker at bruge dette. Hvis du ved en fejltagelse har købt en pc, der fulgte med S-tilstand, er det heldigvis nemt at forlade.
Gå til Indstillinger> Opdatering & sikkerhed> Aktivering. Klik på Gå til butikken link under Skift til Windows 10 Home / Pro afsnit.
Dette åbner en Microsoft Store-side med titlen Skift ud af S-tilstand. Klik Få og bekræft dit valg om at forlade S-tilstand. Dette er en envejs proces, så du kan ikke vende tilbage til S-tilstand senere.
Prøv alle Windows-tilstande til flere funktioner
Selvom dette ikke er en udtømmende samling af tilstande, der tilbydes i Windows, giver det dig en idé om, hvad der er tilgængeligt. Husk disse tilstande, og de kommer forhåbentlig godt med på det rigtige tidspunkt.
Hvis du vil lære mere som dette, skal du tjekke ud de bedste nye funktioner i den nyeste version af Windows 10 De bedste nye Windows 10-funktioner i maj 2019-opdateringenHer er alle de bedste nye funktioner i de seneste opdateringer til Windows 10. Læs mere .
Affiliate-afsløring: Ved at købe de produkter, vi anbefaler, hjælper du med at holde webstedet i live. Læs mere.
Ben er vicegenerator og sponsoreret postchef hos MakeUseOf. Han har en B.S. i Computer Information Systems fra Grove City College, hvor han dimitterede Cum Laude og med Honours i sin hovedfag. Han nyder at hjælpe andre og brænder for videospil som medium.

