Skrivning er ikke for alle. Hvis du har uklare fingre eller har svært ved stavemåde, kan det være den mindste favorit at bruge en computer ved at skrive. Heldigvis kan du bruge den indbyggede diktationssoftware på din Mac til at tale, hvad du vil skrive i stedet.
I modsætning til stemmestyring - som er Apples fuldt udstyrede tilgængelighedsværktøj - er diktering let at bruge. Det er også så nøjagtigt at oversætte din stemme, at nogle af de bedste diktationssoftwareudviklere, som Dragon Dictate, ophørte med at lave deres egne diktationsapps til Mac for at konkurrere med det.
Sådan bruges diktering på en Mac
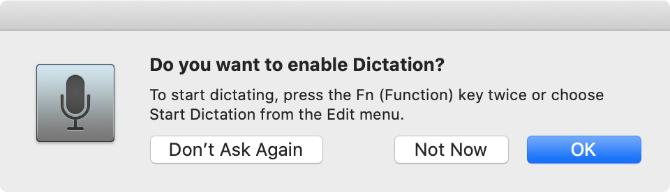
Dobbelttryk på Fn for at begynde at diktere på din Mac. Du skal se et mikrofonikon vises eller høre en macOS-bekræftelsestone. Hvis dette er din første gang, du bruger Diktation, skal du klikke på Okay i popup-vinduet for at bekræfte, at du vil bruge det.
Efter aktivering af diktering, start med at sige, hvad du vil skrive for at se det vises på skærmen. Diktation ignorerer pauser i din tale, så du kan tage et øjeblik til at komponere dine tanker. Dette betyder dog, at du er nødt til at diktere din egen tegnsætning, som vi forklarer nedenfor.
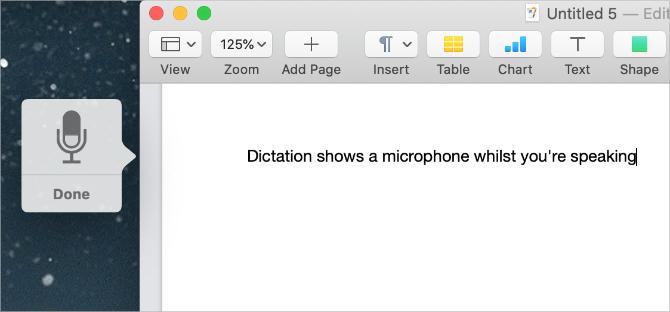
Apple foreslår, at du dikterer i korte bursts på 40 sekunder eller mindre. Dette forhindrer din Mac i at falde bagud, da du kan tale meget hurtigere, end den kan behandle, hvad du siger.
Du kan diktere tekst hvor som helst, du normalt vil skrive på din Mac. Det inkluderer skrivning af dokumenter, brug af Spotlight eller søgebjælker, indtastning af webadresser og komponering af e-mails. Hvis det lyder nyttigt, vil du måske tage et kig på disse dikteringsapps til din Android-telefon såvel.
Brug en af følgende metoder til at stoppe med at diktere:
- Trykke Fn igen
- Hit Vend tilbage
- Klik Færdig under mikrofonen
Dine dikterede ord vises understregede, mens din Mac behandler dem. Når du holder op med at diktere, omformaterer de sig selv, og alle ord, din Mac var usikker på, vises understreget i blåt. Klik på disse ord for at vælge en alternativ mulighed eller skriv den ud manuelt, hvis det var forkert.
Jo mere du bruger diktering, jo bedre bliver din Mac til at forstå din stemme. Det betyder, at du sjældent ser færre fejl og ord, der er understreget med blåt.
Sådan tilføjes tegnsætning og formaterer din diktering
Chancerne er store, at du skal tilføje tegnsætning til dit diktat for at sikre dig, at det er formateret korrekt. Dette er let at gøre, mens du dikterer din tekst ved at sige de bestemte tegnsætningstegn, du vil tilføje.
For eksempel at diktere følgende tekst:
Hej, jeg hedder Dan. Hvordan har du det?
Du skal sige:
Hej komma jeg hedder Dan periode Hvordan har du det spørgsmålstegn
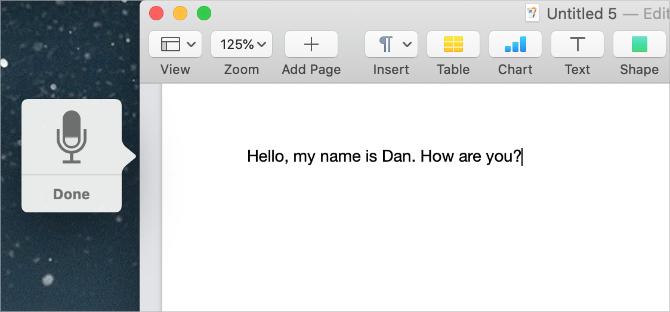
Apple indeholder en lang liste med over 50 tegnsætningstegn, typografisymboler, valutategn, matematiske tegn og stemmekommandoer, du kan bruge med diktering i macOS brugervejledning. Besøg Apples stemmediktatorkommandoside at kigge på listen selv.
Sammen med tilføjelse af tegnsætning kan du også bruge et lille sæt stemmekommandoer til at ændre formateringen af dikteret tekst på din Mac. Disse kommandoer inkluderer store bogstaver, linjeskift og endda indtastning uden mellemrum.
Sig følgende stemmekommandoer for at formatere tekst med diktering:
- Ny linje: Tilsvarer med at trykke på Vend tilbage nøgle en gang
- Nyt afsnit: Tilsvarer med at trykke på Vend tilbage nøgle to gange
- Caps til / fra: Indtast følgende ord i "Titelsag"
- Alle kasketter til / fra: Indtast følgende ord i “ALLE CAPS”
- Ingen plads til / fra: Indtast følgende ord "uden mellemrum" (nyttigt til webadresser til websider)
Fejlfinding af dikteringsproblemer på din Mac
Diktation er et ret simpelt værktøj, men det fungerer ikke hele tiden. Der er et par forskellige problemer, der muligvis forhindrer dig i at være i stand til at bruge diktering på din Mac. Her er hvad de er, og hvordan fikser man dem.
Skift diktationsgenvej
Hvis der ikke sker noget, når du dobbelttrykker på Fn -knappen, har du måske ændret Dictation-genvejen på din Mac. Du kan ændre denne genvej til hvad du vil, eller kontrollere, hvad den nye genvej er og bruge den i stedet.
Åbn for at gøre det Systemindstillinger og gå til Tastatur> Diktation. Åbn Genvej rullemenu, og vælg den diktatgenvej, du vil bruge. Klik på for at oprette dine egne Tilpas, og tryk derefter på den tastaturgenvej, du gerne vil.
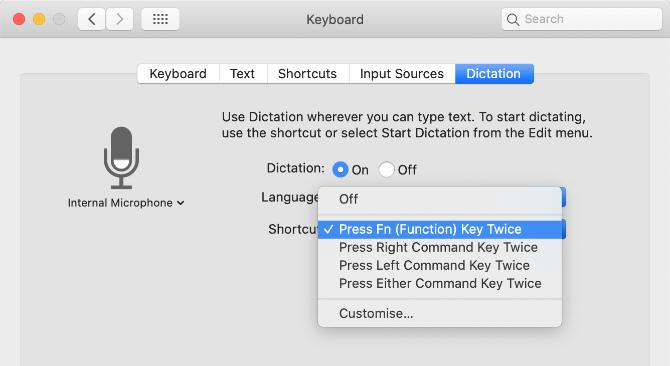
Test din internetforbindelse
Din Mac kræver en aktiv internetforbindelse for at bruge diktering. Dette skyldes, at Apple behandler din stemme på sine servere - ved hjælp af de nyeste sprogdata - snarere end lokalt på din Mac.
Uden en internetforbindelse vises mikrofonikonet med tre prikker i det, men forsvinder, før du kan begynde at diktere.
For at sikre, at din internetforbindelse fungerer, kan du prøve at streame en video på YouTube. For at løse problemer med din forbindelse skal du genstarte din Wi-Fi-router og følge vores trin for at få din Mac tilsluttet Wi-Fi igen Mac oprettes ikke forbindelse til Wi-Fi? 9 trin for at komme tilbage onlineHvis din Mac ikke opretter forbindelse til Wi-Fi, skal du ikke bekymre dig. Her er en fejlfindingsvejledning til at løse internetforbindelsesproblemer på macOS. Læs mere . Kontakt din internetudbyder for mere hjælp.
Vælg en anden mikrofon, der skal bruges
Når du dikterer, skal du se en hvid bjælke i mikrofonikonet, der svinger med lydens lydstyrke. Dette viser mikrofonindgangen på din Mac. Hvis der ikke vises noget i mikrofonen, kan din Mac ikke høre dig. Du skal bruge en anden mikrofon til at ordne den.
Gå til Systemindstillinger> Tastatur> Diktation. Åbn rullemenuen under mikrofonen til venstre for vinduet for at vælge en anden mikrofon. Hvis du ikke kan se din mikrofon, skal du sørge for, at den er forbundet med de nyeste drivere, der er installeret.

Skift dikteringssprog
For at diktere på et andet sprog skal du tilføje det sprog i Systemindstillinger og vælge det fra ikonet Diktation. Brug af det forkerte sprog resulterer i en masse fejl, da diktering vil bruge regionale stavemåder eller erstatte det, du sagde med lignende klingende ord fra et andet sprog.
I Systemindstillinger, gå til Tastatur> Diktation og åbn Sprog Drop down menu. Klik Tilføj sprog og marker afkrydsningsfeltet ud for de sprog, du vil bruge. Sørg for, at du vælger det passende område, hvis dit sprog bruges i flere lande.
Næste gang du aktiverer diktering, skal du se det aktuelle sprog, der vises under mikrofonikonet. Klik på det for at skifte til et andet diktationssprog i stedet.
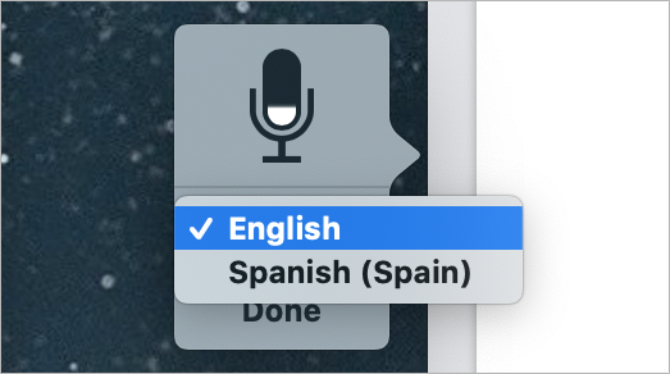
Sådan gør du diktering så privat som muligt
Diktation kommunikerer med Apples servere for at konvertere din tale til tekst. Dette betyder, at det aldrig er helt privat, som forklaret af popup-meddelelsen, der vises, når du aktiverer Diktation for første gang. Når det er sagt, er der stadig skridt, du kan tage for at kræve så meget Dictation-privatliv som muligt.
For at ændre de data, som dikteren bruger, skal du åbne Systemindstillinger og klik på Sikkerhed og privatliv. Gå til Privatliv fane og rulle ned for at vælge Analytics & forbedringer i sidebjælken. Deaktiver indstillingen til Forbedre Siri & diktering for at forhindre Apple i at gemme eller gennemgå dine fremtidige dikteringsoptagelser.
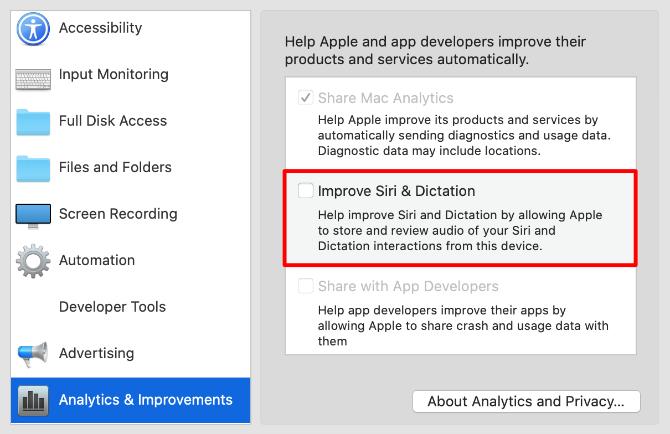
Apple gør dette normalt for at hjælpe med at forbedre diktering. Selv med denne indstilling deaktiveret, skal du stadig slette eksisterende optagelser fra Apples servere. Gå til Systemindstillinger> Siri og klik Slet Siri & Dictation History for at gøre det.
Gør mere med din stemme ved hjælp af stemmestyring
Selvom mange mennesker forvirrer de to, er diktering og stemmestyring to separate funktioner på din Mac. Som vi har forklaret, giver diktering dig mulighed for at konvertere din tale til tekst, tilføje tegnsætning og linjeskift, hvor det er nødvendigt. Men stemmestyring låser op for en hel verden af stemmekommandoer, der styrer din Mac.
Hvis du vil gemme dokumenter, skifte applikationer, åbne menuer og gøre meget mere med din stemme, skal du bruge Stemmestyring. Dette er primært et tilgængelighedsværktøj; det lader enhver styre en Mac ved hjælp af kun deres stemme. Se på vores Mac Voice Control guide Her er, hvad du kan gøre med Mac Voice ControlSå du vil slynge ordrer på din computer og få den til at adlyde dig, eller måske vil du have, at din computer skal læse højt for dig. Heldigvis er begge mulige. Læs mere at lære, hvordan det fungerer.
Dan skriver vejledninger og vejledninger til fejlfinding for at hjælpe folk med at få mest muligt ud af deres teknologi. Før han blev forfatter, tjente han en BSc i lydteknologi, overvågede reparationer i en Apple Store og underviste endda engelsk på en folkeskole i Kina.

