Med iCloud Photos kan du se hele fotosamlingen i skyen fra enhver enhed. Men du er nødt til at downloade disse fotos, hvis du vil minimere indlæsningstider, sikkerhedskopiere dit bibliotek eller foretage redigeringer ved hjælp af indbyggede og tredjeparts apps.
Det er ikke altid indlysende, hvordan man downloader fotos fra iCloud, på trods af at der er flere metoder til din rådighed. Vi forklarer alle de forskellige måder at downloade iCloud-fotos på iPhone, Mac eller en Windows-pc, så du kan begynde at få adgang til dine fotos offline.
Sådan downloades fotos fra iCloud-webstedet
Uanset hvilken enhed du bruger, kan du logge på med din Apple ID-konto for at downloade fotos fra direkte iCloud-webstedet. Det er muligt at downloade op til 1.000 fotos ad gangen. Hvis du har brug for at downloade mere end det, skal du opdele det i flere sektioner.
Denne metode opretter en kopi af dine iCloud-fotos. Det betyder, at de originale fotos stadig er tilgængelige i iCloud, og eventuelle ændringer, du foretager på de downloadede fotos, påvirker ikke dem i dit iCloud-bibliotek.
Sådan downloades fotos fra iCloud-webstedet til en iPhone:
- Åbn Safari og gå til iCloud.com.
- Log ind på din iCloud-konto og gå til Billeder side.
- Tap Vælg og vælg, hvilke fotos du vil hente ved at trykke på dem.
- Tryk på Mere (…) -knappen i nederste højre hjørne, og vælg derefter Hent. Bekræft, at du vil Hent markeringen i det vindue, der åbnes.
- Følg udviklingen i Downloads knappen i øverste højre hjørne. Dine fotos gemmes på Downloads mappe i iCloud Drive; du kan finde dem ved hjælp af Filer app.
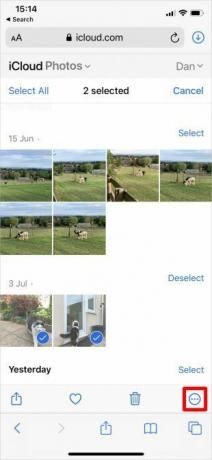
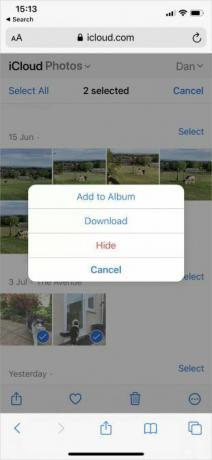
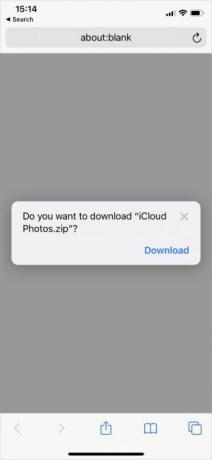
Sådan downloades fotos fra iCloud-webstedet til en Mac- eller Windows-pc:
- Åbn din webbrowser og gå til iCloud.com.
- Log ind på din iCloud-konto, og klik på Billeder.
- Klik for at vælge, hvilke fotos du vil downloade. Holde Flytte for at vælge flere på hinanden følgende fotos eller holde nede Cmd (Ctrl i Windows) for at vælge ikke-sammenhængende fotos.
- Klik på Hent ikonet i øverste højre hjørne for at starte din download.
- Hvis du downloader flere fotos på én gang, gemmer iCloud dem i en ZIP-mappe.
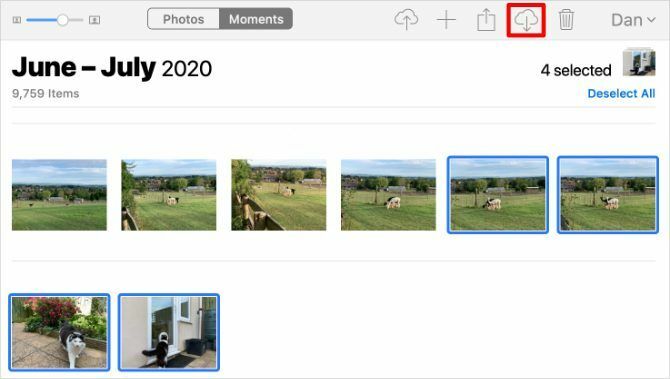
Sådan downloades iCloud-fotos på en iPhone eller Mac
Når du vælger at optimere din enhedsopbevaring med iCloud Photos, gemmer din iPhone eller Mac kun komprimerede versioner af hvert foto på enheden. Det henter den fulde opløsning af hvert billede, når du åbner det i appen Fotos.
Du kan se udviklingen med denne download fra et cirkulært ikon, der vises i nederste højre hjørne af appen Fotos. Når denne cirkel fyldes op, vises dit foto i fokus, og fotos skifter til versionen i fuld opløsning.

Disse foto-downloads er kun midlertidige. Din iPhone eller Mac vender tilbage til den komprimerede version igen, så snart du er tom for lagerplads.
Hvis du vil hente fotos fra iCloud permanent, skal du i stedet bruge en af metoderne nedenfor.
Eksporter eller gem til filer fra appen Fotos
Meget som at downloade fotos fra iCloud-webstedet, kan du bruge appen Fotos til at downloade en kopi af dine fotos. Disse fotos gemmer i Downloads -mappen på din Mac eller Filer app på din iPhone.
For at gøre dette på en iPhone skal du åbne Billeder og tryk på Vælg. Vælg hvilke fotos, du vil hente, ved at tappe eller stryge. Tryk derefter på Del knap, rulle ned og tryk på Gem i filer.


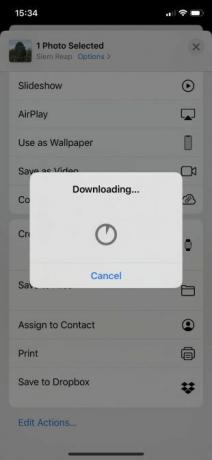
Din iPhone henter de valgte fotos og gemmer dem på Downloads mappe i iCloud Drive. Du kan se dem ved hjælp af appen Filer. Alternativt kan du bruge denne samme metode til gem fotos på Google Drev eller Dropbox.
Åbn på en Mac Billeder og klik for at vælge de fotos, du vil downloade. Holde Flytte for at vælge på hinanden følgende fotos eller Cmd for at vælge ikke-sammenhængende fotos. Gå derefter til Fil> Eksport> Eksport foto og vælg, hvor du vil gemme downloads på din Mac.
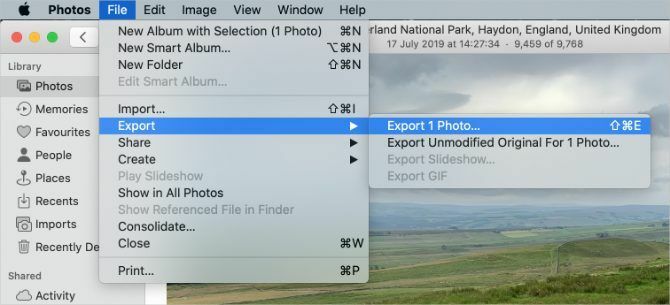
Download og opret originaler i fotosindstillinger
Du kan stoppe med at optimere lagring med iCloud Photos for at downloade alle dine fotos til din enhed. Dine fotos uploades stadig til iCloud efter at have gjort dette, og det er sådan, de forbliver tilgængelige på andre enheder. Men du behøver ikke vente på, at de downloader næste gang du vil se en version i fuld opløsning.
Du skal muligvis skab mere gratis lagerplads på din iPhone iPhone-opbevaring fuld? Sådan opretter du fri plads på iOSMeddelelsen "iPhone Storage Full" rammer os, når vi mindst forventer den. Her er måderne til at frigøre lagerplads på en iPhone. Læs mere eller Mac for at kunne gøre dette. Afhængig af størrelsen på dit fotobibliotek kan det også tage flere timer at downloade hvert foto.
Åbn på en iPhone Indstillinger og rulle ned for at finde Billeder. Vælg Download og behold originaler.
Åbn på en Mac Billeder og gå til Fotos> Præferencer fra menulinjen. Vælg at Download originaler til denne Mac.

Du kan se fremgangen med dine downloads fra bunden af appen Fotos.
Sluk iCloud-fotos
Hvis du ikke ønsker at uploade dine fotos til iCloud længere, skal du deaktivere iCloud-fotos helt. Du kan vælge at downloade hele dit fotobibliotek, når du gør det. Dette er naturligvis kun muligt, hvis du har nok lagerplads på din enhed til alle dine fotos.
Hvis du slukker for iCloud-fotos, slettes ingen fotos fra din iCloud-konto. Det downloader kun en kopi til din enhed og stopper med at synkronisere dem med skyen. Det kan tage flere timer at downloade hvert foto. Det er bedst at oprette forbindelse til Wi-Fi og vente natten til downloaderne er afsluttet.
Åbn på en iPhone Indstillinger og rulle ned for at trykke på Billeder. Sluk iCloud-fotos, vælg derefter at Download fotos og videoer fra popup-alarmen.
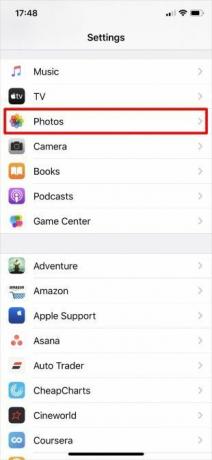
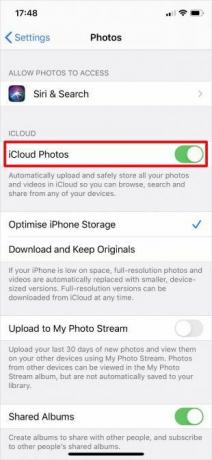
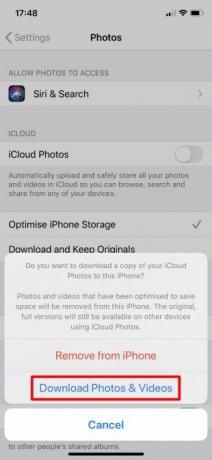
Åbn på en Mac Billeder og gå til Fotos> Præferencer fra menulinjen. Fjern markeringen af iCloud-fotos og vælg at Hent dine billeder.
Følg udviklingen med din download fra bunden af Fotos-appen.
Sådan downloades iCloud-fotos på en Windows-pc
Download og installer iCloud til Windows for at få adgang til alle dine iCloud-data, inklusive fotos, fra din Windows PC.
Efter at have logget på iCloud til Windows med din iCloud-konto, skal du åbne File Explorer at overføre dine fotos fra iCloud til din pc. Vælg iCloud-fotos fra sidefeltet, og klik derefter på Download fotos og videoer fra navigationslinjen.
Vælg de fotos, du vil hente, baseret på år eller album, og klik derefter på Hent. Du kan finde dine downloadede iCloud-fotos ved at gå til Billeder \ iCloud-fotos \ Downloads.
Hvis du vil hente nye fotos automatisk, skal du åbne iCloud til Windows og klik Muligheder ved siden af Billeder. Aktivér indstillingen i de indstillinger, der vises Download nye fotos og videoer til min pc.

Lær meget mere om iCloud-fotos
iCloud Photos er en kraftfuld service, der gør det nemt at få adgang til dine fotos fra en lang række enheder, og nu ved du, hvordan du downloader dem på enhver enhed. Heldigvis behøver du ikke bekymre dig om at miste hele din fotosamling, hvis der sker noget med din iPhone.
Men at downloade fotos fra iCloud er kun et aspekt af tjenesten. Der er meget mere at lære, herunder hvordan man uploader fotos, deler albummer eller sletter billeder for at frigøre din iCloud-lagerplads. Tjek vores iCloud Photos-masterguide ICloud Photos Master Guide: Alt hvad du behøver at vide til fotostyringVores iCloud-fotosvejledning viser dig, hvordan du får adgang til iCloud-fotos, hvordan du sletter fotos fra iCloud, hvordan du downloader fotos fra iCloud og mere. Læs mere at lære alt hvad du har brug for at vide.
Affiliate-afsløring: Ved at købe de produkter, vi anbefaler, hjælper du med at holde webstedet i live. Læs mere.
Dan skriver vejledninger og vejledninger til fejlfinding for at hjælpe folk med at få mest muligt ud af deres teknologi. Før han blev forfatter, tjente han en BSc i lydteknologi, overvågede reparationer i en Apple Store og underviste endda engelsk på en folkeskole i Kina.


