Når du har brug for at samarbejde med kolleger, er du måske ikke alle på det samme sted. Måske er du en del af et permanent fjernteam, eller måske arbejder du midlertidigt fra forskellige steder. Og selvom du nemt kan bruge en teamkommunikationsapp, er det ikke altid den mest effektive måde at samarbejde på.
Uanset om det er et projekt, en plan eller et papir, har du apps indbygget lige i din Mac, der tilbyder fantastiske delingsmuligheder til samarbejde.
Samarbejd ved at dele noter på Mac
Notes-appen er et fremragende værktøj til at tage noter og oprette lister. Og da det er tilgængeligt på tværs af Apple-enheder, kan du synkronisere og få adgang til det, når du har brug for det. Hvis du og dine kolleger har brug for at sætte dine hoveder sammen om et projekt og holde dine tanker organiserede, kan du dele både mapper og noter på Mac.
Hvis du vil dele en mappe i Notes, skal du sørge for, at mappens sidepanel er åben. Du kan klikke på Vis mapper knappen i værktøjslinjen eller Udsigt > Vis mapper fra menulinjen, hvis det ikke allerede er.
Vælg mappen, og brug derefter en af disse metoder til at dele den:
- Højreklik og vælg Tilføj Folk.
- Klik Mere (tre prikker) ved siden af navnet og vælg Tilføj Folk.
- Vælge Fil fra menulinjen, vælg Føj folk til, og vælg Mappe [mappenavn].
- Klik på Tilføj Folk knappen i værktøjslinjen og vælg Mappe [mappenavn].
Hvis du kun vil dele en note i en mappe, skal du vælge noten og derefter bruge en af disse metoder til at dele den:
- Vælge Fil fra menulinjen, vælg Føj folk til, og vælg Bemærk [note navn].
- Klik på Tilføj Folk knappen fra værktøjslinjen og vælg Bemærk [note navn].
Et lille popup-vindue vises med de delingsmetoder, du har til rådighed, og de tilladelser, du vil tillade. For dem Tilladelser, kan du tillade dem, du inviterer, til at foretage ændringer eller blot se elementet / elementerne.
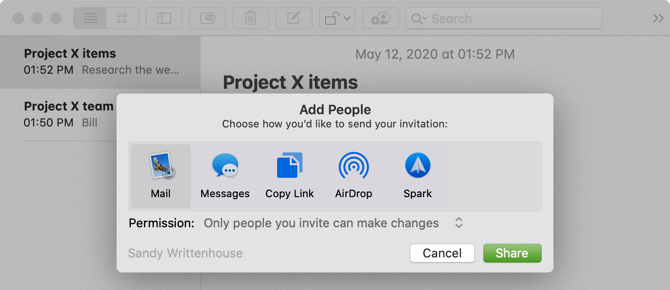
Vælg din delingsmetode, tilføj e-mail-adresser eller telefonnumre, hvis relevant, og klik Del. Følg derefter anvisningerne om at dele en invitation til din mappe eller note. Når din modtager accepterer invitationen og begynder at foretage ændringer, ser du disse redigeringer i realtid.
Klik på knappen for at se hver person, du deler med Tilføj Folk knappen i værktøjslinjen eller Fil > Se deltagere fra menulinjen. Her kan du også ændre deres tilladelser, stoppe med at dele med en person eller alle eller tilføje flere personer.
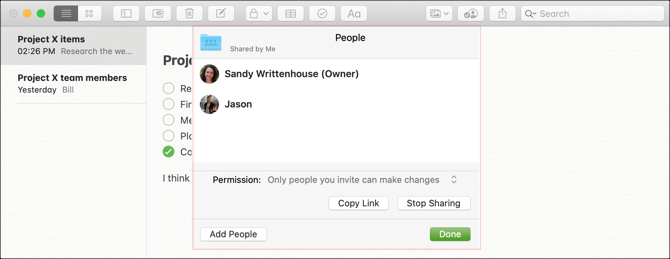
Ved at dele noter og mapper kan du og dit team nemt arbejde på genstande. Tjek ud vores tip til organisering af dine noter 7 måder at organisere Apple-noter til smartere produktivitetElsker Apple Notes men kæmper for at holde alt organiseret? Her er nogle råd om måder at holde dine Apple Notes lige på. Læs mere hvis de bliver lidt rodede.
Samarbejd ved at dele påmindelser på Mac
Påmindelsesappen på Mac er fantastisk til at oprette lister over opgaver, indstille prioriteter og forfaldsdatoer og naturligvis modtage påmindelser. Og ligesom Notes kan du synkronisere påmindelser med iPhone og iPad.
For at dele en liste i Påmindelser skal du sørge for, at sidepanelet er åbent. Klik Udsigt > Vis sidebjælke fra menulinjen for at afsløre det.
Vælg derefter den liste, du vil dele, og klik på Del knappen ved siden af navnet, eller højreklik på listen og vælg Tilføj Folk.
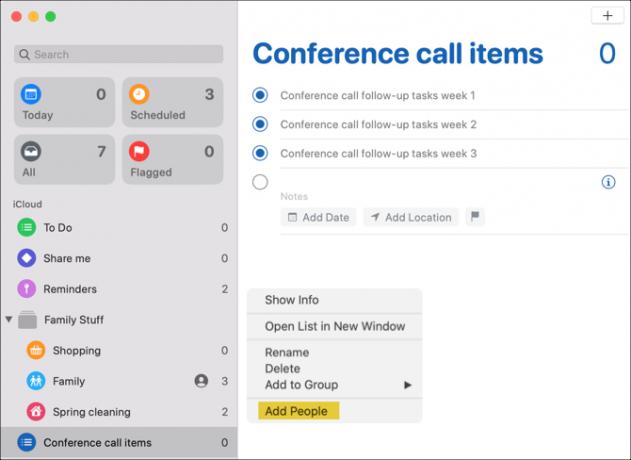
Derefter vælger du den delingsmetode, du vil bruge. I modsætning til Notes kan enhver, du deler listen med, foretage ændringer. Der er således ingen tilladelsesindstillinger. Vælg din metode, tilføj eventuelle oplysninger, der er nødvendige for den metode, og klik Del, og følg anvisningerne.
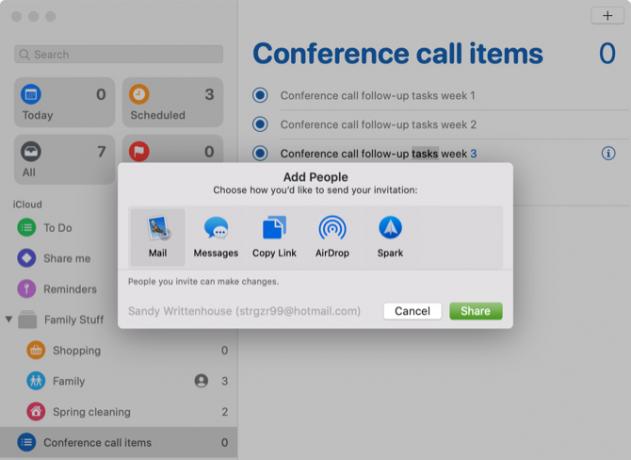
Hvis du vil se dem, du deler en liste med, stoppe delingen eller tilføje flere mennesker, skal du klikke på Del knappen ud for listen navn.

Når du og dit team er ansvarlige for listeartikler eller opgaver på arbejdet eller på et projekt, kan du hver afmarkere det, du udfylder i Påmindelser.
Samarbejd ved at dele en kalender på Mac
Kalender-appen på macOS giver dig mulighed for at bruge forskellige kalendere pr. Konti, du har oprettet. Så du kan bruge det til iCloud, Gmail, Exchange og andre kontotyper. Og ved at dele en kalender kan du og dit team holde dig opdateret om arbejdsrelaterede begivenheder, møder, konferencer og lignende.
For at dele en kalender skal du sørge for, at sidepanelet Kalendere er åbent. Du kan klikke på kalendere knappen i værktøjslinjen eller Udsigt > Vis kalenderliste fra menulinjen for at få den op.
Vælg kalenderen, og brug derefter en af disse metoder til at dele den:
- Højreklik og vælg Del kalender.
- Vælge Redigere fra menulinjen og vælg Del kalender.
- Klik på Del til højre for kalendernavnet.
Klik inde i Del med område i det lille vindue, og indtast dem, du vil dele kalenderen med. I de fleste tilfælde ser du forslag fra dine kontakter, som du kan vælge imellem.
Når du har tilføjet dem, du vil dele kalenderen med, kan du klikke på rullelisten for hver persons navn. Vælg derefter den tilladelse, du vil tillade: Vis kun eller Se & rediger. Klik Færdig når du er færdig.
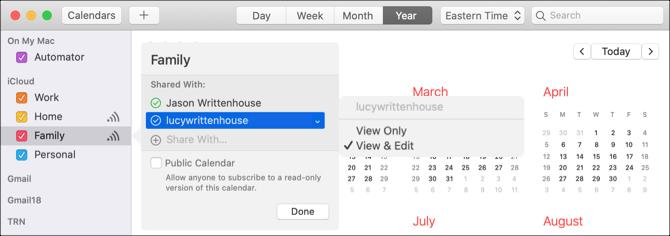
Når dine kalenderinvitationer når modtagerne, og de accepterer, har de, du deler med, markeringer ud for deres navne.
Nu med den delte kalender kan alle på dit team holde sig ajour om de begivenheder, de har brug for - hvad enten det drejer sig om virksomheden generelt eller et specifikt projekt. Og husk at dele disse tricks til at mestre Mac Kalender-appen 7 Must-Know-tricks til at mestre din Macs kalenderappVil du gå dybere med kalender-appen på din Mac? Her er avancerede tip og tricks til at mestre Apple-kalenderen. Læs mere med dine kolleger.
Samarbejd ved at dele fotos eller billeder
Fotosappen på Mac er nyttig til mere end billeder af dit kæledyr og din familie. Hvis du er i en virksomhed, hvor du regelmæssigt arbejder med fotos og andre billeder, kan du drage fordel af funktionen Delt album i appen Fotos.
Følg disse trin for at oprette et delt album i Fotos:
- Klik på plustegn ved siden af Delt album i sidebjælken.
- Giv dit album en navn og eventuelt a kommentar, såsom en beskrivelse.
- Du kan invitere andre til albummet med det samme ved at klikke på plustegn og vælge dem fra dine kontakter.
- Klik skab og du er klar.
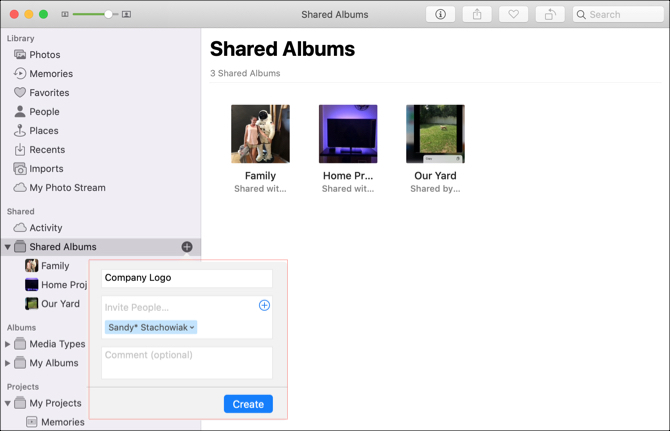
Hvis du først vil oprette det delte album og dele det senere, er det let at gøre. Vælg delt album i sidefeltet, og klik derefter på Mennesker knappen i værktøjslinjen. Klik på plustegn og vælg en kontaktperson, du vil invitere.
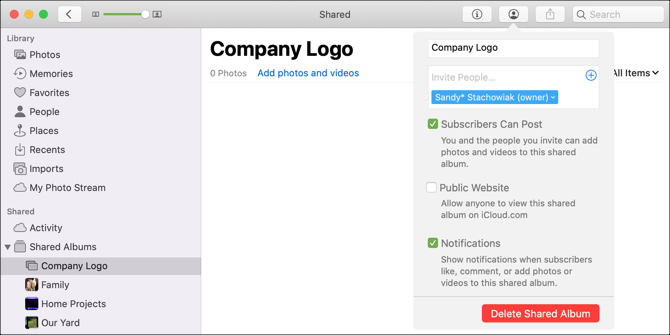
Du kan flytte eksisterende billeder til det delte album ved blot at trække dem dit. Det er også muligt at importere billeder til albummet fra din Mac eller iCloud Drive. Klik Fil > Importere fra menulinjen og følg anvisningerne for at lokalisere, vælge og importere billederne.
Del andre ting med dit team fra en Mac
Du kan hurtigt dele det meste, hvad du finder ved hjælp af Safari, optage i stemmememoer eller bruge i Kontakter ved hjælp af disse trin:
- Del en side i Safari: Klik på Del knappen i værktøjslinjen eller Fil > Del fra menulinjen.
- Del en optagelse i stemmememoer: Klik på Del knappen i værktøjslinjen eller højreklik og vælg Del.
- Del et kort i Kontakter: Vælg kontaktkortet, og klik på Del knappen nederst til højre i vinduet, eller højreklik og vælg Del.
Og husk, at du kan videresende e-mails fra Mail og tekster fra Meddelelser til din virksomhed ud over deling af din Mac-skærm via meddelelser Sådan deler du din Mac-skærm ved hjælp af meddelelser (du har ikke brug for FaceTime!)Sådan deler du din Mac-skærm ved hjælp af meddelelser: ingen online-konti, software-downloads eller unødvendige annoncer. Læs mere med kolleger.
Samarbejd ved at dele på din Mac
I stedet for at bruge kopiere og indsætte metoder til at samarbejde om noter, påmindelser, begivenheder eller billeder, får du mest ud af disse standardapps og deres delingsfunktioner på Mac.
Hvis du vil samarbejde i Pages, Numbers eller Keynote på Mac Sådan samarbejder du i realtid med sider, numre og Keynote på MacSider, numre og Keynote på macOS tilbyder fantastiske samarbejdsfunktioner, når du arbejder hjemmefra eller på kontoret. Læs mere , har vi en nyttig tutorial til også at dele disse dokumenter.
Med sin kandidatgrad i informationsteknologi arbejdede Sandy i mange år i it-branchen som projektleder, afdelingsleder og PMO-leder. Hun besluttede derefter at følge sin drøm og skriver nu om teknologi på fuld tid.

