På trods af det faktum, at Apple bygger nogle af de mest pålidelige computere omkring, lider du muligvis stadig af en frosset Mac til tider. Når dette sker, reagerer apps ikke, markøren forvandles til en snurrende strandbold, og dine computervifter hvirver i høj hastighed.
Vi viser dig, hvordan du løser din frosne Mac med en nedlukning af styrken. I modsætning til en standardnedlukning eller genstart, slukker en kraftnedlukning din Mac uden at lade den gemme filer eller lukke apps først. Du hører måske også dette kaldet en hård nulstilling, en kraftstart eller en kraftstart.
Før du tvinger lukke ned din Mac

Du bør kun bruge en nedlukning af styrken på din Mac som en absolut sidste udvej. Det kan medføre, at du mister ikke-gemte fremskridt i åbne dokumenter og kan endda resultere i beskadigede filer i dit operativsystem.
Det er en særlig dårlig idé at tvinge ned din Mac under en softwareopdatering, som muligvis efterlader din Mac med kun et halvt operativsystem installeret.
Prøv om muligt at lukke din Mac normalt ved at gå til
Apple-menu> Luk ned fra menulinjen i stedet. Dette er meget mere sikkert, men du finder muligvis dit Mac tager lang tid at lukke ned Mac tager for lang tid at lukke ned? 7 tip og rettelser, du kan prøveTager din Mac evigt at lukke ned? Prøv disse tip til fejlfinding af langsomme MacOS-lukninger. Læs mere hvis det er nødvendigt at afslutte opdateringer eller lukke apps først.Hvis din Mac ikke lukker normalt, skal du bruge følgende trin for at reducere risikoen for datatab, før du tvinger din Mac til at lukke ned.
Gem åbne filer
Din Mac fryser mest sandsynligt, når du arbejder på et stort vigtigt projekt. Hvis dette er tilfældet, vil du ikke miste nogen ikke-gemt fremgang ved at tvinge din Mac til at lukke ned for tidligt.
Prøv at gemme hver af dine åbne filer ved at trykke på Cmd + S eller vælge Fil> Gem fra menulinjen.

Hvis din Mac er frosset, og du ikke kan gemme noget, skal du tage et foto af dit igangværende arbejde på din telefon, så du kan genskabe det senere. Naturligvis er dette ikke ideelt, men det er bedre end at miste dit arbejde for evigt.
Skub ekstern lagring
At tvinge din Mac til at lukke ned giver det ikke en chance for sikkert at skubbe eksterne drev ud. Uanset om du bruger disse drev til Time Machine-sikkerhedskopier eller ekstern lagerplads, kan det at skubbe dem usikkert ud medføre uoprettelig skade på deres indhold.
Gå til din for at skubbe dit eksterne lager sikkert ud Desktop og træk det eksterne drev til Affald ikon i Dock. Åbn alternativt Finder og klik på Udstøde knappen ved siden af dit drev i sidebjælken.
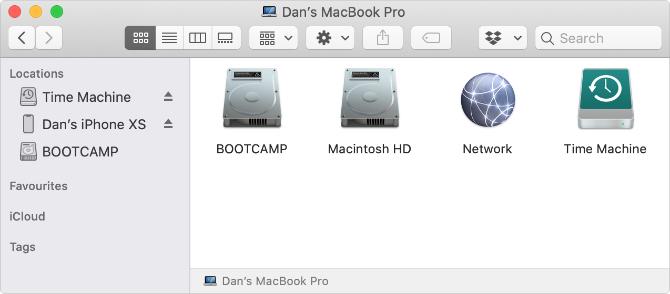
Afslut enhver app
Hvis din Mac ikke lukkes normalt, skyldes det sandsynligvis, at en af dine apps har frosset og nægter at stoppe. Du kan hjælpe sager ved manuelt at lukke hver app selv. Der er en chance for, at at gøre dette frigører din Mac, så du ikke behøver at tvinge den til at lukke ned eller genstarte trods alt.
Trykke Cmd + Q for at afslutte din nuværende app eller klikke på appnavnet i menulinjen og vælge Afslut [App]. Cykl mellem dine åbne apps vha Cmd + fane for at finde ud af, hvilke andre apps der stadig kører.
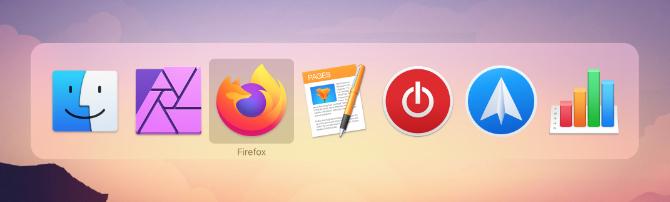
Hvis nogen apps nægter at stoppe Sådan tvinges man til at afslutte en app på din MacVi forklarer, hvordan man tvinger til at afslutte en app på din Mac eller endda tvinge-genstart på macOS for at løse frosne programmer, der ikke svarer. Læs mere , tryk på Option + Cmd + Escape for at åbne vinduet Force Quit. Vælg appen, der ikke reagerer, i dette vindue, og klik derefter på Tving op at lukke det ned.
Efter at have lukket hver app, prøv at lukke din Mac normalt ved hjælp af Apple-menuen. Hvis du stadig ikke kan gøre det - eller hvis du ikke kan lukke hver app - så find ud af, hvordan du tvinger til at lukke ned eller genstarte din Mac nedenfor.
Sådan tvinges lukning eller genstart af din Mac
Hvis din Mac er frosset og helt ikke reagerer, er den eneste måde at løse den på ved hjælp af en nedlukning eller en kraftstart. Metoderne til at tvinge nedlukning eller genstart af din Mac er nøjagtigt de samme for en MacBook Pro, MacBook Air, iMac eller enhver anden slags Mac.
Her er de tre forskellige måder at gøre det på.
1. Hold strømknappen nede
Hver Mac har en tænd / sluk-knap. På en bærbar computer - som en MacBook Pro eller MacBook Air - finder du det normalt øverst til højre på dit tastatur eller berøringslinje. Det kan have et strømsymbol eller et udkastsymbol på, eller det kan være en tom Touch ID-sensor.

På en iMac finder du afbryderknappen bag det nederste venstre hjørne af skærmen. Hvis du ser på bagsiden af din iMac, er den nederst til højre.
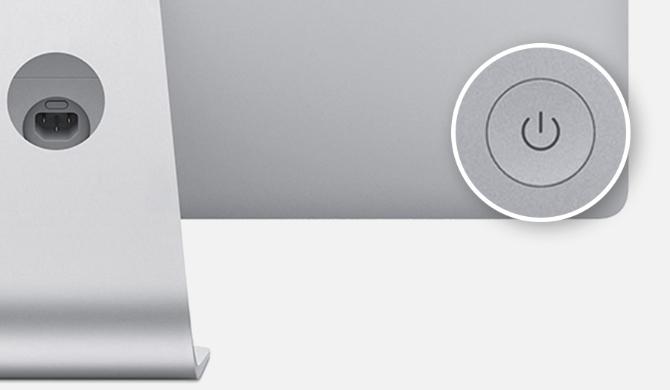
For at tvinge lukning af din Mac skal du trykke og holde på tænd / sluk-knappen, indtil skærmen bliver sort. Dette kan tage 10 sekunder eller mere; bare hold knappen nede. Når din Mac er lukket, skal du vente et par øjeblik på at lade den køle af, og tryk derefter kort på tænd / sluk-knappen igen for at genstarte den.
2. Brug en tastaturgenvej
Der er to tastaturgenveje, du kan bruge til at lukke din Mac: den første genvej forsøger at lukke apps først, mens den anden tvinger din Mac til at lukke ned uden at lukke noget. På grund af dette er det bedst at prøve den første genvej først.
Tryk på for at trykke på din Mac Control + Option + Cmd + Power. Hold ikke tænd / sluk-knappen nede, eller du vil tvinge ned din Mac; give det et kort tryk med de andre knapper i stedet.

Denne genvej fungerer muligvis ikke, hvis din Mac ikke sikkert kan lukke hver app, i hvilket tilfælde du har brug for at tvinge din Mac til at lukke ned i stedet. Trykke Control + Cmd + Power for at gøre det. Denne gang skal du holde tasterne nede i et par sekunder, før din Mac lukker ned.

3. Tøm batteriet
Selv når din Mac er frosset, kan du normalt tvinge den til at lukke ned ved hjælp af en af de to metoder ovenfor. Der er stadig nogle sjældne situationer, hvor de heller ikke fungerer.
Hvis det er tilfældet, er den næste bedste metode at fjerne strømforsyningen eller tømme batteriet. Igen er det vigtigt at vide det at slukke for din Mac på denne måde er muligvis ødelæggende. Du mister muligvis ikke-gemte data - eller værre, du kan oprette korrupte filer på din harddisk.
Du skal kun fjerne strømforsyningen fra din Mac som en sidste udvej.
Hvis du har en MacBook, en MacBook Air eller en MacBook Pro, skal du tage stikket ud af stikket og vente på, at batteriet dør. Det kan være nødvendigt, at du venter natten til dette sker, afhængigt af dit batteris helbred. Men til sidst slukker din Mac. Når det sker, skal du oplade det igen og tænde det.

Med ældre MacBooks kan du i stedet fjerne batteriet fra bunden af computeren. Dette er en hurtigere måde at tvinge din MacBook til at lukke ned på.
Hvis du har en iMac, en Mac Mini eller en Mac Pro, skal du blot tage strømkablet ud fra bagsiden af computeren. Vent et øjeblik, så din Mac køler ned, og tilslut derefter strømkablet igen og tænd det igen.
Find ud af, hvad du skal gøre, hvis din Mac ikke tændes igen
Det meste af tiden skal din frosne Mac starte op igen normalt efter at have tvunget den til at lukke ned eller genstarte. Alle apps, der ikke fungerer, skal køre glat, og du kan fortsætte med de vigtige projekter, du arbejdede på.
Når det er sagt, kan din Mac muligvis nægte at genstarte, hvis et underliggende problem fik den til at fryse til at begynde med. Potentielle problemer spænder fra forældet software til defekte harddiske.
Brug vores trin-for-trin-guide til at finde ud af det hvad du skal gøre, hvis din Mac ikke starter op Mac tændes ikke? Sådan rettes det og få det til at starteHvis din Mac eller Macbook ikke tændes, skal du ikke fortvivle. Vores guide til fejlfinding af alle Mac-opstartproblemer får det løst hurtigt. Læs mere ; du kan selv løse de fleste problemer derhjemme. Men hvis ikke, skal du muligvis booke en fysisk reparation hos en Apple-butik.
Dan skriver vejledninger og vejledninger til fejlfinding for at hjælpe folk med at få mest muligt ud af deres teknologi. Før han blev forfatter, tjente han en BSc i lydteknologi, overvågede reparationer i en Apple Store og underviste endda engelsk på en folkeskole i Kina.


