Kopiering og indsætning er en grundlæggende funktion i ethvert operativsystem, så det er vigtigt, at du ved, hvordan du bruger det. Selv hvis du er bekendt med en metode til kopiering og indsætning, ved du måske ikke, hvordan du gør det på en anden platform.
Lad os se på, hvordan vi kopierer og indsætter overalt - vi skal se, hvordan vi gør dette på Windows, macOS, Linux, Android og iPhone / iPad.
Gå til et afsnit:
- Grundlæggende kopier og indsæt
- Sådan kopieres og indsættes i Windows
- Sådan kopieres og indsættes på en Mac
- Sådan kopieres og indsættes i Linux
- Sådan kopieres og indsættes i Android
- Sådan kopieres og indsættes på iPhone og iPad
Grundlæggende kopier og indsæt
Før vi dykker ned i, hvordan vi kopierer og indsætter på hver platform, skal vi diskutere et par punkter om den funktion, der gælder overalt.
For det første bruger kopiering og indsætning af en usynlig del af operativsystemet kendt som clipboard. Dette er en lille lagerplads, der kan indeholde et element ad gangen - det fungerer både med tekst såvel som billeder og endda filer.
Når du kopi et element, du tager teksten eller andet indhold og duplikerer det på udklipsholderen. Det originale element, du kopierede, forbliver uændret i sin aktuelle position. Senere, sæt ind betjening tager alt, hvad der er på udklipsholderen og indsætter det på din aktuelle placering.
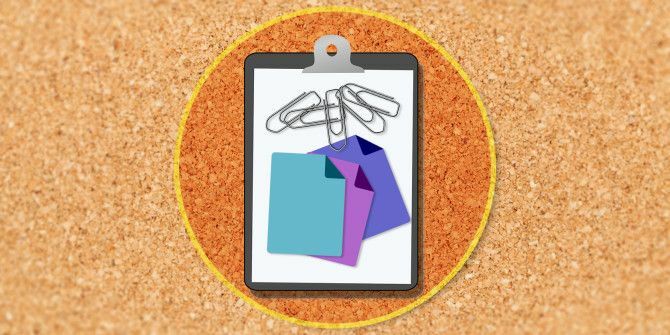
Der er en anden relateret operation: skære. Skæring fungerer som kopiering, bortset fra at det fjerner den aktuelle tekst, fil eller andet indhold fra sin position for at placere det på udklipsholderen. Dette fungerer kun i tekstblokke, hvor du kan redigere tekst; du kan for eksempel ikke klippe tekst fra en online artikel.
Indsætning sletter ikke indholdet af udklipsholderen. Hvis du ikke overskriver indholdet, kan du indsætte det samme emne flere gange. Bare husk, at udklipsholderen kun kan indeholde et element ad gangen. Så snart du kopierer eller klipper noget andet, går det originale udklipsholder tabt.
Lad os nu se, hvordan du kopierer og indsætter på din computer og telefon.
Sådan kopieres og indsættes i Windows
Som de fleste desktop OS'er, har Windows flere måder at kopiere og indsætte. Nogle er hurtigere end andre, men vi dækker hver af dem, så du kan prøve dem alle.
Du skal vælge det emne, du vil kopiere, før du gør det. For at vælge teksten skal du bruge musen til at klikke og trække over noget for at fremhæve den. Hvis du vil vælge alt (f.eks. En hel webside eller dokument), skal du bruge Ctrl + A at fremhæve alt nemt.
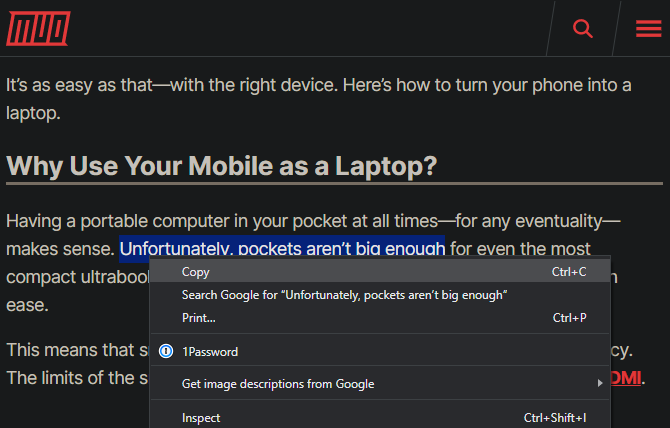
Hvis du vil vælge flere elementer i File Explorer eller lignende, skal du klikke og trække musen omkring flere elementer eller holde nede Ctrl mens du klikker på dem for at vælge mere end en.
Kopier og indsæt i Windows med tastaturet
Den hurtigste måde at kopiere og indsætte er ved hjælp af tastaturgenveje. Brug Ctrl + C at kopiere noget, derefter Ctrl + V at indsætte. Hvis du vil klippe i stedet for at kopiere, skal du bruge Ctrl + X.
For at indsætte den kopierede tekst skal du bruge piletasterne eller musen til at placere markøren, hvor du vil indsætte det kopierede element og trykke på Ctrl + V.
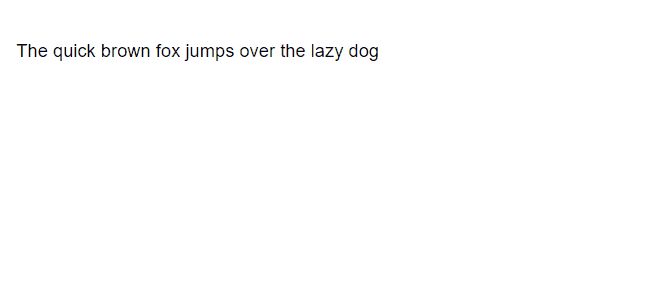
Dette fungerer til at kopiere fremhævet tekst (som beskrevet ovenfor) såvel som filer i File Explorer, bits af medier i apps som foto- og videoredigerere og de fleste andre apps.
Den vigtigste undtagelse er, at du ikke kan kopiere billeder i de fleste browsere ved hjælp af denne genvej, medmindre du har billedet åbent på dets direkte URL.
Kopier og indsæt ved hjælp af menuer
Hvis du ikke kan lide at bruge tastaturet, kan du normalt kopiere og indsætte gennem højreklikmenuen. Højreklik på den fremhævede tekst, et billede, en fil eller lignende, og du skal se en Kopi indstilling i menuen (såvel som Skære, hvis relevant). Hvis du ikke kan se disse indstillinger på et websted, skal du huske, at nogle websteder deaktiverer dem.
For at indsætte det indhold skal du placere din markør, hvor du vil indsætte det, højreklikke og trykke sæt ind. Nogle apps har en Indsæt uden formatering mulighed, hvis du vil indsæt i almindelig tekst.
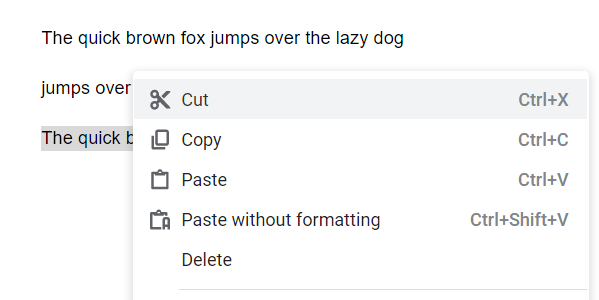
Endelig har de fleste Windows-apps Kopi og sæt ind knapper på Redigere menu øverst på værktøjslinjen. Du kan bruge disse som et tilbageslag, hvis andre metoder ikke er praktiske.
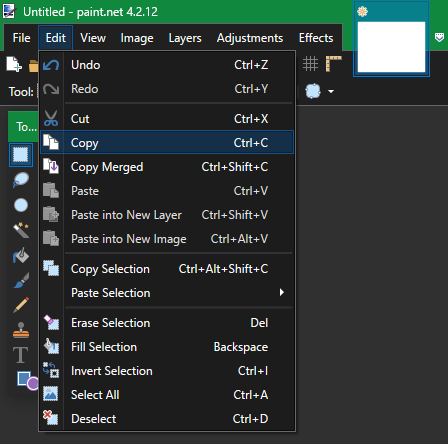
Sådan kopieres og indsættes på en Mac
Kopiering og indsætning på macOS ligner meget, hvordan det fungerer på Windows. Vi vil gennemgå det grundlæggende her; husk at læse vores fulde guide til Mac-kopiering og indsæt Sådan kopieres og indsættes på en MacVores kig på, hvordan du kopierer og indsætter på Mac, giver dig alt, hvad du har brug for for at administrere dit udklipsholder som en professionel. Læs mere for mere info.
Kopier og indsæt på macOS med tastaturet
På en Mac, Cmd + C er tastaturgenvejen til kopiering, mens Cmd + V er genvejen til at indsætte. Brug dem på den fremhævede tekst, filer i Finder eller elementer på websider efter behov.
På moderne versioner af macOS, Cmd + X genvej fungerer til at klippe tekst, objekter i dokumenter og lignende. Det fungerer dog ikke til at skære filer eller mapper i Finder. Til det skal du bruge Cmd + C at kopiere en fil og derefter trykke på Cmd + Option + V for at simulere en klip og indsæt handling.
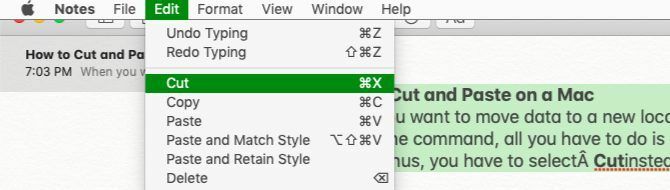
Kopier og indsæt på Mac ved hjælp af menuer
Hvis du ikke kan lide tastaturgenveje, finder du det velkendte Kopi og sæt ind menuhandlinger i højreklik på kontekstmenuen i de fleste apps. De findes også på Redigere menu øverst på din Mac-skærm.

Bemærk, at du i Finder ikke ser en Skære i kontekstmenuen som standard. Kopier noget, og hold derefter på Mulighed nøgle, når du indsætter, og du kan se Flyt varen her.
Sådan kopieres og indsættes i Linux
Da Linux-distros kan variere, illustrerer vi, hvordan man kopierer og indsætter i Linux ved hjælp af Ubuntu, da det er så populært.
Som andre desktop-operativsystemer er det nemmest at kopiere og indsætte i Linux med tastaturgenveje. Brug Ctrl + C at kopiere genstande, Ctrl + V at indsætte, og Ctrl + X at klippe.
Den bemærkelsesværdige undtagelse fra disse genveje er i terminalen. Ctrl + C er kommandoen til at annullere i et terminalvindue, så Linux bruger følgende kopier og indsæt genveje til terminalen i stedet:
- Ctrl + Skift + C at kopiere
- Ctrl + Skift + V at indsætte
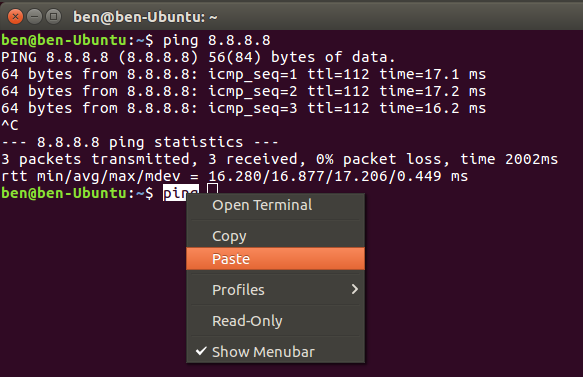
Hvis du ikke ønsker at bruge ovenstående, skal du højreklikke på et element for at finde Kopi og sæt ind kommandoer i stedet, eller kontroller Redigere menu øverst.
Sådan kopieres og indsættes i Android
På mobile operativsystemer er kopiering og indsættelse lidt mere begrænset, da du ikke har så mange måder at interagere med systemet på. Det er dog ikke svært at lære.
Hvis du vil kopiere tekst på Android i de fleste apps, skal du blot trykke og holde på en smule tekst et øjeblik. Du skal se håndtag, der omgiver det fremhævede ord, sammen med en menu over dem.
Brug disse håndtag til at fremhæve den tekst, du vil kopiere, eller tryk på Vælg alle for at fremhæve hele siden eller tekstboksen. Når du er tilfreds, skal du trykke på Kopi fra menuen for at placere teksten på dit udklipsholder. Hvis du har valgt tekst i en tekstindtastningsfelt, f.eks. Inde i en app til notater, ser du en Skære mulighed også.
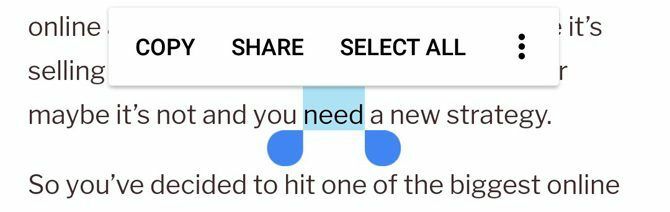
I nogle apps viser langvarigt at trykke på tekst som denne ikke håndtagene eller menuen. For eksempel, hvis du trykker på og holder på en adresse i Google Maps, kopierer den adressen til dit udklipsholder for dig.
For at indsætte tekst skal du navigere til det tekstindtastningsfelt, hvor du vil indtaste indholdet. Tryk langt på plads, og vælg derefter sæt ind at indsætte indholdet på dit udklipsholder.

Vi har set nærmere på kopiering og indsættelse på Android Sådan administreres udklipsholderen på AndroidSpekulerer du på, hvordan du kopierer og indsætter på Android? Her er, hvordan kopiering og indsætning fungerer sammen med de bedste apps til at forbedre det. Læs mere hvis du vil have flere detaljer og råd.
Sådan kopieres og indsættes på iPhone og iPad
Kopiering og indsætning på iPhone Sådan kopieres og indsættes på din iPhoneHvordan kopierer og indsætter du på din iPhone? Du vil blive overrasket over de små tip, der ligger bag denne enkle opgave. Læs mere svarer til processen på Android. Hvis du vil vælge tekst i et tekstfelt (f.eks. I Notes-appen), skal du dobbelt trykke på et ord for at vælge det. I mellemtiden skal du trykke på og holde nede for at vælge et ord, der ikke er i en redigerbar boks, f.eks. På et websted.
Når du gør det, vises håndtag og en menu vises. Træk i håndtagene for at vælge den ønskede tekst, og tryk så på Kopi at lægge teksten på dit udklipsholder (eller Skære hvis relevant).
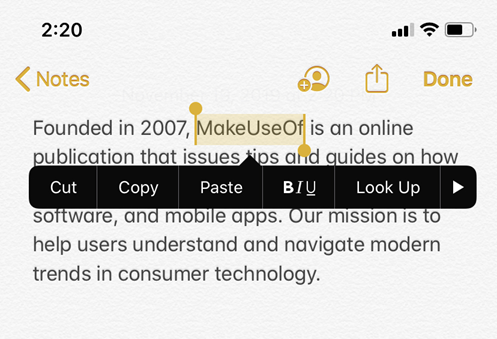
For at indsætte teksten senere skal du trykke og holde på et tomt sted og vælge sæt ind når denne menu vises.
Fra iOS 13 tilføjede Apple gestusbaserede genveje til kopiering, klipning og indsættelse af tekst. Du kan prøve disse, men vi finder dem akavede i forhold til at bruge menuerne:
- Skære: Brug tre fingre i en lukket knap bevægelse to gange.
- Kopi: Knip lukket med tre fingre.
- Sæt ind: Start med tre fingre sammen og spred dem åbne.
Du kan kopiere andre elementer, f.eks. Billeder og tekstmeddelelser, ved at trykke langvarigt på dem og kigge efter Kopi mulighed.
Brug Kopier og indsæt overalt
Kopiering og indsætning sparer dig masser af tid, når du bruger det ordentligt. Nu ved du, hvordan det fungerer på de platforme, du bruger hver dag!
For at gå videre, skal du undersøge ved hjælp af en klippebordadministrator. Dette er apps fra tredjepart, der giver dig mulighed for at opbevare mere end et element på udklipsholderen ad gangen, fastgøre ofte brugte emner for nem adgang og meget mere. Vi har set på de bedste iPhone klemmebordadministratorer De 5 bedste iPhone Clipboard-administratorerHer er, hvordan du administrerer udklipsholderen på din iPhone sammen med de bedste iOS-udklipsholderadministratorer til at udvide dens funktionalitet. Læs mere at komme i gang.
Affiliate-afsløring: Ved at købe de produkter, vi anbefaler, hjælper du med at holde webstedet i live. Læs mere.
Ben er vicegenerator og Onboarding Manager hos MakeUseOf. Han forlod sit IT-job for at skrive på fuld tid i 2016 og har aldrig set tilbage. Han har dækket tech-tutorials, anbefalinger til videospil og mere som professionel forfatter i over seks år.


