Reklame
Nye ting er seje, men gamle ting er det ikke. Medmindre de er rigtig gamle, i hvilket tilfælde de er coole igen! Det er kernen i "retro". I dag viser jeg dig, hvordan du laver din egen retro-plakat i Photoshop, hvilket vil gøre det til en god festinvitation. Du ønsker måske også at bruge effekten til opret et unikt Facebook-omslagsfoto Sådan opretter du et originalt og unikt Facebook-omslagsfoto uden at bruge PhotoshopFor et stykke tid siden fortalte jeg dig om det 6 bedste sted at designe dit eget Facebook-tidslinjedæksel gratis. Alle disse steder er stadig store, og tidslinjen er stadig meget med os, så ... Læs mere .
Uddrag en model
Den første ting, vi ønsker, er en skamfuldt attraktiv model, der skal være centrum for vores festinvitation. Importer dit basisbillede - i dette tilfælde et tilfældigt festfoto, jeg har.
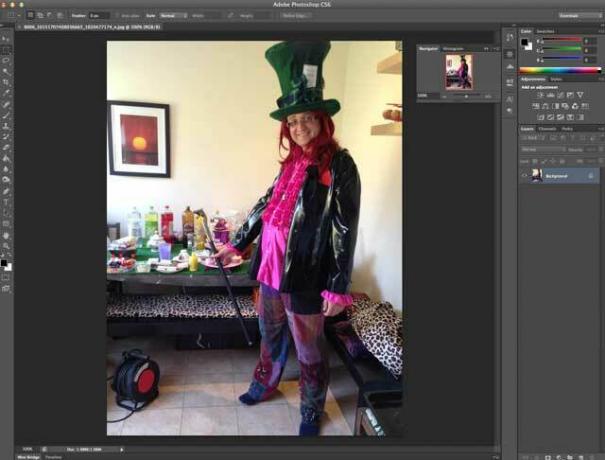
Brug værktøjet til hurtig valg (tryk på W men bliv igennem, indtil du ser børsteikonet, ikke Tryllestaven), og pensl over de områder, du vil vælge. Du kan gøre værktøjet større for at fremskynde tingene eller mindre til finere justering og holde ALT-tasten nede for at fjerne bit af dit valg, hvis du har fremhævet for meget.
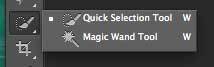
Når du er nogenlunde færdig, skal du ramme Forbedre kanten knappen på den øverste værktøjslinje. Spil med skyderne, indtil du får en udtrækning, du er tilfreds med - det afhænger virkelig af kildematerialet - vælg derefter output til et nyt lag. du skulle ende med noget lignende:
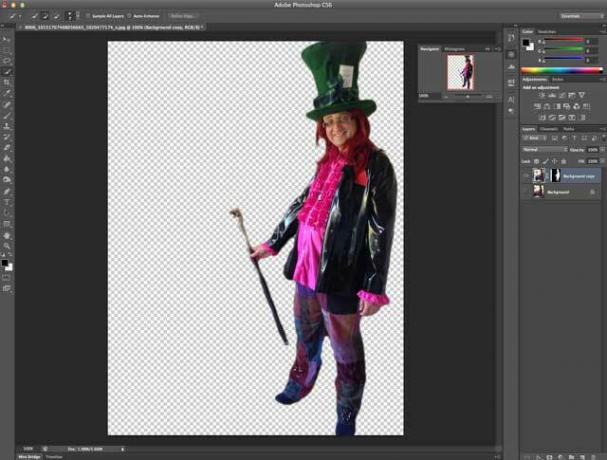
Opret baggrunden
Opret et nyt lag, og fyld det med noget meget mørkt. Jeg valgte min hatfarve til dette. Dette vil til sidst danne en grænse.
Lav derefter et andet lag, og vælg et lidt mindre rektangel end den fulde lærredstørrelse - fyld dette med en varm psykedelisk orange, nøglen til det '70'ers look (# FF5117 er rart).
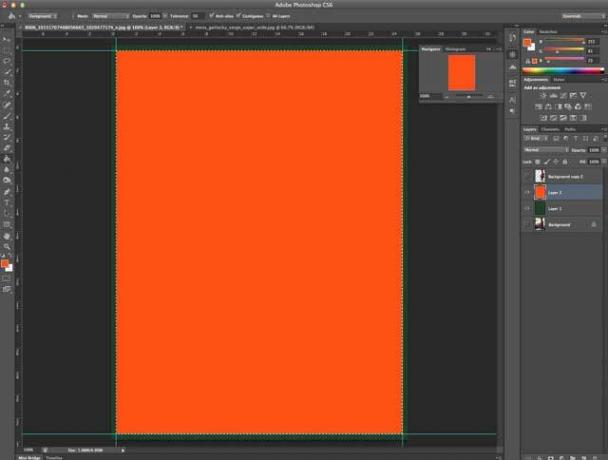
Nu bliver det vanskeligt - vi vil oprette et cirkelmønster. Start med en ny 50 x 50 pixel dokument, og tegne en sort cirkel, der er stor nok til at fylde hele lærredet. Slet baggrundslaget, hvis det ikke allerede er gennemsigtigt, og gå derefter til Redigere -> Definer mønster. Ring til dit mønster cirkel-50 × 50.
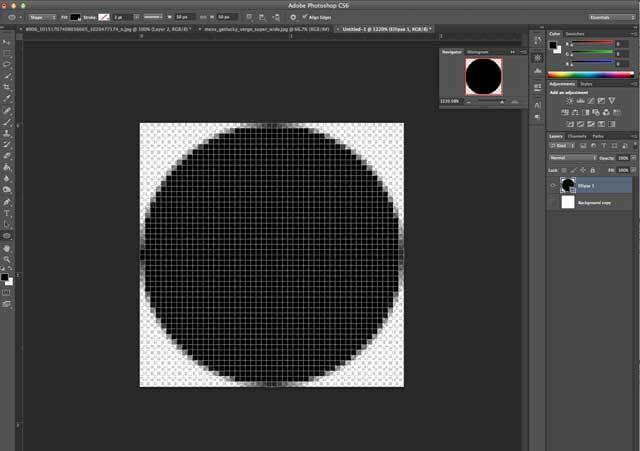
Tilbage til originaldokumentet, højreklik på det orange baggrundslag og fra Blandings muligheder, oprette en ny mønsteroverlay ved hjælp af dit cirkelmønster med 8% gennemsigtighed.
Dernæst bruger jeg en gratis sun burst-grafik fra fanextra.com(Advarsel: Du bliver nødt til at abonnere på en mailingliste for at hente download, men der er en masse gode freebies der, så det er det værd). Når det er downloadet, skal du åbne sunburst-20 PSD-filen, vælge alle med CMD-A, og kopiér dette derefter til et nyt lag på din originale fil, over den orange baggrund. Dens baggrund er gennemsigtig, men det blå er ikke godt.
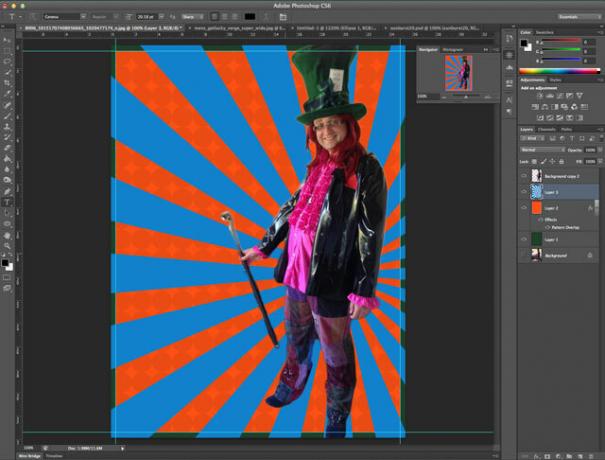
Gå over til Billede -> justeringer -> Nuance / mætning, og slå nuance op til +180 og mætning op til ca. +50. Når du er færdig, skal du lægge gennemsigtigheden for det lag ned til omkring 50%, vælge det orange baggrundslag og flette de to.
Behov… Mere… Bobler!
Opret derefter et nyt lag og skjul alle de andre. På dette nye lag tegnes en cirkel. Hvor som helst vil gøre, men ikke for stor. Når du er færdig, skal du højreklikke og vælge Blandings muligheder, og ændr Fill Opacity til 50%, og tilføj derefter et 8pt sort slag. Så du har nu en grå cirkel med en tyk sort kontur.

Vælg din cirkel (Kommando-klik eller Control-klik i Windows, på lagets tommelfinger er den nemmeste måde), og gå til Redigere -> Definer forudindstilling af børste, og giv det et navn.
Papirkurv nu det cirkellag, du lige har lavet, og tænd for de orange og grønne baggrundslag. Opret et nyt lag over disse, og tag derefter op Børsteværktøjet (tryk på B) og Børstevinduet (Vindue -> Børste). Find den børsteindstilling, du lige har oprettet, og foretag følgende ændringer i dialogboksen med børsteindstillinger:
- på børstespidsform, ændre afstanden til 100%
- på børstedynamik skal du ændre minimumdiameter til 50%
- på Spredning skal du aktivere “Begge akser” ved 1000% med Count 5 og Jitter 1%.
- Vælg ved overførsel 50% for både Opacity Jitter og Flow Jitter
Forhåndsvisningen nedenfor skulle give dig en god idé om den tilfældige effekt, vi leder efter, så det er godt.
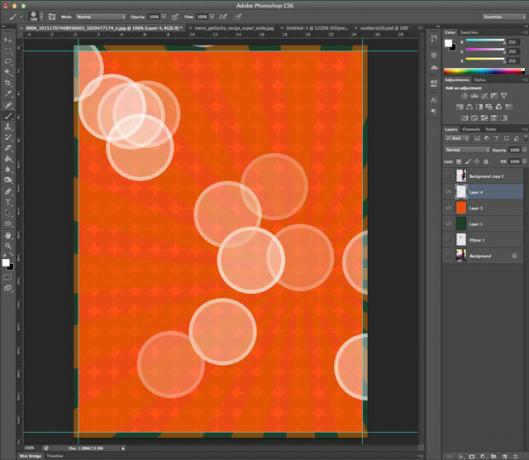
Vi vil oprette 3 lag af disse cirkler. Det første lag har store cirkler og er næppe synligt. Klik et par gange, indtil du er lykkelig, påfør derefter en stor radius gaussian sløring på laget og reducer opaciteten til 70%.
Lav nogle flere cirkler, mindre i størrelse, på det næste lag. Brug mindre uskarphed end det første lag, og indstil opaciteten til 50%. Nu skulle du have noget som dette:

Opret et andet lag med endnu mindre cirkler, og brug en anden gaussisk uskarphed ved blot et par pixels radius. Indstil igen opaciteten til ca. 50%.
Til sidst grupperer du alle disse tre cirkellag, og skift blandingstilstand til farve undvige. Du skulle se noget lignende:

Ryd op ved at lægge alle disse lag i en mappe, hvis du vil.
Brug den forbløffende attraktive model
Fjern og dupliker din udpakkede model til et nyt lag. Gå til Filter -> Skærpe -> Uskarp maske og indstil værdierne til 70, 3, 0. Eller juster, indtil det ser godt ud for dig, da det vil variere afhængigt af den kilde, du bruger. Flet disse to lag.
Opret et justeringslag for niveauer næste (Lag -> Justeringslag -> Niveauer), og bede det om at bruge det forrige lag som en klipmaske - hvilket betyder, at effekten kun anvendes på vores model. Hvis du glemmer, kan du altid højreklikke på laget og vælge Opret klipmaske derfra. Træk skyggerne og fremhæv skyderne lidt ind, så vi fjerner noget af tonefeltet. Træk derefter mellemtonerne lidt op. Noget lignende:
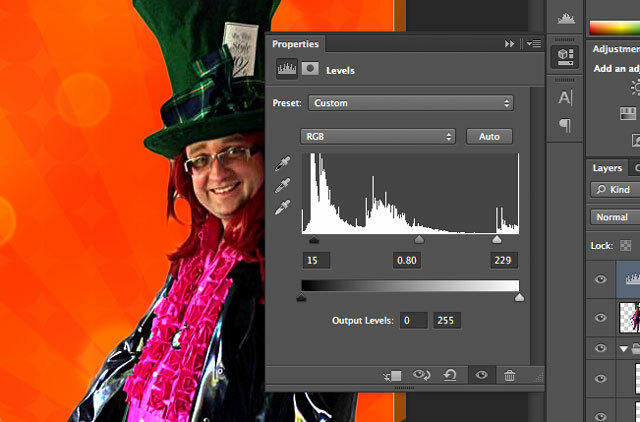
Tilføj et andet justeringslag, denne gang a Fotofilter. Indstil den til at bruge den orange orange farve på 85%.
Nu for en haloeffekt. Vælg formen på din model, udvid markeringen med 8 pixels (Vælg -> Modificere -> Udvide), og opret et sort fyld af dette på et nyt lag under. Du har nu en stor sort kontur.
Når dette nye lag er valgt, skal du markere markeringen med 2 pixels og trykke på Backspace for at slette det, hvilket efterlader en tynd sort kontur.

Klik på FX knappen, opret en ydre glød og en farveoverlejring i gult. Endelig skal du anvende 2px gaussisk sløring på det lag, så du sidder tilbage med en kølig gul glorie rundt om modellen. Pæn.
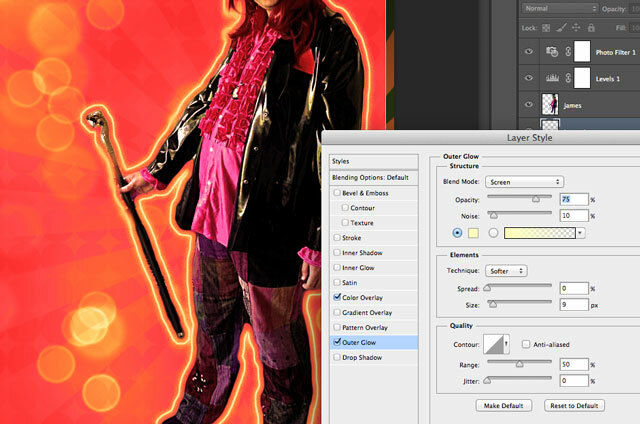
Duplicerer din modellag 4 eller 5 gange, og indstil gennemsigtigheden til ca. 50% for hver. Flyt disse til venstre, og ændre størrelsen på dem hver gang for at være lidt mindre end sidst. Jeg fandt, at det var lettere at justere dem alle på lige mellemrum langs underkanten først og derefter ændre størrelsen opad.
Vi har også brug for noget tekst. Jeg bruger en Willy Wonka-skrifttype, fri for dafont.com

Jeg satte blandetilstanden til at overlejre, gennemsigtighed til omkring 85%, tilføjede en meget let gaussisk sløring, derefter duplikerede laget et par gange for at gøre det mere intenst - dette giver også en dejlig solaftonet hvid, jeg tænke.
Nederst til venstre er så klar til noget tekst om begivenhedens placering og tid, men det overlader jeg dig.
Grunge
Endelig, for at få en falmet retroeffekt, skal du fremhæve alle dine tidligere lag ved at klikke på Kommando (eller Control-klikke) og derefter trykke på Skift-Kommando-C (eller Shift-Control-C) for at kopiere som fusioneret og indsætte. Du finder, at et nyt lag er blevet oprettet med alt, hvad du hidtil har oprettet, samlet til et lag. Brug Filter -> Støj -> Tilføj støj, 20% ensartet monokromatisk, skift derefter blandingstilstand til skærm og slå gennemsigtigheden ned (op til dig hvor meget). Dette tilføjer en markant falmede eller dårligt udskrevet effekt.
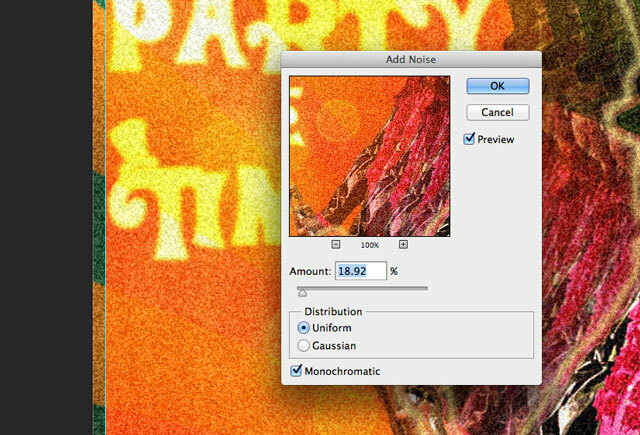
For endnu mere grunge, download disse tunge ridsebørster, sæt penselstørrelsen op til 1000px, og et enkelt klik skal gøre det. Slør dette med ca. 1 pixel, og reducer gennemsigtigheden.
Det var her jeg endte.
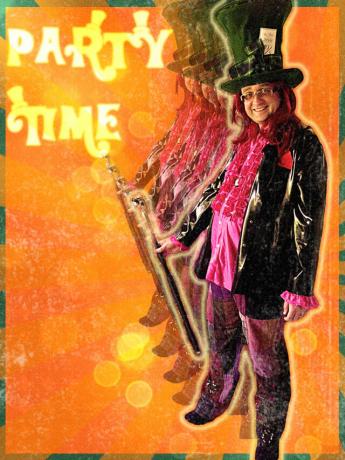
Ikke dårligt. Naturligvis er dette ikke den eneste 70'ereffekt, du kunne gå til: inspiration til dette indlæg var Daft Punk, der for nylig brugte en cool retroeffekt til annoncer deres seneste merchandise; eller måske foretrækker du dette fantastisk videospil stil plakat? Personligt er jeg stadig tilhænger af vippe-skifte alt Sådan laver du dine egne vippescener i Photoshop Læs mere .
James har en BSc i kunstig intelligens og er CompTIA A + og Network + certificeret. Han er hovedudvikler af MakeUseOf og bruger sin fritid på at spille VR paintball og brætspil. Han har bygget pc'er siden han var barn.