Reklame
Hvis du bor i din Gmail-indbakke hele dagen hver dag, hvad med at omdanne Gmail til din go-to note-take-applikation?
Det samme funktioner, der gør Gmail til en effektiv e-mail-klient 10 Underudnyttede Gmail-justeringer, der skal føjes til din arbejdsgang i dagGmail har eksisteret så længe nu. Men nogle af Gmail's funktioner overrasker os stadig. Lad os se på ti funktioner, der kan fremskynde din e-mailadministration og din arbejdsgang. Læs mere kan gøre det til en anstændig notat-app (omend en ukonventionel). Og for at hjælpe dig med at bruge det som sådan, viser jeg et par justeringer og tip i denne artikel.
Lad os se, hvordan du kan genbruge Gmail for at tage notater.
Start med en Gmail-genoptagelse
På det tidspunkt har du sandsynligvis regnet ud, at vi mener at bruge Gmail-udkast som noter. Dette giver dig et par fordele med det samme. For det første kan du:
- Brug konserverede svar E-mail hurtigere og bedre med konserverede svarHar du ikke tid til at lave frokost? Intet problem, tag en dåse. Brug for nogle camping chow, der ikke går dårligt? Let, få noget konserves mad. Er du træt af at skrive de samme e-mail-svar? Prøv e-mails med dåse! Tænke... Læs mere som skabeloner til specifikke typer noter.
- Indsæt billeder inline med træk og slip.
- Upload vigtige filer til noter eller vedhæft dem fra Google Drev.
- Brug flere indbakker 10 Underudnyttede Gmail-justeringer, der skal føjes til din arbejdsgang i dagGmail har eksisteret så længe nu. Men nogle af Gmail's funktioner overrasker os stadig. Lad os se på ti funktioner, der kan fremskynde din e-mailadministration og din arbejdsgang. Læs mere at dele op noter i praktiske paneler med hurtig adgang.
Gmail gemmer også dine redigeringer automatisk, så det er en mindre ting at bekymre dig om! Hvilke andre fordele ser du? Sæt dem på din "proffs" -liste til brug af Gmail til noteoptagelse.
Gør kompositvinduet behageligt at bruge
Størrelsen og placeringen af Gmail's Compose-vindue er ikke ideel, hvis du vil bruge det til regelmæssig noteoptagelse. Du har andre bekvemme vinduesindstillinger at vælge imellem, dog:
-
Fuld skærm - Klik på ikonet på fuld skærm klemt mellem Minimer og Gem og luk ikoner øverst til højre. Dette overlejrer skrivevinduet på den eksisterende Gmail-side.

Du kan indstille visningen på fuld skærm som standard i Compose-vinduet. Klik på den lille pil nederst til højre, og vælg Standard til fuldskærm som vist nedenfor.
- Pop-out vindue - Hold nede Flytte og klik på Compose -knappen eller på fuldskærmsknappen i skrive-vinduet. Nu kan du indtaste noter i et dedikeret pop-up-vindue.
- Browser fane - Tryk på Styring nøgle (Kommando nøgle på en Mac), mens du klikker på Compose -knappen eller på fuldskærmsknappen i Compose-vinduet. Dette giver dig mulighed for at skrive noter i en dedikeret browserfane.
Hvis du ikke er for tilfreds med, hvordan teksten ser ud i Gmail's vindue Skriv, skal du få adgang til dine kladder på inbox.google.com. Udkastet til opsætning kl Indbakke fra Gmail er lettere på øjnene. Du kan endda feste dine yndlingsnoter til indbakken for at holde dem praktisk.

Hold e-mails ude af vejen
Hvis du vil bruge Gmail til at notere, kan du ikke have det indgående e-mails, der kræver din opmærksomhed 4 smarte Gmail-filtre, der hjælper dig med at håndtere for meget e-mailDecluttering og organisering af din Gmail-indbakke er en daglig opgave. Der er en smartere måde at gøre det på. Opret fire grundlæggende filtretyper i Gmail for automatisk at sortere dine e-mails. Læs mere hvert par minutter.
For at undslippe distraktionen af en aktiv indbakke skal du bruge en af de to metoder, jeg vil liste nedenfor (eller komme med din egen):
1. Opret et filter for at markere e-mails som læst så snart de ankommer i din indbakke og undgå den visuelle distraktion af e-mail-tælleren ved siden af Indbakke etiket.
Hvis du vil oprette et "læst" -filter, skal du besøge Indstillinger> Filtre og blokerede adresser og vælg Opret et nyt filter. Dette kaster en boks op, hvor du kan specificere dine kriterier for filtrering af e-mails.
I din popup skal du indtaste din e-mail-adresse i Til og klik på Opret filter med denne søgning link nederst til højre. Marker derefter afkrydsningsfeltet for Marker som læst. Her kan du også markere et par andre bokse:
- Spring over indbakken (arkiver det) - Hvis du gerne vil have, at de indkommende e-mails automatisk arkiveres og få dem til at forsvinde fra indbakken med det samme.
- Anvend etiketten - Hvis du vil efterlade en markør for at skelne de nyeste e-mails fra de gamle, når du kontrollerer e-mails senere. Sørg for at tildele en etiket efter eget valg fra Vælg etiket ... rullemenu ud for denne indstilling.
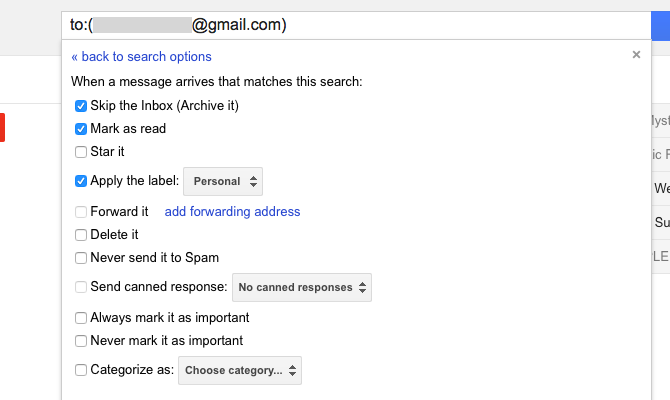
Bemærk: Hvis du tjekker e-mail fra flere konti i Gmail, skal du gentage denne "læs" -filteropsætningsproces for hver af dine e-mail-adresser.
2. Få e-mails leveret på bestemte tidspunkter eller på forespørgsel. Hvis du ikke kan stoppe med at tjekke efter nye e-mails midt i arbejdet, skal du opsætte et plugin som BatchedInbox. Det holder dine e-mails under en speciel etiket og leverer dem til din indbakke på bestemte tidspunkter - efter eget valg - om dagen.
Hvis du bruger Chrome, kan du installere Indbakke pause i stedet for BatchInbox. Mens sidstnævnte leverer e-mails med bestemte intervaller, sætter Inbox Pause din indbakke på hold indtil det tidspunkt, du er klar til at modtage e-mail. Du kan når som helst "afbryde" din indbakke.
Fjern distraktioner med Gmelius
Hvis du kan lide en ren, minimalistisk brugergrænseflade til notering, kan du få en i Gmail med Gmelius plugin til Chrome, Opera og Safari. Det giver dig mange muligheder for at ændre, hvordan Gmail ser ud og opfører sig.
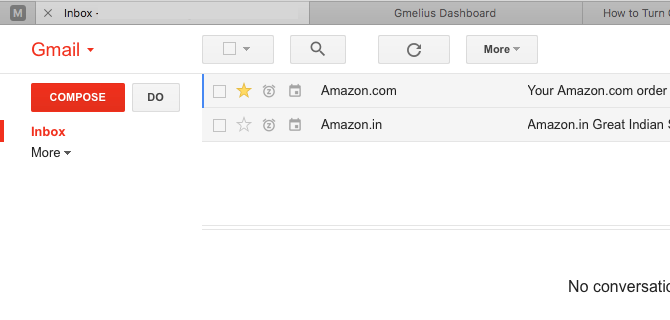
Når du installerer Gmelius og opdaterer Gmail, får du en anmodning om at besøge Gmelius-betjeningspanelet og indstille det til din smag. For at oprette et rod- og distraktionsfrit interface skal du justere følgende indstillinger. Du finder dem under Tilpasning fane.
- Skjul widget for mennesker
- Deaktiver annoncer
- Skjul Google+ aktivitet
- Gør Gmail-overskrift synlig efter behov
- Skjul sidefod for Gmail
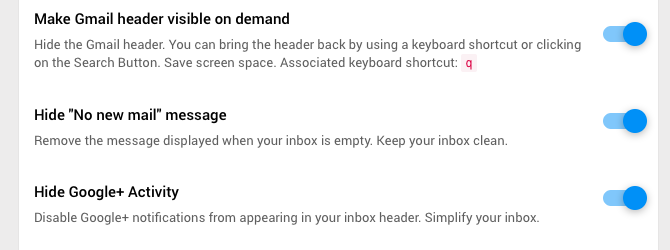
Skift tekstform
Skrifttyper, som du ikke er komfortabel med at se på, kan fjerne dit sind fra det indhold, du skriver eller læser.
Besøg for at se Gmail-kladder-slåede noter bedre ud Indstillinger> Generelt> Standardtekststil. Vælg en skrifttype, størrelse og en fontfarve, som du synes er behagelig (eller i det mindste ikke-distraherende). Du kan se en direkte forhåndsvisning af den valgte stil lige der. Rul ned og tryk på Gem ændringer når du er tilfreds med ændringerne.

Hvis du vil ændre, hvordan teksten ser ud i den ulige note eller e-mail, skal du klikke på Formateringsindstillinger -knappen i skrivevinduet for at få det til at ske.
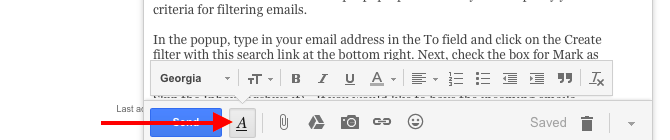
Brug etiketter og stjerner til at organisere dine noter
Gmail-etiketter kan fungere som tags til dine noter. Klik på Opret en ny etiket link i sidefeltet for at komme i gang. Hvis der er nogen etiketter (dvs. makeshift-tags, som du ikke ofte bruger), skal du skjule dem fra standard sidepanelvisningen.
For at skjule en etiket skal du først holde markøren over navnet i sidebjælken og klikke på den lille pil ned, der vises. I den indstillingsmenu, der dukker op, skal du vælge Skjule under På etiketteliste:. Mens du er ved det, skal du være opmærksom på, at du kan ændre farven på etiketten fra den samme menu. Se efter Etiketfarve menuindstilling.

Hvis du har en masse etiketter at redigere, er det naturligvis praktisk at tackle dem alle i en enkelt batch. Gør det via Administrer etiketter sidebar-link eller via Indstillinger> Etiketter.
Læs vores vejledninger ved hjælp af Gmail-etiketter til at temme din indbakke Genopdage Gmail-etiketter, og tem til sidst din indbakkeDer er masser af tricks til at håndtere e-mail-overbelastning, men der er en lige under din næse, som du muligvis ikke bruger: gode gamle Gmail-etiketter. Læs mere for nogle kreative ideer til at bruge dem.
Hvis du foretrækker en visuel tilgang, der går ud over farvekodningsetiketter, skal du prøve "stjerner" for at mærke noter for let identifikation. Der er mere end den gule stjerne, du er vant til at se. Gå til Indstillinger> Generelt> Stjerner for at aktivere resten af dine stjernemuligheder.
Se på skærmbilledet nedenfor for at se alle de tilgængelige stjerner. Klik på 4-stjernet link eller alle stjerner link afhængigt af hvor mange af dem du planlægger at bruge.

For at "gul stjerne" en note, skal du klikke på stjerneikonet forud for den i meddelelseslisten. Fortsæt med at klikke på dette ikon for at cykle gennem resten af stjernerne.
Tilføj Markdown Support
Markdown er en praktisk måde at gøre det på skriv til internettet Hvad er Markdown? 4 grunde til, at du skulle lære det nuTræt af HTML- og WYSIWYG-redaktører? Så er Markdown svaret for dig, uanset hvem du er. Læs mere , og det er en standardfunktion på tværs af mange noteoptagende apps i disse dage. Hvis du vil komponere Gmail-e-mails (noter, i dette tilfælde) i Markdown, skal du få Markdown her til din browser. Udvidelsen er let at bruge, og du får et sæt instruktioner til det lige efter installationen.
Hvis du har installeret Gmelius for at afbryde distraktioner, som vi diskuterede ovenfor, behøver du ikke Markdown Here eller en lignende udvidelse. Gmelius kommer med en Markdown-funktion, og du kan aktivere den fra Produktivitet fanen til Gmelius betjeningspanel. Se efter Aktivér Markdown-support indstilling.
Markdown-funktionen er stadig i beta. Hvis du har problemer med det, vil du sandsynligvis alligevel installere Markdown her.

Delegere opgaveregistrering til Google Opgaver
For mange af os dobbeltoptager apps ofte som en fangst-alt til opgavelister 6 tip til brug af OneNote som din opgavelisteFår du mest muligt ud af din OneNote to-do-liste? Anvend vores tip til bedre OneNote-tjeklister. Læs mere . Og det er en god ting, fordi det er ens at have færre datakontrolsteder mindre digital træthed Sådan gør du det lettere at gå væk fra en digital skærmEr du bundet til dine digitale enheder? Har du formået at skære ned på skærmtidspunktet? Læs disse tip og slippe af med opgaver, der tømmer din tid. Læs mere . Problemet er, at du har brug for et ekstra lag af organisation for at holde dine noter og opgaver adskilte. Du har ikke dette problem i Gmail, fordi du kan flytte dine to-do-lister til Google Opgaver.
Opgaver, Gmail's indbyggede opgaveregistreringsfunktion, er tilgængelige uden at være påtrængende, og det kan gå langt holder dig fokuseret.
Bliv fortrolig med Gmail-søgning
Uanset hvor mange noter du opretter, kan du finde de rigtige på nogle få tastetryk, hvis du mestrer brugen af Gmail-søgeoperatører 5 Avancerede Gmail-søgeoperatører, du burde kendeGmail er en genial webmail-klient med mange fantastiske funktioner. At være en Google-tjeneste er en af dens styrker åbenlyst Search. Og det er præcis, hvordan Google revolutionerede e-mail. I Gmail har du ikke rigtig ... Læs mere .
Hvis du f.eks. Har tagget noter med stjerner, kan du filtrere dem med har operatør. Hvis du vil filtrere noter med den "grønne markering" -stjerne, skal du indtaste har: grøn-check i søgefeltet og ramt Gå ind. Naturligvis vises alle e-mails, der er markeret med denne stjerne, også, så du vil tilføje i: udkast til din søgeforespørgsel for kun at vise de noter, der matcher din forespørgsel.
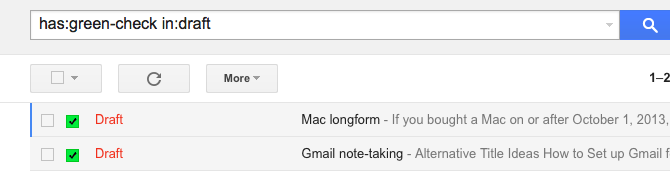
For at finde navnet på en stjerne, der skal bruges i dine søgninger, skal du holde musepekeren over den stjerne i Indstillinger> Generelt> Stjerner afsnit. Som et alternativ, start med at skrive farven på en stjerne i søgefeltet for at afsløre stjernenavne, der matcher.

Hold dine noter sikre
Sletningen af Gmail-udkast er en vanskelig forretning. Uanset om sletningen er utilsigtet eller forsætlig, når du er forbi 30-sekunders "Fortryd udsmid" -vindue, er et slettet udkast væk for godt.
For at undgå at miste en eller flere af dine noter skal du have en sikkerhedskopieringsplan på plads, før du begynder at bruge Gmail til at tage notater regelmæssigt. Du kan sikkerhedskopiere kladder:
- til standard-e-mail-klienten på dit skrivebord via IMAP Sådan downloades og sikkerhedskopieres din Gmail og andre Google-dataVi lagrer flere og flere data i skyen i disse dage. E-mail, kontakter, dokumenter, fotos, kalenderposter - du navngiver det, det er på Googles servere. Men hvad sker der, når de tjenester, vi er afhængige af, går ... Læs mere .
- til Google Drev.
- via Google Takeout.
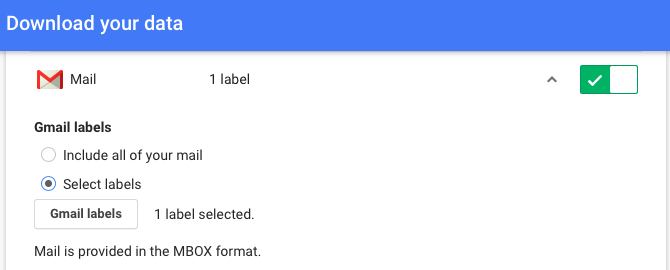
Gmail
Gmail er tilgængeligt på internettet, skrivebordet og på mobilenheden. Det er tilgængeligt offline, hvis du bruger Gmail Offline (Chrome) eller en desktop e-mail-klient De 5 bedste gratis e-mail-klienter til din stationære pcVil du have den bedste gratis e-mail-klient? Vi har samlet den bedste e-mail-software til Windows, Mac og Linux, der ikke koster dig en krone. Læs mere . Desuden har du allerede stole på Gmail og ved, hvordan det fungerer. Alt dette oversættes til en stærk sag til brug af Gmail som et værktøj til notering. Skønt kun du kan fortælle, om det vil være en praktisk løsning for dig.
Udviklere kommer med nyttige plugins og browserudvidelser til Gmail hele tiden. Så du er sikker på at finde en levedygtig måde at importere dine noter fra en anden app til Gmail på, selvom de vises som e-mails i stedet for udkast.
”Det perfekte værktøj til notering” kan lige så godt være en enhjørning - magisk og ikke-eksisterende. Nu, en effektiv værktøj er en helt anden historie, og Gmail har potentialet til at være det. Er du klar til at bruge Gmail til mere end at kontrollere e-mail?
Del din bedste kreative trick Sådan bruges Gmail som en RSS-læserEt interessant alternativ til Google Reader kan findes i Google - et, du ved, ikke kommer nogen steder: Gmail. Med et par trin kan du omdanne en del af din indbakke til en RSS-læser. Læs mere til at bruge Gmail som noget mere end en e-mail-klient!
Akshata uddannet i manuel test, animation og UX-design inden han fokuserede på teknologi og skrivning. Dette samlede to af hendes yndlingsaktiviteter - give mening af systemer og forenkle jargon. Hos MakeUseOf skriver Akshata om at få det bedste ud af dine Apple-enheder.


