Reklame
Dage med at geninstallere Windows, når din pc løber ind i problemer, er længe væk. Alt hvad du behøver for at løse Windows 8 er en gendannelsesdisk, enten på CD / DVD, USB-drev eller en ekstern harddisk.
Uanset om du har opgraderet fra en gammel version af Windows eller købt en ny enhed, er en af de første ting, du skal gøre, at konfigurere din egen gendannelsesdisk, en proces, der dybest set installerer et sæt værktøjer på dit valgte medie, der derefter kan bruges til at reparere problemer med Windows 8.
Disse nyttige værktøjer gør det muligt for dig at starte din computer op og køre gendannelsesværktøjer med det formål hurtigt løse problemer forårsaget af dårlige downloads, installationsinstallationsfejl eller endda en dodgy harddisk.
Gendannelsesdisk vs. Gendannelsespartition
Det kan være tilfældet, at din Windows 8 PC har et gendannelsesbillede (installeret i sin egen partition) eller endda hurtig gendannelsesdisketter, der leveres med den enhed, der kan bruges til hurtigt at overvinde problemer og nulstille din computer til den tilstand, den var i, da du købte det.
Genoprettelsesdiskværktøjet, der sendes som en del af Windows, er i det mindste et alternativ, der sparer tid og kræfter på at geninstallere dine foretrukne applikationer og spil - forudsat at de problemer, du oplever, er dem, der kan rettes med værktøjerne på tilbud.
Du kan kontrollere, om din computer allerede har en gendannelsespartition ved at åbne Charms bar, vælg Søg og indtastning kommando. Højreklik Kommandoprompt og vælg Kør som administrator.
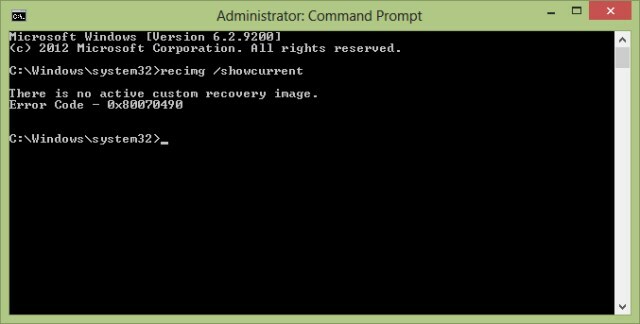
Skriv i kommandoprompten recimg / showcurrent og tryk på Gå ind. Hvis meddelelsen "Der er intet aktivt brugerdefineret gendannelsesbillede" vises, skal du først oprette et, før du opretter gendannelsesdrevet.
For at spare plads på din HDD eller SSD-opbevaring Topværktøjer til styring og vedligeholdelse af din SSDBegyndte din SSD Usain Bolt hurtigt, men slap nu sammen? Du kan piske dit drev tilbage i form ved hjælp af en håndfuld værktøjssæt og optimeringssoftware, men advarsel om tømmer: Nogle SSD-optimeringssoftware ... Læs mere , kan du slette gendannelsespartitionen senere, men du har naturligvis brug for din gendannelsesdisk (hvad enten USB, optisk eller ekstern harddisk), hvis du løber ind i problemer på et senere tidspunkt.
Hvad du har brug for til at oprette din egen gendannelsesdisk
Når du har kontrolleret, om din computer har et gendannelsesbillede installeret, skal du samle de værktøjer, du har brug for for at oprette gendannelsesdisken.

Selvom CD / DVD er en god mulighed, bruger du muligvis en splinterny computer uden optisk drev. Montering af et eksternt drev (eller lave dine egne Intet DVD-drev på din tablet eller notebook? Brug et gammelt bærbart drev i stedet!Windows-computere sendes i stigende grad uden optiske drev. Sådan bruges et gammelt bærbart DVD-drev som et eksternt drev. Læs mere ) kan være en mulighed, men for hastighed skal du stole på noget lidt mere fleksibelt, såsom et USB-flashdrev eller måske et SD-kort med en USB-adapter, hvis du har en ekstra hukommelseskort 7 Fantastiske anvendelser til et gammelt SD-kortUanset om dit gamle SD-kort er en mager 64 MB eller en massiv 64 GB, findes der forskellige projekter for dig at gøre brug af disse lagerkort. Læs mere .
Hvis din computer ikke allerede har en gendannelsespartition, skal den installeres, inden gendannelsesdisken kan oprettes.
Som beskrevet ovenfor skal du åbne kommandoprompten med administrative rettigheder og fortsætte med at oprette en mappe til gendannelsesbilledet ved hjælp af mkdir c: \ RefreshImage. Tap Gå ind når du er færdig, og bede Windows om at oprette billedet i den mappe med recimg –CreateImage c: \ RefreshImage.
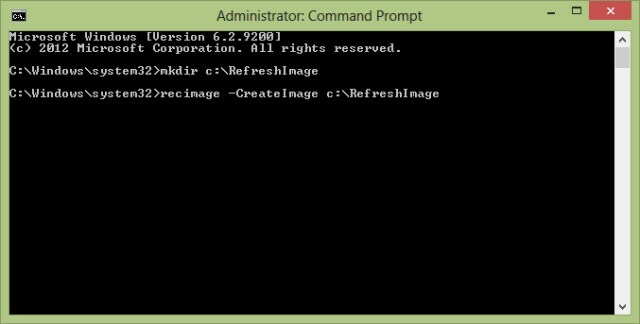
Bemærk, at det USB-flashdrev eller det SD-kort, du bruger, vil blive renset ved processen med at oprette et gendannelsesdrev. Som sådan skal du fjerne og arkivere alle vigtige data, der normalt er gemt på dem.
Opret en Windows 8 USB-gendannelsesdisk
For at komme i gang skal du åbne i Windows 8 Charms menu og vælg Søg. Gå ind Genopretning, Vælg Indstillinger og så Opret et gendannelsesdrev, accepterer alle anmodninger om at indtaste din administratoradgangskode. Marker afkrydsningsfeltet for i gendannelsesdrevværktøjet Kopier gendannelsespartitionen fra pc'en til gendannelsesdrevet og klik Næste.

Du vil derefter se en skærm, der viser størrelsen på gendannelsespartitionen. Du skal sikre dig, at det USB-flashdrev, du bruger, er stort nok, og tilslut det til din pc. Hvis du har til hensigt at bruge en ekstern harddisk, skal du sørge for, at du har oprettet en dedikeret partition af tilstrækkelig størrelse til dette formål på enheden.
Vælg den USB-enhed, du vil bruge som gendannelsesdrev, og klik på Næste> Opret og vent, efter alle anvisninger på skærmen. Når du er færdig, skal du klikke på Afslut.
(Hvis du vil genvinde den plads, der bruges af denne proces, kan du fjerne gendannelsespartitionen ved at vælge Slet gendannelsespartitionen> Slet.)
Brug af optiske medier
Hvis du foretrækker at bruge en CD eller DVD (dette kan være en god ide, hvis du tror, at din USB-enhed muligvis mislykkes), skal du følge et lidt andet sæt instruktioner. Før du fortsætter, skal du dog sikre dig, at du har en skrivbar CD eller DVD i dit optiske drev.
Efter at have klikket Opret et gendannelsesdrev, skal du sørge for, at der ikke er markeret nogen felter (specifikt Kopier gendannelsespartitionen ... boks) og klik Næste> Opret en systemreparationsdisk med en CD eller DVD i stedet.
Når denne indstilling er valgt, er resten af trinnene ovenfor de samme. Så længe gendannelsesdrevet passer til din CD eller DVD, skulle du ikke have nogen problemer.
Start fra gendannelsesdisken
Hvis du nogensinde har brug for at bruge gendannelsesdisken, skal du indsætte den i din computers USB-drev, inden du starter op. Herfra skal du følge alle anvisninger på skærmen for at starte computeren vha. Disken, vælge sprogindstillinger og vælge en gendannelsesindstilling.
Husk, at der er andre løsninger til en mislykket Windows 8-installation. Chris Hoffmans guide til gendannelse, opfriskning og nulstilling af Windows 8 dækker disse Sådan gendannes, opdateres eller nulstilles din Windows 8-installationUd over standardfunktionen Systemgendannelse har Windows 8 funktioner til at "opdatere" og "nulstille" din pc. Tænk på disse som måder til hurtigt at geninstallere Windows - enten opbevare dine personlige filer eller slette ... Læs mere og forklarer de situationer, som hver skal bruges i.
Konklusion: Dette fungerer til Windows 8 og RT!
Oprettelse af en Windows 8-gendannelsesdisk er virkelig noget, du skal afsætte tid til at afslutte. Du ved ikke, hvornår det kan vise sig at være et vigtigt værktøj til at gendanne din computer uden at tvinge dig til at ty til en geninstallation eller hurtig gendannelse af diske - som begge er løsninger, der sletter alle brugerdata, du har gemt på dit systemdrev (medmindre du fornuftigt bruger en sekundær partition til personlige dokumenter og data).
Endnu bedre er oprettelsen af en Windows 8-gendannelsesdisk både til standard Windows 8 og RT-alternativet.
Se mere om dette emne Windows PE-baserede gendannelsesdiske til dit system 5 Bootable Windows PE-baserede gendannelsesdiske, der gemmer dit systemHar du en Windows-systemredningsdisk i nærheden? Hvis ikke, kan du overveje at oprette en PE-disk (Windows Preinstallation Environment) i dag. Læs mere .
Billedkreditter: MStick-Angle Via Flickr
Christian Cawley er viceaditor for sikkerhed, Linux, DIY, programmering og teknisk forklaret. Han producerer også The Really Useful Podcast og har lang erfaring med support til desktop og software. Christian bidrager til Linux Format-magasinet og er en Raspberry Pi-tinkerer, Lego-elsker og retro-spil-fan.

