Reklame
Hvis du er skiftet fra Safari til Chrome på din iPhone, finder du layoutet helt anderledes end hvad du er vant til. Det er ikke svært at finde din vej rundt i Chrome, men de følgende tip er ikke desto mindre nyttige.
Bemærk: Chrome-værktøjslinjen vises nederst i portrættilstand og øverst i liggende tilstand. Vi bruger portrættilstand nedenfor.
1. Føj websider til læselisten


Chrome har en læseliste i safari-stil, som du kan gøre gem websider til læsning af dem senere. For at tilføje en webside til denne liste, når du har siden aktiv, skal du trykke på Del knappen i adresselinjen og derefter Læs senere i Del menu.
Indstillingen vises også i Flere muligheder menu (se efter ellipsis ikonet på værktøjslinjen). I denne menu finder du Læseliste mulighed også. Det fører til listen over websider, som du har gemt til senere.
Chrome giver dig også mulighed for at tilføje websider fra andre apps på din iPhone til din Chrome-listerliste. For at få adgang til Læs senere i en anden app, skal du aktivere
Chrome i appens Del menu. Hvis du har brug for hjælp til dette trin, skal du tage et kig på vores tip til at mestre og udvide din iPhone Del menu.Når du har foretaget den ønskede ændring, og vælg Chrome mens du deler et link, Læs senere indstillingen vises.


Det er en skam, at Chrome ikke har implementeret en "læser" -visning for at give dig en fjernet version af websider for lettere læsning.
2. Skift faneblade, genindlæs sider og mere med bevægelser

Chrome gør dine mest anvendte browserhandlinger smertefri med bevægelser. Det er lige så let at skifte faner som at skubbe frem og tilbage over adresselinjen.
(Hvis du vil hoppe til en bestemt fane, skal du bruge kortvisningen eller fanebladsknappen skjult bag nummerikonet i værktøjslinjen. Dette nummer henviser til antallet af åbne faner.)
For at genindlæse en webside er alt, hvad du skal gøre, at trække siden ned og frigive, når Reload knappen vises. Se Ny fane og Luk fane knapper ved siden af Reload? Du kan vælge dem med denne gestus i stedet ved at skubbe til venstre eller højre, inden du frigiver din finger.
Du har også muligheden for at skubbe dig gennem historien til en aktiv fane. Stryg fra venstre kant af skærmen for at gå tilbage en side og fra højre kant, hvis du vil gå fremad.
Forresten, her er hvorfor du skal bruge browserbevægelser i første omgang.
3. Søg med din stemme

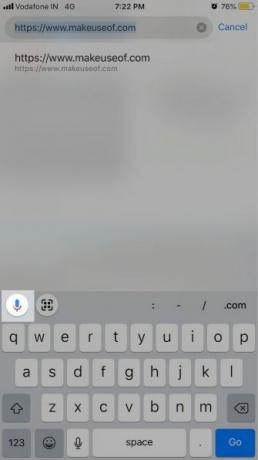
Når du har åbnet en ny fane, skal du trykke på mikrofonknappen, der er integreret i søgefeltet på startsiden. Du kan nu bede Google om at finde webadresser og søge efter nøgleord med din stemme takket være Stemmesøgning funktion.
For at funktionen skal fungere, skal du naturligvis først give mikrofonadgang til Chrome. Gør det enten når du bliver bedt om det, eller fra Indstillinger> Chrome.
Hvis du allerede har indlæst en webside, kan du udløse stemmesøgning via Søg knappen placeret lige i midten af værktøjslinjen. Tryk på den knap, og du skal se mikrofonknappen over det tastatur, der dukker op. I liggende tilstand vises mikrofonknappen direkte på adresselinjen.
Du kan også udløse en stemmesøgning fra en tredje placering, som vi vil dække senere.
4. Scan QR-koder
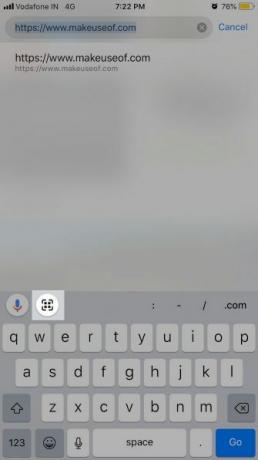

Din telefons Wallet-app giver dig mulighed for at scanne QR-koder, og det gør Notes også. Men Chrome fremskynder denne handling lidt med sin indbyggede QR-kodescannerfunktion.
Det Scan QR-kode knappen er skjult bag Søg knap. (Du finder det ved siden af Stemmesøgning eller mikrofonknap, vi nævnte ovenfor.) Selvom det ikke er den hurtigste måde at begynde at scanne en kode på. Prøv en Spotlight-søgning efter qr og du får se Scan QR-kode som det øverste resultat.
Bedre endnu, hold Scan QR-kode knappen praktisk med Hurtige handlinger widget, som vi vil diskutere i det næste afsnit.
5. Føj hurtige handlinger til menuen I dag
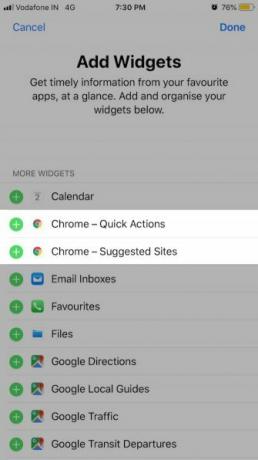
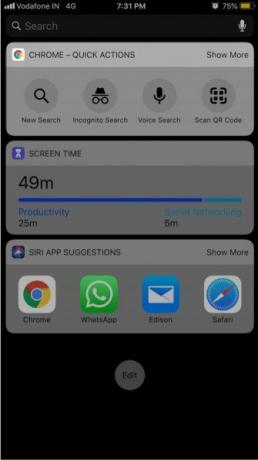
Når du installerer Chrome, bringer det et par nyttige widgets til din telefons I dag menu: Hurtige handlinger og Foreslåede sider.
Med den første widget kan du hurtigt starte en ny søgning. Desuden kan du udløse QR-kodescanningsfunktion, en stemmesøgning og en inkognitosøgning.
For at gøre brug af disse funktioner skal du naturligvis tilføje Hurtige handlinger widget til I dag menu. For at gøre dette, tryk først på Redigere knappen i I dag menu. Tryk derefter på den grønne “plus” -knap ved siden af Chrome - hurtige handlinger og derefter Færdig knap for at indpakke.
6. Vis faner åbne på andre enheder
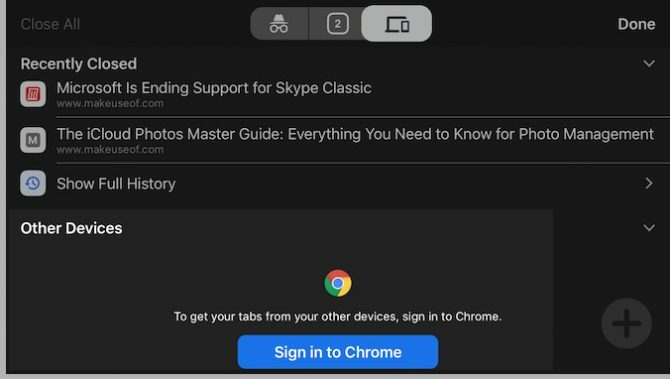
Hvis du åbner fanebladskiftet og stryger til venstre til Seneste faner sektion, finder du en liste over de faner, du har lukket for nylig. Og under denne liste ser du alle de faner, du har åbnet på andre enheder.
Hvis du vil se indholdet af den anden liste, skal du logge på Chrome med dine Google-legitimationsoplysninger - du får en anmodning om at gøre det. Denne liste er praktisk, når du er væk fra dit skrivebord eller den bærbare computer og ønsker hurtig adgang til en fane, du så på den enhed.
Du kan også få adgang til Seneste faner sektion fra et andet sted: the Flere muligheder menu.
7. Brug 3D Touch-handlinger
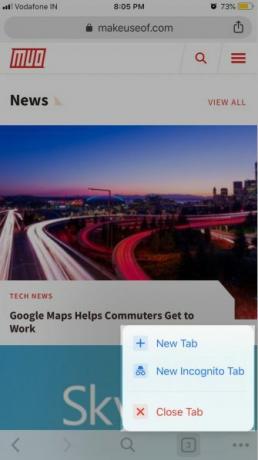

Hvis din telefon understøtter 3D Touch, kan du "længe trykke" dig vej til et par vigtige handlinger.
Til at begynde med skal du åbne en ny fane (endda en inkognito) eller lukke den aktive ved at trykke på fanebladsknappen på værktøjslinjen.
Prøv nu at trykke på Flere muligheder knap. Når du gør det, kan du skubbe fingeren op og ned i menuen for at fremhæve en vilkårlig mulighed og derefter frigøre din finger for at vælge den.
Tryk på Søg knappen i værktøjslinjen giver dig hurtig adgang til Stemmesøgning og Scan QR-kode muligheder.
Vil du hoppe fra den aktuelle fane til en side, du har besøgt før? Tryk på venstre pil (eller Tilbage -knappen) i værktøjslinjen for at afsløre fanens historik og derefter trykke på den webside, du har brug for. På samme måde skal du trykke på højre pil og vælge en post for at komme videre.
Du kan også trykke på Del knappen i adresselinjen for at afsløre Kopi og Indsæt og gå muligheder.
Chrome vs. Safari på iPhone: Hvorfor ikke begge dele?
Browser-krige er meningsløse. Der er ingen regel, der siger, at du skal holde sig til en browser. Hvis du beslutter at bruge Chrome såvel som Safari, vil du beherske begge dele. Hvis du overvejer endnu en mulighed, så kig på vores iPhone browser sammenligning Hvad er den bedste browser til iPhone? 7 apps sammenlignetSafari er en fin browser til iPhones, men det er ikke den eneste mulighed. Tjek de bedste iOS-browsere for noget bedre. Læs mere .
Ud over disse Chrome-tip, må du ikke gå glip af disse vigtige Safari-tip til iPhone-brugere 15 væsentlige Safari iOS-tip og -tricks til iPhone-brugereEt overraskende antal nyttige handlinger i Safari på iOS er skjult bag lange presser, bevægelser og 3D Touch. Læs mere .
Akshata uddannet i manuel test, animation og UX-design inden han fokuserede på teknologi og skrivning. Dette samlede to af hendes yndlingsaktiviteter - give mening af systemer og forenkle jargon. Hos MakeUseOf skriver Akshata om at få det bedste ud af dine Apple-enheder.


