Reklame
Brug for at fange et skærmbillede af dit Windows-skrivebord? Brug ikke langsomt Skærmudskrift metode - der er en meget lettere måde ved hjælp af Snipping Tool.
Vi viser dig, hvordan du bruger Snipping Tool i Windows til at fange og redigere skærmbilleder.
Sådan åbnes kodningsværktøjet i Windows
Den nemmeste måde at åbne Snipping Tool er ved at søge efter det i Start Menu. I Windows 7 eller Windows 10 skal du klikke på Start knappen nederst til venstre eller tryk på Windows-nøgle på dit tastatur. Begynd derefter at skrive Snipping og ramte Gå ind når det ser ud til at åbne det.
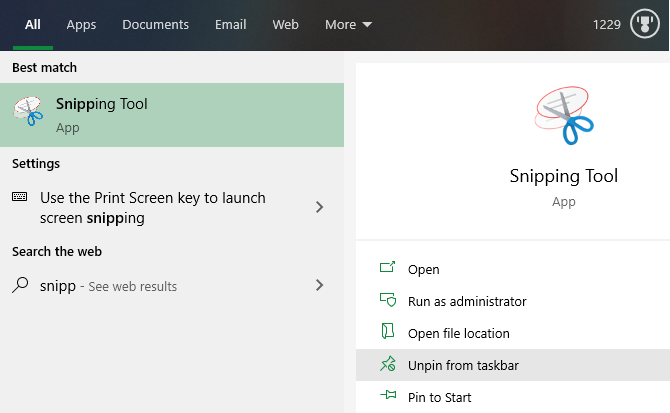
På Windows 8.1 skal du ramme Windows-nøgle på dit tastatur for at åbne startskærmen. Herfra kan du skrive Snipping og klik på appen for at starte den.
Når du har åbnet den, kan du højreklikke på ikonet Snipping Tool nederst på skærmen og vælge Fastgør til proceslinjen for nem adgang.
Selvom vi vil fokusere på at bruge Snipping Tool i Windows 10 her, nævner vi små forskelle i ældre versioner af Windows hvor det er relevant.
Sådan bruges kodningsværktøjet til at fange skærmbilleder
Når du har åbnet Snipping-værktøjet, ser du et simpelt vindue. For at fange et skærmbillede, skal du først vælge en tilstand. I Windows 10 skal du bruge Mode dropdown for at vælge en. Ældre versioner af Windows viser disse under pilen ved siden af Ny.

Snipping Tool tilbyder fire optagelsesindstillinger:
- Fri form Snip: Tillader dig at tegne en frihåndsform.
- Rektangulær snip: Tegn en boks omkring et element for at fange det.
- Vinduesnip: Fang et helt appvindue.
- Snip på fuld skærm: Tag et skærmbillede af hele skærmen (inklusive flere skærme).
Hvis du vælger en af de to første indstillinger, skal du bruge din mus til at tegne omkring den del af skærmen, du vil optage. Med Vinduesnip, muses hen over det vindue, du vil fange, og klik på. Snip på fuld skærm indfanger øjeblikkeligt hele dit skrivebord.
Hvilket du skal bruge afhænger af dine behov. For eksempel, Vinduesnip er fantastisk til at fange dialogbokse, der indeholder fejl, mens Rektangulær snip lader dig bestemme nøjagtigt, hvad du vil fange.
Tag forsinkede skærmbilleder
I Windows 10 kan du også optage skærmbilleder med forsinkelse ved hjælp af Snipping Tool. Dette er nyttigt til at gribe billeder af kontekstmenuer, der forsvinder, når du klikker igen.
Klik på knappen for at bruge dem Forsinke knappen og vælg mellem et og fem sekunder. Så når du rammer Ny for at starte en snip, venter værktøjet, før det viser billedoptagelsen. Dette giver dig mulighed for at åbne en menu eller forberede en app til screenshotting.
Sådan redigeres skærmbilleder i Snipping Tool
Når du har taget et skærmbillede, åbnes det i Snipping Tool, så du kan redigere om nødvendigt. Hvis du ikke er tilfreds med det, du greb, skal du klikke på Ny at starte forfra.
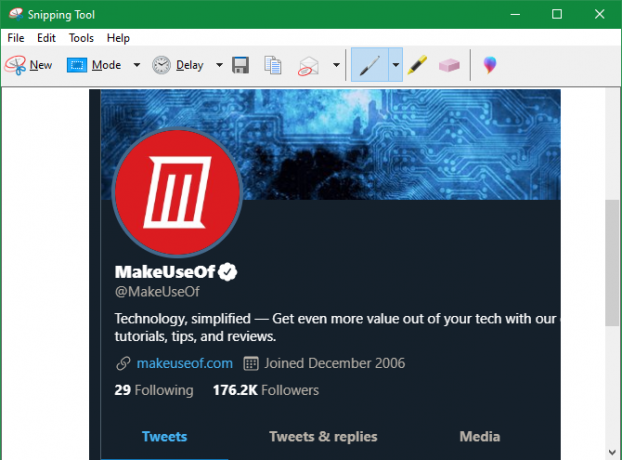
Snipping-værktøjet har kun et par værktøjer til redigering. Klik på Pen at tegne på billedet. Brug rullemenuen ud for dette værktøj til at ændre farve eller tilpasse tykkelsen.
Du har også adgang til en highlighter, hvilket gør det nemt at påpege fokus for et billede. Vælg det bare og brug din mus til at fremhæve interessante seværdigheder i snipet.
Hvis du beslutter at fjerne nogen pen eller markør, skal du bruge Viskelæder at fjerne dem. Klik og hold nede, og flyt derefter markøren over markeringer for at slette dem. Der er desværre ikke noget Fortryd funktion i Snipping Tool, så du bliver nødt til at stole på dette.
For flere indstillinger skal du klikke på det flerfarvede apostrof-udseende ikon længst til højre på værktøjslinjen. Dette åbner din snip i Paint 3D, en standard Windows 10-app med yderligere redigeringsfunktioner. Der kan du beskære snipet, tilføje tekst eller figurer og meget mere.
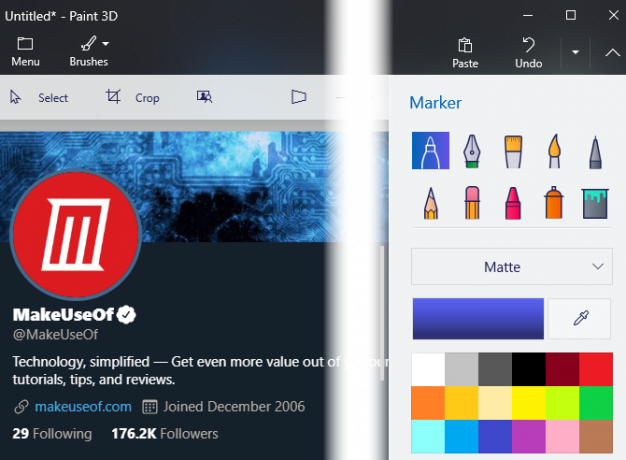
Gem og del skærmbilleder fra snapværktøjet
Når du er tilfreds med din snip, kan du gemme billedet eller sende det via e-mail. Klik på Gemme ikon for at vælge et sted på din computer til filen. Standardformatet er PNG, som normalt er bedst til skærmbilleder.
Klik på Kopi mulighed for at placere billedet på dit udklipsholder. Derfra kan du indsætte det (ved hjælp af Ctrl + V) hvor som helst du vil. Derudover kan du klikke på E-mail -knappen for at sende snipet i din standardpostklient. Brug pilen til at vælge E-mail-modtager (som vedhæftet fil) i stedet for, hvis du foretrækker det.
Hvis du har brug for en papirkopi af snipen, skal du trykke på Ctrl + P for at åbne dialogboksen Udskriv.
Gennemse indstillingerne for Snipping Tool
Når du åbner Snipping Tool (eller under Værktøj i snipeditoren), ser du en Muligheder knap. Dette giver dig mulighed for at ændre et par måder, som Snipping Tool fungerer, selvom du i de fleste tilfælde ikke skulle behøver at bekymre dig om dem.

Du kan bruge Skjul instruktionstekst for at fjerne tip, der vises i et nyt vindue til Snipping Tool. Vi anbefaler at holde Kopier altid snips til udklipsholderen aktiveret, så du nemt kan dele dem uden at kopiere manuelt. Og Spørg om at gemme snips, før du afslutter forhindrer dig i at miste et snip ved et uheld.
Hvis du vil, kan du også ændre Blækfarve bruges i snips. For de fleste vil det at fungere fint at forlade standardindstillingerne som vist ovenfor.
Prøv Snip & Sketch i Windows 10
Det er virkelig alt, hvad der er at bruge Snipping Tool i Windows. Hvis du bruger Windows 10, har du dog bemærket, at vinduet Snipping Tool annoncerer det nyere Snip & Sketch metode til at tage skærmbilleder Sådan vises skærmbillede på en Windows-pc uden udskrivningsskærm: 4 metoderHar du ikke en Print Screen-nøgle, eller vil du bruge en hurtigere metode? Sådan tages Windows-skærmbilleder uden Print Screen. Læs mere .
Dette er en Store-app, der tilføjer et par funktioner over Snipping Tool, herunder en ordentlig genvej til Snipping Tool. Vi anbefaler bestemt at bruge det over Snipping Tool, hvis du er i Windows 10.
For at åbne det, søg efter snip skitse ved hjælp af Start-menuen, som før. Du vil blive mødt med en grænseflade, der ligner Snipping Tool. Brug Ny for at starte en ny snip (klik på den tilstødende pil for at indstille en forsinkelse), så ser du fire ikoner øverst på din skærm. Disse matcher de fire indfangningstilstande, vi diskuterede tidligere.

For at fange snips hurtigere, skal du kende genvej til Snipping Tool til Snip & Sketch på Windows 10. Trykke Vind + Skift + S for at åbne skærmbilledeoptagelsesværktøjet hvor som helst på dit system.
Efter at have taget et snip, kan du redigere det. Hvis du startede appen med tastaturgenvejen, skal du klikke på den meddelelse, der ser ud til at indlæse editoren.
Redigering med snip & sketch
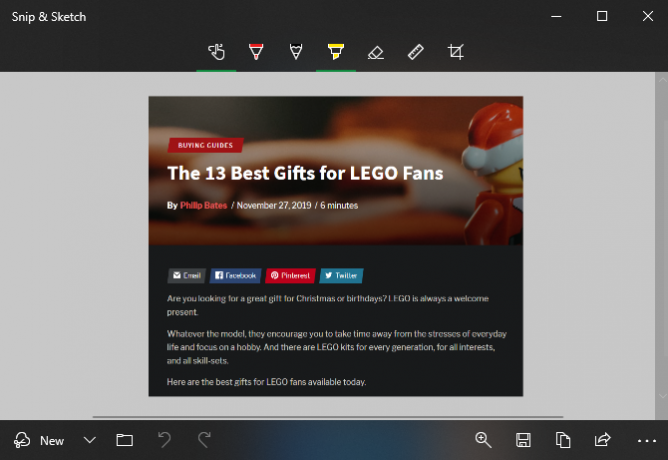
I ikonerne Snip & Sketch skal du bruge ikonerne øverst til at vælge en Pen, Blyant, eller highlighter, hver med forskellige farve- og tykkelsesindstillinger. Ud over Viskelæder, kan du bruge Fortryd og Redo knapper (eller Ctrl + Z og Ctrl + Y tastaturgenveje).
Langs værktøjslinjen finder du også en Lineal og a vinkelmåler til måling af afstand og vinkler. EN Afgrøde værktøj afrunder forbedringer, som Snip & Sketch har over Snipping Tool.
Når du er færdig med at redigere, har Snip & Sketch flere muligheder under Del knappen også. Dette giver dig mulighed for at sende et billede til andre apps på din pc. Klik på 3-punktet for at fortsætte med at redigere billedet andetsteds Menu knappen og vælg Åben med.
Alternative gratis snapværktøjer
Mens det får jobbet gjort, er Snipping Tool ikke godt til avanceret brug. Snip & Sketch er bedre, men du har langt overlegne muligheder, hvis du fanger skærmbilleder hele tiden.
Se på vores liste over de bedste skærmbilledeværktøjer til Windows De bedste værktøjer til at få fat i skærmbilleder i WindowsTager du ofte skærmbilleder? Opgrader dit værktøj til et, der opfylder dine behov. Vi sætter flere gratis værktøjer på prøve og præsenterer de bedste værktøjer til brugervenlighed, redigering og deling af skærmbilleder. Læs mere . Disse alternative værktøjer giver ekstra optagemuligheder, mere avancerede redigeringsfunktioner og lettere måder at dele dine skærmbilleder på. De er værd at installere, hvis du vil gå ud over det grundlæggende beskrevet her.
Du er fuldt kendt med Windows Snipping Tool
Nu ved du hvordan du kan snip i Windows med Microsofts indbyggede Snipping Tool. At tage klare skærmbilleder er en færdighed, som alle burde have: de er meget mere nyttige end en beskrivelse alene og langt klarere end et billede af skærmen.
Hvis du har brug for at forbedre dine skærmbilleder på et system uden dedikeret software, skal du tjekke ud hvordan man redigerer skærmbilleder i Microsoft Paint Sådan redigeres og forbedres skærmbilleder ved hjælp af MS PaintSådan redigeres et skærmbillede vha. Microsoft Paint, så du kan redigere skærmbilleder på Windows 10 uden ekstra software. Læs mere .
Ben er vicegenerator og sponsoreret postchef hos MakeUseOf. Han har en B.S. i Computer Information Systems fra Grove City College, hvor han dimitterede Cum Laude og med Honours i sin hovedfag. Han nyder at hjælpe andre og brænder for videospil som medium.