Reklame
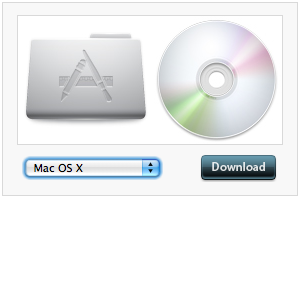 Når du opgraderede til Snow Leopard, blev de fleste ting sandsynligvis meget bedre: mere harddiskplads, hurtigere ydelse og nogle andre seje funktioner. Men lejlighedsvis snubler du måske over noget, der ikke passer dig, og du vil ændre det tilbage. Det handler om dette punkt, som du måske også indser, at ting ikke fungerer helt, som de plejede at gøre.
Når du opgraderede til Snow Leopard, blev de fleste ting sandsynligvis meget bedre: mere harddiskplads, hurtigere ydelse og nogle andre seje funktioner. Men lejlighedsvis snubler du måske over noget, der ikke passer dig, og du vil ændre det tilbage. Det handler om dette punkt, som du måske også indser, at ting ikke fungerer helt, som de plejede at gøre.
En af disse små irritationsmomenter er at ændre applikationsikonerne. En gang i tiden plejede du at kunne kopiere og indsætte dine foretrukne ikoner lige i “Få information”For at ændre dem til et nyt ikon. Men i Snow Leopard er tingene lidt anderledes. Men rolig, vi får dette løst på kort tid.
Oprettelse eller finde nye ikoner
Der er masser af gode værktøjer til at oprette .icns-filer, f.eks Img2Icns. Disse værktøjer er beskrevet mere detaljeret i dette indlæg Sådan oprettes og ændres Mac-ikoner hurtigt og nemt Læs mere . Du kan også finde gratis ikoner ved hjælp af websteder som InterfaceLift.
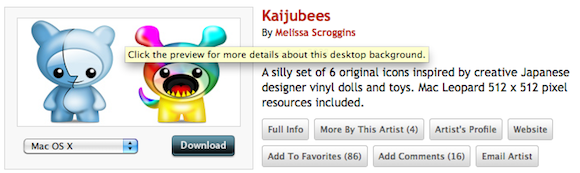
Metode 1: Sådan ændres applikationsikoner (med sikkerhedskopi)
Det, vi skal gøre, er at afslutte Finder og genstarte som root-bruger. Dette giver os tilladelser til at ændre ikonet i "Få information”Detaljer om applikationen.
Personligt er jeg ikke for ivrig efter almindelige ikoner, så det er det, jeg vil ændre for at demonstrere.
Tilføj en Quit Finder-option til Finder
Den bedste måde at afslutte Finder er at bruge Terminal til at tilføje en "Afslut Finder”Mulighed for Finder. For at åbne terminal skal du gå til Programmer> Hjælpeprogrammer. Skriv derefter følgende kommando:
standard skriver com.apple. Finder QuitMenuItem 1
Dette tilføjer en "Afslut Finder”Til din Finder-menu, når du har genstartet Finder.
Genstart Finder
For at genstarte Finder kan du bruge Force Quit-dialogen. Få adgang til denne dialog ved at gå til Apple-menuen og vælge “Tving op”Eller ved at trykke på Kommando-Alternativ-undslippe.
Du kan også starte Finder igen ved at bruge Terminal og skrive følgende kommando:
killall Finder
Afslut Finder
Nu i Finder skal du være i stand til at gå til Finder> Afslut Finder for at forlade Finder.
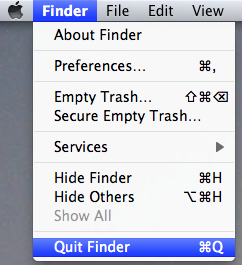
Kør Finder som rodbruger
Mens du stadig er i Terminal, kan du starte Finder som rodbrugeren. For at gøre dette skal du bruge sudo-kommandoen. Indtast følgende:
sudo /System/Library/CoreServices/Finder.app/Contents/MacOS/Finder
Du skal derefter give din administratoradgangskode. Når Finder åbner, kører det som rodbrugeren, hvilket betyder, at du har adgang til egenskaberne for mange flere filer end en almindelig bruger. Foretag ikonændringerne så hurtigt som muligt, og genstart derefter Finder.
Ændring af ikonfiler manuelt
Denne måde at ændre ikoner på inkluderer at komme ind i pakken og erstatte .icns-filen med en anden .icns-fil. Denne metode giver dig mulighed for at tage backup af det originale ikon ved at omdøbe det.
- Gå til det program, du vil ændre ikonet for, højreklik derefter og vælg “Vis pakkeindhold“.
- Gå derefter til Indhold> Ressourcer og omdøbe .icns-filen til sikkerhedskopiering. Husk, hvad det originale navn var! Kopier .icns-filen, du vil bruge, i denne mappe, og omdøb den til det samme navn på det originale ikon i denne mappe.
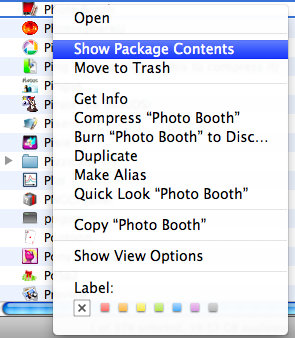
Disse ændringer skulle vises med det samme i Applications, men du bliver nødt til at genstarte din Mac, før den vises i Dock.
Metode 2: Sådan ændres applikationsikoner (uden sikkerhedskopi)
Dette bruger kopierings- og indsætmetoden til ændring af ikoner, som ikke giver dig en chance for at tage backup af det originale ikon. Du kan bruge den foregående metode til at få filtilladelser eller den følgende metode.
Skift ansøgningstilladelser individuelt
Denne metode til at ændre applikationstilladelser er enkel, når den fungerer, men ofte kan tilladelserne være lidt af en hovedpine. Hver applikationsfil har brug for tilladelser, der skal ændres individuelt og ændres tilbage individuelt bagefter.
- Højreklik på det program, du ønsker at ændre, og vælg “Få information“.
- Klik i området Tilladelser, og klik på hængelåsen for at foretage ændringer. Du bliver bedt om din administratoradgangskode.
- Skift brugertype “Alle sammen" til "Læse skrive”Adgang.
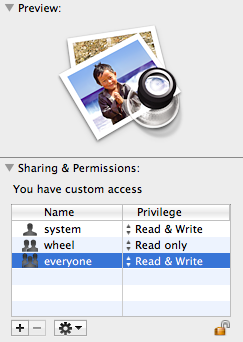
- Få adgang til “Få information”Information om både den ansøgningsbilledfil, du vil bruge, og det program, du ønsker at ændre.
- Klik på ikonet i øverste venstre hjørne af det ønskede billede, så det fremhæves.
- Kopier denne fil vha. CMD-C, og klik derefter på ikonet øverst til venstre i destinationsprogrammet, så det fremhæves. Indsæt ved hjælp af CMD-V.
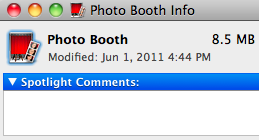
Denne proces kan også opnås ved at åbne en fil i Preview, derefter vælge hele billedet og kopiere og derefter indsætte i ikondetaljen i “Få information“.
Igen afspejler dock ikke ændringer, før computeren er genstartet.
Virkede en af de to ovennævnte metoder for dig? Hvilken var lettest? Hvis du har problemer med at opdatere dine applikationsikoner, fortæl os det i kommentarerne herunder, og vi gør vores bedste for at hjælpe.
Ange er en kandidat i Internet Studies & Journalism, der elsker at arbejde online, skrive og sociale medier.