Reklame
 Excel er et fantastisk datastyringsværktøj. Jeg bruger det meget til at gemme og organisere de oplysninger, jeg har brug for til daglig. Mens jeg arbejder online, indeholder det meste af tiden flere URL'er, der linker til webkilder.
Excel er et fantastisk datastyringsværktøj. Jeg bruger det meget til at gemme og organisere de oplysninger, jeg har brug for til daglig. Mens jeg arbejder online, indeholder det meste af tiden flere URL'er, der linker til webkilder.
Excel giver masser af fleksibilitet til nørdige, makroskyndige mennesker. Jeg er ikke en af dem og skaber nogle formler Excel-formler: Stil dine Excel-spørgsmål til eksperter Læs mere eller makroer er ikke en let opgave for mig. Hvis du er som mig, finder du mine tip til udpakning og aktivering af flere hyperlinks i Excel ganske praktisk!
1. Uddrag webadresser
Der er et fantastisk værktøj, der ville gøre en masse Excel-opgaver (inklusive udtræk af hyperlinks fra hele listen med sammenkædede celler) klarere og lettere at implementere - ASAP Hjælpeprogrammer. Det er let at installere, bare downloade og køre sin gratis version.
Bemærk: Det kan være nødvendigt, at du justerer dine Excel-sikkerhedsindstillinger lidt, før du kan bruge værktøjet. Værktøjet giver trinvis vejledning, så det er usandsynligt, at du har problemer. Først for at sikre dig, at tilføjelsen fungerer, skal du navigere:
File -> Options -> Trust Center -> Trust Center Settings
Der:
- Sørg for, at makroer er aktiveret (i “Makroindstillinger”)
- Sørg for, at tilføjelserne IKKE er deaktiverede (i “Tilføjelser”)

Når du har installeret den, får du en ny undermenu med det praktiske "Web" -afsnit. Hvis du klikker på det, finder du nogle meget seje muligheder for at arbejde med indhold, du kopierer-indsætter fra nettet.
Så forestil dig, at du har kopieret og indsat alle de mange sammenhængende ord fra internettet og har brug for at se de fulde URL'er nu - alt hvad du skal gøre er:
- Naviger: ASAP Hjælpeprogrammer -> Web -> Uddrag hyperlinks
- Vælg hvor de fulde webadresser skal udtrækkes:

Færdig!
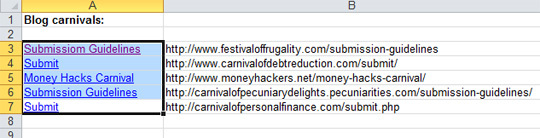
2. Aktivér hyperlinks
Lad os sige, at du har listen over URL'er med almindelig tekst (som i ovenstående skærmbillede i kolonne B) og vil gøre dem alle klikbare. En måde er at gå igennem listen og dobbeltklikke på hver celle - dette aktiverer hvert link, men det kan tage tid (især med lange lister med webadresser).
Med ASAP Utilities kan du gøre det med (næsten) et enkelt museklik. Vælg bare kolonnen med dine almindelige tekst-URL'er, gå til ASAP Hjælpeprogrammer -> Web -> Aktivér hyperlinks og vælg formatet og typen af hyperlinks:

Færdig!
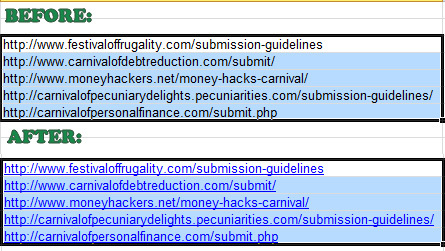
Bemærk: Afsnittet "Web" i Asap Utilities giver dig også mulighed for at ændre formatet på dine links til = HYPERLINK () formler. Arbejdsbøger i Excel kan blive langsomme, når de indeholder for mange celler med hyperlinks. Formlen = HYPERLINK () skal gøre det lettere for dig at arbejde med enorme arbejdsbøger.
3. Uddrag domæner og domæner på øverste niveau fra hyperlinks
Forestil dig, at du har en liste over webadresser eller tilknyttede celler i Excel, og du skal sortere tabellen efter domæne eller domæne på øverste niveau (eller opbygge nogle statistikker). Til dette har du brug for dette URL værktøj tilføjelse. Hvis du vil installere den, skal du blot downloade og gemme filen og derefter aktivere den fra Excel.
Naviger: Office-hjemmeknap -> "Excel-indstillinger" fra bunden af menuen -> Tilføjelser og klik på "Gå", hvor det står "Administrer Excel-tilføjelsesprogrammer". Klik på "Gennemse" og gennemsøg, hvor du gemte tilføjelsesfilen:

Der er et antal funktioner inkluderet i tilføjelsesprogrammet - hvoraf de mest nyttige er:
- underdomæne () - returnerer domænedelen af en URL inklusive eventuelle underdomæner f.eks. “ http://www.example.com/index.htm” bliver “www.example.com”
- wwwsubdomain () - dybest set en kombination af ovenstående, svarende til “nowww (subdomæne (A1))”. Dette er hvad du vil bruge mest af tiden!
- nowww () - fjerner “www.” fra starten af en URL (bemærk, at www skal være helt i begyndelsen af URL'en)
- tld () - Returnerer TLD for en URL (ikke 100% perfekt, men temmelig god)
- kanl () - Ekstraherer URL'en fra et hyperlink
Så kom tilbage til vores opgave, lad os udtrække domænenavne fra listen over sammenkædede celler.
Kopier og indsæt ud for den celle, du vil udtrække domæne fra (kopiér-indsæt det alle andre celler, du vil udvide formlen til):
= Underdomænet www (celle)
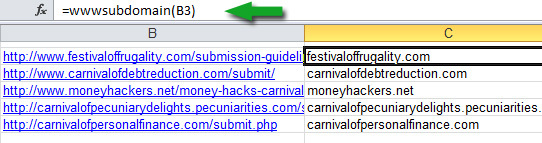
Har du dine egne tip og tricks, der redigerer og udpakker URL'er i Excel? Del dem venligst her!
Ann Smarty er SEO-konsulent hos seosmarty.com, internet-marketingblogger og aktiv bruger på sociale medier. Følg Ann på Twitter som seosmarty

