Reklame
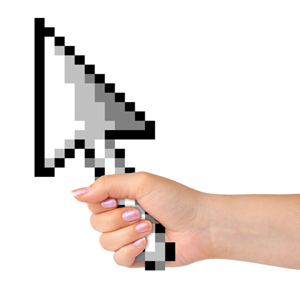 Tilbage i de første dage af computeren var den eneste måde at interface med en terminal gennem et tastatur, ingen mus. Dengang kørte naturligvis de fleste operativsystemer på en kommandolinjegrænseflade, så en mus var ikke rigtig nødvendig. Men i dag, når vi har mus til rådighed, rejses et spørgsmål - bruger du musen produktivt?
Tilbage i de første dage af computeren var den eneste måde at interface med en terminal gennem et tastatur, ingen mus. Dengang kørte naturligvis de fleste operativsystemer på en kommandolinjegrænseflade, så en mus var ikke rigtig nødvendig. Men i dag, når vi har mus til rådighed, rejses et spørgsmål - bruger du musen produktivt?
Musen giver os en hel del kontrol i to dimensioner - valg, træk, tryk, dobbelttryk og mere. Hvad nu, hvis du kunne forbedre din Windows-musbrugseffektivitet med en betydelig faktor? Hvis du strømline musekontrol til så få handlinger som muligt, kan du virkelig forbedre din produktivitet. Sådan gør du.
Bemærk: Alt i denne artikel er testet og bekræftet til Windows 7. Disse fungerer muligvis ikke i tidligere eller fremtidige versioner (f.eks. XP og 8).
Streamline musegenveje
Hvis du nogensinde har brugt en Windows-computer, ved du sandsynligvis, hvad venstre og højre museknap gør: det venstre klik er et markeringsværktøj, der giver dig mulighed for at trække elementer rundt, mens det højreklik åbnes op a
kontekstmenu 7 Fantastiske værktøjer til at forbedre din højreklik-menu [Windows]Windows-højreklik-menu er en funktion, som vi ofte kan tage for givet, men det kan virkelig gøre vores liv lettere. Avancerede brugere bruger det sandsynligvis ikke så meget, efter at have lært alt det nødvendige ... Læs mere til mere avancerede handlinger. Men vidste du, at Windows leveres udstyret med en række andre nyttige musegenveje?- Ctrl + Venstreklik. Hvis venstreklikk lader dig vælge et emne, og derefter holde Ctrl nede, kan du vælge flere elementer ad gangen. Dette er yderst nyttigt, når du har brug for at klippe eller kopiere en bestemt gruppe filer, men de er spredt rundt i en enorm mappe med dokumenter.
- Skift + Venstreklik. Hvis Ctrl lader dig vælge flere filer ad gangen, så giver Shift dig mulighed for at vælge flere fortløbende filer på én gang. Grundlæggende har du venstre klik på en fil, derefter Shift + venstre klik på en anden fil, og hver fil mellem disse to filer vælges som en gruppe.
- Skift + Venstreklik, igen. Det store ved Shift-klikning er, at det også fungerer til tekst. Uanset om du er i Firefox, Chrome, Microsoft Word eller hvor som helst ellers, hvis du klikker et eller andet sted og derefter Shift + klikker et andet sted, vil al teksten mellem disse to punkter blive fremhævet.
- Ctrl + Træk. Når du har valgt en fil (eller flere filer), kan du holde Ctrl nede, mens du trækker dem, og Windows vil kopi disse filer til den nye destination.
- Skift + Træk. Når du har valgt en fil (eller flere filer), kan du holde Ctrl nede, mens du trækker dem, og Windows vil bevæge sig disse filer til den nye destination, dvs. klip og indsæt.
- Ctrl + rullehjul. Hvis din mus har et rullehjul, bruger du sandsynligvis kun det til at rulle gennem mapper og websider. Hvis du imidlertid holder Ctrl nede, mens du ruller, vil du zoome ind og ud. Dette er godt til websider, der er svære at læse (teksten bliver større). I Windows Stifinder bliver ikonerne større.
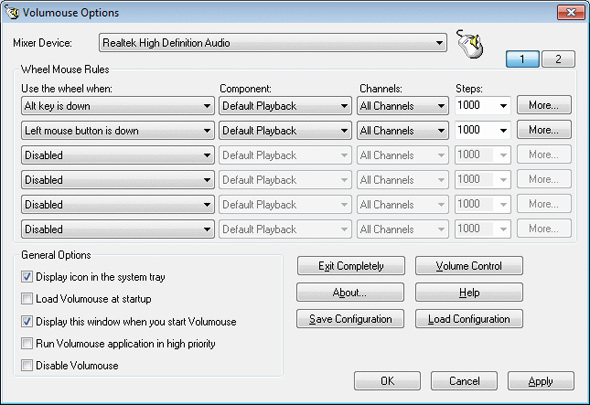
Finder du dig selv at ændre dine lydniveauer ofte? Jeg formoder ikke, at det er et meget almindeligt problem, men jeg lider under det, og jeg er sikker på, at der er et par af jer derude, der lider på lignende måde. Her er essensen af problemet: det er en smerte at klikke på det lille ikon i hjørnet, når du vil ændre dit Windows-volumen.
Jeg ved, at der er multimedietastaturer derude, der gradvist kan ændre lydstyrken på farten med et enkelt tastetryk. De fleste bærbare computere kan også gøre det. Men hvis du vil gøre det hurtigt og nemt med bare din mus, er Volumouse det, du ønsker.
Med Volumouse er alt hvad du skal gøre at rulle op eller rulle ned (ved hjælp af musens rullehjul), og lydstyrken ændres i overensstemmelse hermed. Du kan konfigurere programmet til kun at ændre lydstyrken, når du ruller under bestemte forhold, som når Alt holdes nede. Volumouse er konfigurerbar nok til, at du også kan indstille den til at fungere pr. Applikation. Oven på alt det er det gratis!
Tjek ud Erez's dybere gennemgang af Volumouse Skærmen for lys, højttalerne for høje? Fortvivl ikke: Brug Volumouse til Windows!Hvis din valgte pegeenhed er en mus (snarere end en bærbar pegeflade), bruger du bestemt ikke bare dens knapper - dens rullehjul skal også få en hel del brug. Men... Læs mere .
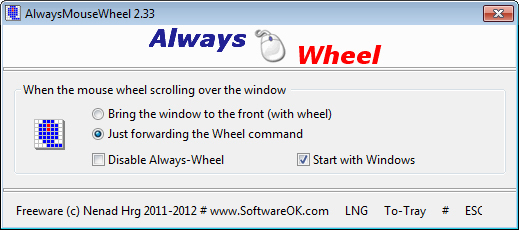
Her er et fantastisk lille program, der udskærer et lille trin i din daglige computerbrug: i stedet for at skulle fokusere et vindue foran dig kan interagere med det, AlwaysMouseWheel lader dig bruge musehjulet i ethvert vindue, som din mus svæver over, selvom det ikke er i fokus. Dette er muligvis et nicheprogram, men for dem, der kan finde brug for det, er det faktisk temmelig pænt.
Valgfrit kan du indstille det, så AlwaysMouseWheel bringer vinduet i fokus, når du bruger rullehjulet. Det ser måske ikke ud som et kæmpe besparelser i tid eller kræfter 10 tip til at hjælpe dig med at e-maile mere effektivtDet bedste råd jeg har hørt om e-mail og e-mail produktivitet er - besvar ikke e-mails først om morgenen. Det er en smule paradoksalt, men rigtigt, at e-mail og produktivitet er i loggerheads ... Læs mere , men min personlige erfaring siger, at dette er en af disse funktioner, hvor du ikke ved, hvor stor den er, før den er væk.
AlwaysMouseWheel er helt gratis og kræver ingen installation (f.eks. Er det bærbart).
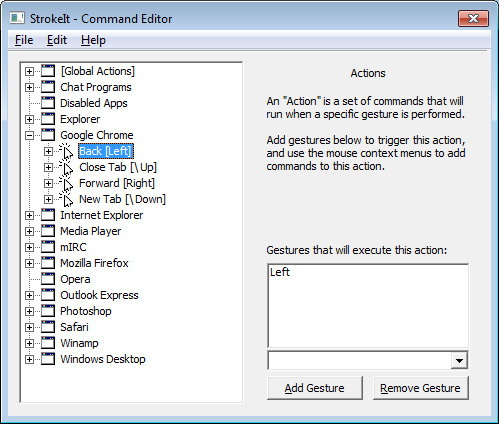
For hvad der ser ud som et stykke tid nu, er musebevægelser blevet en funktion, som mange anerkender som fremtiden for musekontrol. Jeg formoder, at indflydelsen kom fra berøringsskærmsenheder Kapacitiv vs. Modstandsdygtige berøringsskærme: Hvad er forskellene?Kapacitive og resistive berøringsskærmsenheder findes overalt i disse dage, men hvad er forskellen, og hvordan fungerer de? Læs mere der nu er afhængige af at skubbe og klemme og alle slags shenanigans for at udføre et stort antal handlinger. Jeg var aldrig rigtig fan af musebevægelser.
Men StrokeIt tilbyder en mus gestus løsning 18 væsentlige berøringsbevægelser i Windows 10Berøringsbevægelser er som tastaturgenveje til din touchpad og touchscreen. Og med Windows 10 er de endelig blevet nyttige! Vi viser dig, hvordan du får adgang til det fulde potentiale ved berøringsbevægelser. Læs mere der virkelig kan forbedre din Windows-oplevelse. Med StrokeIt kan du knytte en bestemt musebevægelse til en bestemt computerkommando (f.eks. Ctrl + Alt + K), og hver gang du udfører denne gestus, udføres kommandoen. Bevægelser udføres, når du holder nede højreklik på knappen.
StrokeIt har også en vis tilpasning. Visse bevægelser kan bruges globalt, mens andre kun bruges, når visse programmer er i fokus. Du kan indstille alle disse i præferencerne. Selvom StrokeIt kommer med snesevis af forudindstillede bevægelser, kan du også oprette dine egne. Højt anbefalet.
StrokeIt er gratis til personlig brug. For kommercielle brugere er der en 10-dages prøveperiode, før du skal købe en licens for $ 10 USD.
Konklusion
For det meste er en mus ikke rigtig nødvendig for korrekt computerbrug. Jeg mener, hvis din mus døde, ville du stadig være i stand til at gøre 90% af det, du normalt gør på din computer med bare dit tastatur: gennemsøgning, redigering, lukning osv. Men musen gør det hele så meget lettere og mindre tidskrævende. Hvis du vil øge musens effektivitet, skal du overveje tip og programmer ovenfor. De er alle store og meget nyttige.
Har du andre forslag til strømline musebrug i Windows? Del dem med os i kommentarerne. Det glæder mig at høre dem.
Billedkreditter: Mus i hånden via Shutterstock
Joel Lee har en B.S. inden for datalogi og over seks års professionel skriftlig erfaring. Han er chefredaktør for MakeUseOf.

