Reklame
 Lige siden jeg først købte min Windows Mobile enhed, har jeg været besat af at få mest muligt ud af min ubegrænsede dataplan - hvilket fremgår af den nylige artikel, jeg skrev om komme på YouTube i skolen Sådan kommer du på YouTube i skolen ved hjælp af mobilt internet Læs mere med en sådan plan. Som online-forfatter er der dog tidspunkter, hvor jeg bare har at komme på Internettet med min bærbar selv når jeg måske er hundreder af miles væk fra den nærmeste internetforbindelse.
Lige siden jeg først købte min Windows Mobile enhed, har jeg været besat af at få mest muligt ud af min ubegrænsede dataplan - hvilket fremgår af den nylige artikel, jeg skrev om komme på YouTube i skolen Sådan kommer du på YouTube i skolen ved hjælp af mobilt internet Læs mere med en sådan plan. Som online-forfatter er der dog tidspunkter, hvor jeg bare har at komme på Internettet med min bærbar selv når jeg måske er hundreder af miles væk fra den nærmeste internetforbindelse.
Heldigvis, hvis du har en Windows Mobile-enhed, og du har tilmeldt dig en ubegrænset dataplan Let sammenligning af mobil internetplan for USA Læs mere via din mobiltelefonudbyder, så har du en fremragende mulighed for at konfigurere din bærbare trådløse internetadgang via din mobiltelefon hvor som helst, hvor du har en mobiltelefonforbindelse.
James har for nylig gennemgået en cool app kaldet JoikuSpot Light, som omdanner din mobiltelefon til et Wi-Fi-hot-spot. Uden tvivl er JoikuSpot sandsynligvis den bedste løsning. Hvis du imidlertid ikke er i stand til at få JoikuSpot til at fungere på din enhed, og der ikke er andre lignende muligheder tilgængelige, kan du muligvis finde selv trækker dit USB-kabel ud og forsøger at huske, hvordan du konfigurerede din mobiltelefon til at fungere som et internetmodem til din bærbar. I denne artikel vil jeg tilbyde Windows Mobile-brugere en nem trin for trin-guide, som du kan henvise til, når som helst du har brug for at konfigurere bærbar trådløs internetadgang via din mobiltelefon.
Følgende procedure er grupperet i tre trin. Først skal du opsætte den bærbare computer og mobiltelefonen til deling af internet i stedet for at oprette forbindelse via et program som ActiveSync. For det andet at konfigurere både den bærbare computer og mobiltelefonen til internetforbindelsen og til sidst initialisere forbindelsen. Når du er færdig med trin 1 og 2, behøver du aldrig at gøre dem igen. Næste gang du vil have adgang til Internettet med din mobiltelefon, skal du blot "genopkalde", og du er online. Denne særlige opsætning er baseret på den HTC-fremstillede serie Windows-mobile enheder. I mit tilfælde bruger jeg stadig den nu gamle HTC Cingular 8125, men disse trin fungerer for de senere modeller (og de fleste Windows Mobile-enheder vil også være ens).
Trin 1: At få tingene klar
Den første ting, du skal gøre, før du kan oprette en bærbar / modemforbindelse, er at dræbe det aktuelle program, der håndterer kommunikation mellem din bærbare computer og mobiltelefon. I mit tilfælde kører jeg ActiveSync, så jeg dræber denne proces ved hjælp af Task Manager.
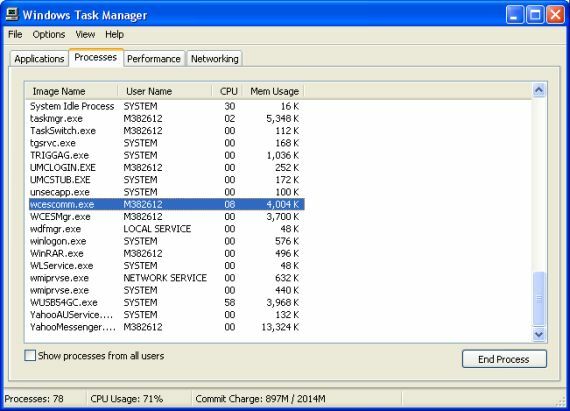
For ActiveSync finder du bare wcescomm.exe og dræber processen. Hvis du er bestemt Windows Mobile-enhed, der bruger en anden applikation, skal du finde procesnavnet og sørge for, at du dræber det. For det andet skal du også lukke kommunikationssoftwaren på din telefon. I tilfælde af ActiveSync går du i Windows Mobile til Start -> Indstillinger -> System -> Hukommelse -> Kørsel af programmer, og hvis ActiveSync vises, skal du stoppe processen.
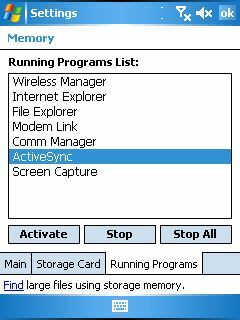
Når du har stoppet kommunikationssoftwaren på både den bærbare computer og Windows-mobiltelefonen, er du klar til at oprette forbindelsen mellem den bærbare computer og telefonen som et internetmodem.
Trin 2: Tilslutning af mobiltelefonen som et modem
Den eneste virkelige konfiguration, der kræves i Windows Mobile for at opsætte din enhed som et internet modem er at aktivere "Modem Link." Modemlink-konfigurationen kan findes ved at gå til Start -> Programmer.
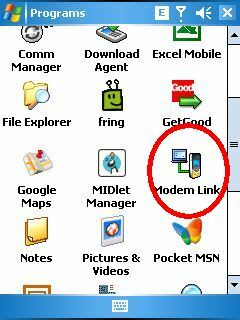
Når du er inde i Modem Link-konfigurationen, skal du bare ændre forbindelsesindstillingen til USB. Det er sandsynligt, at dine andre indstillinger allerede er konfigureret, men hvis de ikke bare skal sikre dig det navnet på adgangspunktet har navnet på den forbindelse, du har konfigureret på din mobile enhed til internettet adgang. Når alt ser godt ud, skal du klikke på "Aktivér" i bunden, og "Status" øverst skal ændre til "Aktiv."
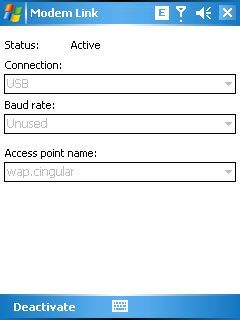
Hvis din enhed allerede er tilsluttet din bærbare computer, får du pop-up-guiden "fundet ny hardware" med det samme. Hvis du ikke er tilsluttet endnu, er det nu tid til at gøre det.

Bare sørg for, at du vælger at installere fra en bestemt placering, så du har muligheden for manuelt at vælge din driverfil. Klik på næste.

På det næste skærmbillede skal du klikke på browse-knappen og gå til den mappe, hvor driverfilen er placeret. I mit særlige tilfælde med Cingular 8125, og for de fleste HTC-mobile enheder, har du brug for USBMDM.INF-driverfilen samt HTC USB Modem Dialer-applikationen. Begge tilbydes som en gratis download fra xda-developers.com. Download zip-filen, og læg dem, uanset hvor du husker. Derefter i Windows Wizard-skærmbilledet ovenfor skal du gennemse til det bibliotek, hvor du udtrækkede INF-filen. Hvis din Windows Mobile-enhed ikke er HTC, skal du kontakte producenten for at få en USB-modemdriver til din enhed.
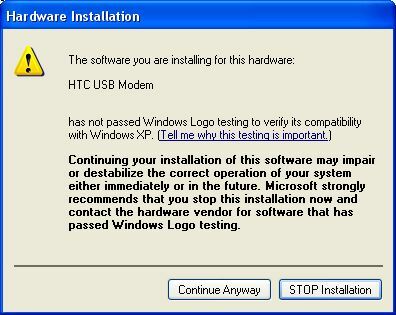
Guiden genkender enheden. Afhængigt af din bestemte enhed og version af driveren kan du muligvis se fejlmeddelelsen ovenfor. Klik bare på "Fortsæt alligevel."
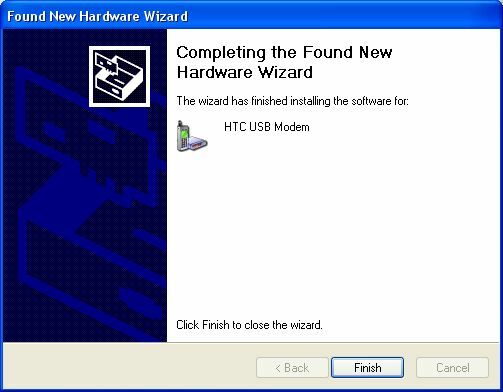
Endelig er driveren installeret, og du er klar til at begynde at bruge dit nye mobile USB-modem, når som helst du vil, og hvor som helst, hvor du har et cellulært signal!
Trin 3: Initialisering af internetforbindelsen
For at etablere din nye mobile internetforbindelse vha. Din bærbare computer skal du køre den eksekverbare, som du downloadede fra linket ovenfor. Uanset din enhed eller din mobiloperatør skal du typisk altid indtaste et brugernavn og en adgangskode. Du kan få adgang til disse oplysninger (hvis du ikke allerede ved det fra opsætning af internetbrug på din mobile enhed) ved at kontakte din mobiltelefonudbyder og bede om brugernavnet og adgangskoden til brug med dine internetdata plan.

Indtast disse oplysninger i USB-modemopkaldet, og efter nogle få øjeblikke informerer det dig, at du nu er tilsluttet. Ja, det betyder, at selv om du sidder midt i søen med en fiskestang i den ene hånd, er din bærbare computer nu tilsluttet internettet via dit mobiltelefonsignal. Det er måske ikke lynhurtigt - men når du er desperat efter at indsende din seneste artikel (eller se på holdets seneste spilresultater), er nogle gange en sådan forbindelse alt hvad du har brug for.
Har du nogensinde konfigureret din bærbare computer med en internetforbindelse gennem din mobiltelefon? Hvilke konfigurations- eller softwareværktøjer brugte du til at udføre opgaven? Del din indsigt i kommentarfeltet nedenfor.
Ryan har en BSc-grad i elektroteknik. Han har arbejdet 13 år inden for automatisering, 5 år inden for it, og er nu en applikationsingeniør. En tidligere administrerende redaktør for MakeUseOf, han har talt på nationale konferencer om datavisualisering og har været vist på nationalt tv og radio.

