Reklame
 Den nemmeste måde at gendanne en Windows-computer tilbage til sine fabriksindstillinger er ved blot at bruge det inkluderede gendannelsesprogram til at geninstallere eller gendanne Windows. Dette fungerer godt i mange situationer, og du kan bruge denne metode til at tørre computeren helt ud og starte fra ny.
Den nemmeste måde at gendanne en Windows-computer tilbage til sine fabriksindstillinger er ved blot at bruge det inkluderede gendannelsesprogram til at geninstallere eller gendanne Windows. Dette fungerer godt i mange situationer, og du kan bruge denne metode til at tørre computeren helt ud og starte fra ny.
Men hvad nu hvis du ikke vil tørre din computer ren? Hvis dette er tilfældet, skal du bruge et par specifikke hjælpeprogrammer, hvis du gerne vil rydde op i din computer for at returnere den til en næsten ny tilstand. Denne metode er ikke altid hurtigere end at geninstallere Windows, men det foretrækkes ofte, hvis du ikke ønsker at bekymre dig om at miste filer, eller du ikke har en Windows-installationsdisk til rådighed. Lad os se på, hvad du skal bruge for at afslutte jobbet.
Brug Windows Backup and Restore
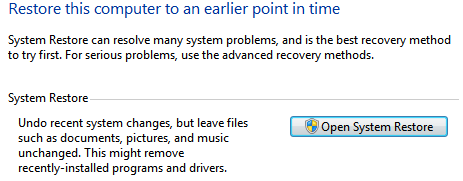
De seneste versioner af Windows, inklusive Windows Vista og 7, inkluderer en sikkerhedskopi og gendannelse i kontrolpanelet. Denne funktion giver dig mulighed for at gendanne din computer til en tidligere tilstand ved hjælp af indstillingen Åbn systemgendannelse, som starter en simpel proces, der dybest set genindsætter din computer til en tidligere tilstand.
Dette er let, men der er et kritisk problem - du har faktisk brug for et gendannelsespunkt for at gendanne fra! Det er ikke ualmindeligt, at en computer sendes med en allerede konfigureret, men hvis du eller producenten ikke allerede har gjort dette, skal du bruge trinnene herunder.
Afinstaller uønskede programmer

Den gradvise akkumulering af software på en computer resulterer ofte i reduceret ydelse og afinstallation af programmer, der ikke fulgte med din pc, forbedrer ofte ydelsen - eller i det mindste frigør noget harddiskplads. Start med afinstallation af uønskede programmer anbefales.
De fleste programmer kan afinstalleres ved hjælp af værktøjet Programmer og funktioner i Windows-kontrolpanelet, men nogle kan være stædige og nægter at afinstallere korrekt. Jeg foreslår at bruge Revo Uninstaller Revo Uninstaller vil jage din bloatware Læs mere , eller et lignende program, for at tage sig af programmer, der nægter at forlade stille.
Rens Windows-registreringsdatabasen

Når du har afinstalleret et program, er det væk, ikke? Det er faktisk ikke altid tilfældet. Windows inkluderer en database kendt som registreringsdatabasen, der indeholder oplysninger om installerede programmer, og mens Afinstallation af et program er teoretisk beregnet til at fjerne programmets registreringsdatabase poster, det gør ikke altid ske. Et oppustet register kan undertiden reducere ydelsen, så det er en god ide at prøve at gøre det som nyt.
Der er en masse af registerrensningsværktøjer Top 5 freeware-registerrensere, der forbedrer pc-ydelsenRengøring af registreringsdatabasen forbedrer sjældent Windows-ydelsen, og det er risikabelt. Alligevel sværger mange af registerrensere. Også dig? Brug mindst et af disse værktøjer, fordi de er det sikreste, du finder. Læs mere , men Wise Registry Cleaner er den mulighed, der modtager vores top anbefaling. Uanset hvilket værktøj du bruger, skal du huske at oprette en Windows-sikkerhedskopi (husk funktionen Backup and Restore), fordi der altid er en meget, meget let risiko for registerskader, som kan ødelægge din computer.
Deaktiver startprogrammer
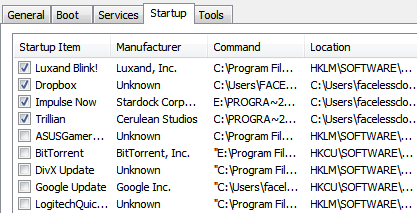
Selv efter at du har afinstalleret uønskede programmer, kan du stadig have nogle problemer med langsomme starttider, hvis du har for mange programmer, der prøver at køre, når din computer starter.
For at deaktivere nogle programmer skal du gå til Windows-søgelinjen og derefter skrive "msconfig Sådan foretages fejlfinding af dit Windows med MSconfig-værktøjetSystemkonfigurationsværktøjet (eller MSconfig.exe) bruges til at styre de processer, der sker, når Windows-operativsystemet starter op. Læs mere .” Naviger til fanen Start og gennemgå de anførte programmer. Dette er de programmer, der indlæses, når din computer starter. Du kan deaktivere bestemte programmer ved at fravælge deres afkrydsningsfelt og derefter klikke på OK.
Hvis du finder ud af, at du har deaktiveret et program, der er virkelig nyttigt, kan du altid vende tilbage til msconfig og aktivere programmet igen.
Gendan standardindstillinger for Windows
Over tid kan du muligvis foretage ændringer i en række kritiske Windows-funktioner. Det er vanskeligt at dække hver enkelt funktion i Windows, der kan gendannes til standardindstillinger, men her er nogle, der ofte ændres og let gendannes. Bemærk, at nedenstående vejledning er til computere, der bruger Windows 7.
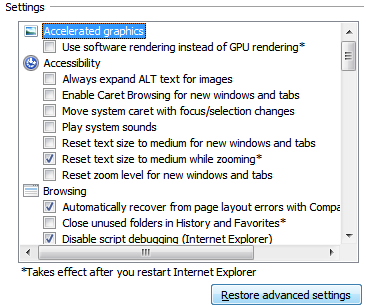
Gendan standarder for browser
Hvis du bruger Internet Explorer, kan du bruge menuen Internetindstillinger i Windows Kontrolpanel. Der er standardknapper i fanerne Sikkerhed, Privatliv, Programmer og Avanceret. Google Chrome og Firefox har lignende knapper i deres respektive valgmenuer.
Gendan standardværdier for firewall
Windows Firewall-indstillinger findes i Windows Kontrolpanel. Der er en Gendan standardværdier for firewall i menuen til venstre indstillinger. Bemærk, at du muligvis ikke ønsker at gendanne dette til standard, hvis du har foretaget specifikke ændringer af firewallens regler.
mapper
Det Mapperindstillinger vinduet kan åbnes fra Windows Kontrolpanel. Det Gendanne standardindstillingerne indstillingen er i nederste højre hjørne.
Biblioteker
Højreklik på Biblioteker ikon, og klik derefter på Gendan standardbiblioteker. Du kan finde Biblioteker-ikonet i den venstre ramme i Windows Stifinder.
Gendan din medieafspiller
De fleste medieafspillere har en mulighed, der giver dig mulighed for at afmontere dit nuværende mediebibliotek og genopbygge det fra bunden. Dette er ikke en dårlig idé, hvis dine mediefiler er blevet et rod.
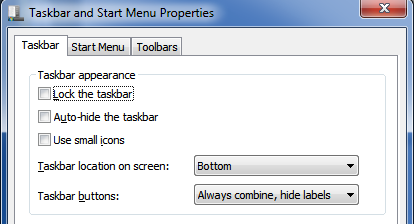
Start menu
Startmenuen kan returneres til dens standardindstillinger ved at højreklikke på Start (eller Start-ikonet) og gå ind på Ejendomme vinduet, og klik derefter på Tilpas knap. Det Brug standardindstillinger -knappen vises nederst i vinduet Tilpas Start-menu.
proceslinjen
Højreklik på proceslinjen, og klik derefter på Ejendomme. Mærkeligt nok er der ingen standardknap. Standardindstillingerne er som følger; alle muligheder under Opgavelinjens udseende ikke markeret, proceslinjens placering indstillet til bund, proceslinjeknapper indstillet til altid at kombinere, skjule etiketter.
Fjern gamle enheder og printere
Det Enheder og printere afsnit i Windows Kontrolpanel er stedet at gå, hvis du har brug for at fjerne perifere hardware, der ikke længere er i brug. Dette har normalt ikke indflydelse på ydelsen, men har andre fordele - for eksempel kan fjernelse af flere gamle printere gøre udskrivningen mere intuitiv.
Konklusion
Følgende trin skal gendannes din computer til en næsten ny tilstand. Dette er ikke så komplet som geninstallation af Windows, og denne proces anbefales ikke, hvis du prøver at gendanne din computer efter et malware-angreb. Hvis du simpelthen prøver at fremskynde din computer, reducere rod eller tør den ren for en ny bruger, skulle trinnene ovenfor vise sig at være tilstrækkelige.
Matthew Smith er en freelance forfatter, der bor i Portland Oregon. Han skriver og redigerer også for Digital Trends.


