Reklame
En måde at krydre dine ord på er ved at tilføje relaterede billeder til teksten. Jo flere og bedre billeder, du bruger, jo spicier er dine historier. Men hvad angår websider og blogs, er flere billeder lig med større sidestørrelser og længere indlæsningstid - noget som enhver webejer bør undgå. Hvis det ikke er en mulighed at fjerne billeder, er det eneste, der er tilbage at gøre, at optimere dem til internettet.
Desværre er optimering af billeder til internetbrug ikke altid en tur i parken, især hvis du regelmæssigt er nødt til at håndtere mange af dem. Hvis du er Mac-bruger, er der flere gratis værktøjer, der kan hjælpe dig med at minimere besværet med at forberede webbilleder.
Erhvervelse af billeder
Jeg går ikke for langt her, da emnet allerede er blevet diskuteret flere gange. Der er mange måder, du kan erhverve billeder til på nettet, fra at tage dine egne billeder ved hjælp af en digitalt kamera En begyndervejledning til digital fotograferingDigital fotografering er en fantastisk hobby, men den kan også være skræmmende. Denne begynderguide fortæller dig alt hvad du har brug for at vide for at komme i gang! Læs mere , ved hjælp af Creative Commons-licens billeder, til skærmoptagelse af billeder på dit skrivebord.
Vi taler om skærmoptagelse flere gratis Mac-værktøjer 5 Alternative skærmfangstværktøjer til din Mac Læs mere som du kan bruge til dette formål. Jeg bruger personligt enten Jing Sådan tages et bedre skærmbillede med Jing (Mac) Læs mere eller Skitch.

Ændre størrelse og omdøb ved hjælp af ResizeMe
Det meste af tiden får du ikke størrelsen på billederne lige første gang - hverken billedstørrelse (pixels) eller filstørrelsen (bytes).
Begrænsningen for billedstørrelse kommer normalt fra designsynspunktet. Du bør ikke lægge et billede på 600 pixels bredt i en blogkolonne på 500 pixels. Det vil gå ud af grænsen og gøre udseendet grimt.
For at løse pixelproblemet kan du enten beskære eller ændre størrelsen på de store billeder. Jeg fandt et fantastisk værktøj kaldet ResizeMe der kan hjælpe dig med at udføre disse opgaver - og meget mere - i bulk.
Brug af ResizeMe er lige så let som at trække og slippe billeder, som du vil ændre til fillisten.

Vælg de handlinger, du vil anvende på disse billeder. På billedet herunder indstiller jeg handlingen til at skalere et hvilket som helst billede større end 580 pixels uden at ændre højden. Jeg indstiller også handlingen til ikke at ændre noget billede med en bredde, der er mindre end den maksimale bredde.
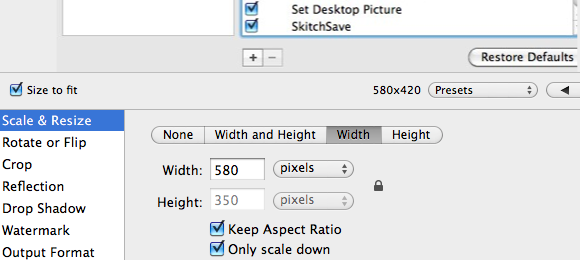
Appen giver også brugere mulighed for at beskære billeder til deres ønskede størrelse. Det er gunstigt at beskære meget store billeder i flere mindre end ændring af størrelse, fordi størrelsen af de ændrede gange oftest vil forringe billedets kvalitet og gøre billedet uklart.
Hvis du bruger flere billeder til hver blogartikel, du skriver, ville det være bedre, hvis du organiserer sættet ved at tilføje lignende nøgleord til deres navne. For eksempel kan billeder til en artikel om skærmbilledeværktøjer omdøbes til "scrnsht - image1“, “scrnsht - image2", og så videre.
Du kan bruge hjælp fra Automator til batch omdøbning af billeder Sådan bruges Automator til at batch omdøbe billeder på Mac Læs mere på din Mac, eller til et mere fleksibelt omdøbesystem, du kan prøve et værktøj som NameChanger Batch Omdøb dine filer let - Mac-stil (kun Mac) Læs mere . Hvis du ikke ønsker at bruge andre applikationer, kommer ResizeMe også med en filnavnetfunktion. Vælg bare en funktion fra listen, kontroller “Omdøb”-Knappen, og skriv de tilfælde, du vil omdøbe, ned.

En anden størrelse ændres ved hjælp af ImageOptim
En anden størrelsesfaktor, som vi er nødt til at tackle, er filstørrelsen. Vi har brug for mindre billedstørrelser, samtidig med at billedkvaliteten opretholdes. De fleste gigantiske billedmanipulatorer har mulighed for at gøre billeder web klar. Men hvis alt hvad du behøver, er at komprimere størrelsen, kan du bruge ImageOptim.
Tilsvarende med ResizeMe er brug af ImageOptim også let og let at slippe. Alle de billeder, du slipper ind i appen, optimeres automatisk til den mindste mulige størrelse uden at ofre kvaliteten. Det gør magien ved at finde de bedste komprimeringsparametre og ved at fjerne unødvendige kommentarer og farveprofiler.

Procentkolonnen fortæller dig, hvor meget oppustning appen kan fjerne fra billederne. Perfektionisten kan bruge "Igen”-Knap for at hjælpe dem med at klemme et par procent mere ud af billedstørrelsen. Du kan trykke på knappen flere gange, indtil procentsøjlen viser 0%.
Ved at sammenligne resultaterne kan vi se, at ImageOptim gør sit job godt. Nogle gange kan det fjerne mere end 50% af billedvægten.
Dette er, før du bruger ImageOptim.
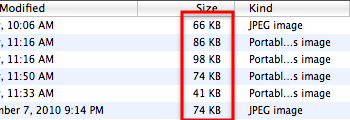
Og det er efter.
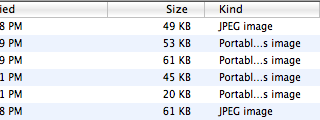
Selvom tallet svarer til kun et par kilobyte tab af billedstørrelse hver, når du tilføjer alt op, kan disse små kilobyter betyde noget for den samlede stedstørrelse og båndbredde.
Hvad jeg kan lide ved denne app er, at den leveres med en arbejdsgang. Hvis du åbner arbejdsgangen med Automator og gemmer den, omdannes den til en Mac-service. Da du kan tildele genveje til tjenester Hvordan man kan være mere produktiv på Mac ved hjælp af tjenester Læs mere , kan du bruge appen hurtigere ved blot at vælge billeder for at optimere og ramme genvejskombinationen.
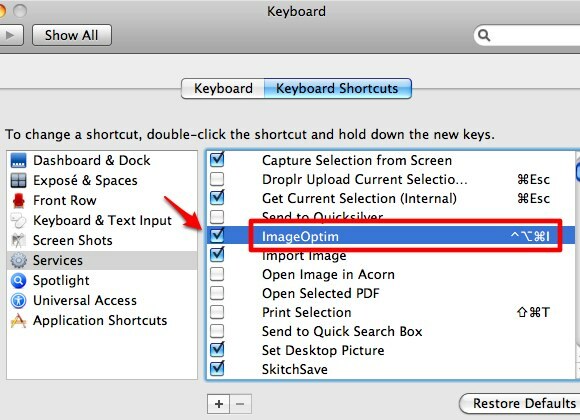
Fra min egen personlige erfaring kan jeg sige, at kombinationen af ResizeMe og ImageOptim har hjulpet mig med at spare meget af min tid på at forberede billeder til internetbrug. Men tag ikke mit ord for det, prøv dem selv og del det, du synes i kommentarerne nedenfor. Og hvis du har dine egne favoritter, er du velkommen til at dele dem også.
En indonesisk forfatter, selvudnævnt musiker og deltidsarkitekt; der ønsker at gøre en verden til et bedre sted et indlæg ad gangen via sin blog SuperSubConscious.