Reklame
Vi har talt meget tidligere om løb lokale webservere Sådan oprettes en Linux-webserver med en gammel computerHar du en gammel computer, der tager plads? Vil du bruge det til at være vært for et websted? Sådan konfigureres en gammel pc som Linux-webserver. Læs mere til udviklingsformål eller til at prøve software som f.eks WordPress uden at skulle betale for hosting, men hvordan tager du det live, når du er klar til lancering? Efter et nyligt spørgsmål på vores tech support community blev jeg bedt om at skrive om denne proces i detaljer, så her går - en guide til at tage dit lokalt udviklede WordPress-sted til en live server. Principperne forbliver de samme for enhver CMS eller websoftware, men din databasestruktur er naturligvis forskellige.
Krav
Jeg vil antage, at du allerede har en lokal server, der kører, og er i stand til både at få adgang til filerne såvel som til databasen gennem PHPMyAdmin. Du skal også allerede have en hosting-konto oprettet og et domænenavn tilknyttet den - vi dækker ikke det i dag.
I dag vil jeg skitsere sagen om at flytte til en delt vært uden kommandolinjeadgang, hvilket jeg mener vil være den mest almindelige brugssag. Husk, at hvis din database er enorm, kan du ikke bruge denne metode, da du ikke vil være i stand til at uploade store filer. Grundlæggende skal din databaseeksport være under 2 MB, eller tingene begynder at blive meget kompliceret. Derudover skal du foretage delvis eksport eller bruge kommandolinjen. Denne 2MB inkluderer dog ikke dine faktiske filer - det er kun det tekstmæssige indhold i databasen. Så medmindre du har et par tusind indlæg i din WordPress, skal du have det godt.
1. Forberede
Sørg for, at du kender din databasebruger, databasenavn og adgangskode til både dine offline og online serverkonti på forhånd. Noter også den URL og filstier, som du bliver nødt til at justere senere - for eksempel kan dine filer muligvis linkes ved hjælp af en absolut sti, f.eks. c: /sites/wordpress/wp-content/uploads/2011/05/test.jpg eller http://localhost/wp-content/uploads~. Noter alt op til wp-indholdssektionen, da det er det, du skal bruge til senere. Den webadresse, du bruger til at få adgang til webstedet lokalt, kan også være forskellig fra filstierne for billeder, du har uploadet, så sørg for at bemærke det også ned - vi justerer dem begge senere.
2. Eksporter databasen
Åbn dit lokale PHPMyAdmin-panel, og naviger til den korrekte database, hvis du har et par få.
- Vælg eksport fanen
- Klik Vælg alle for at sikre, at alle tabeller er valgt.
- Kontrollere Tilføj DROP TABEL / VISNING / PROCEDURE / FUNCTION / EVENT er valgt (det er ikke som standard)
- Kontrollere Gem som fil
- Indtast filnavnsskabelonen som noget mindeværdig (jeg valgte "eksport")
- Klik Gå for at gemme filen et eller andet sted.

3. Juster stier
Dette er den vanskelige bit, og du skal muligvis vende tilbage og gøre det igen, hvis du går glip af noget. Lav først en kopi af SQL-filen i tilfælde af, at du roter den sammen.
Åbn den SQL-fil, du lige har gemt i en god teksteditor. Ved at åbne hele filen som denne, kan vi bare søge og erstatte stier / URL'er på én gang uden behov for at justere indstillingerne via WordPress admin panel eller at skulle bruge kompliceret SQL kommandoer.
Foretag først en simpel søgning for at sikre dig, at du har det, og kig efter det forrige offline domæne, du kørte webstedet på. Bare kontroller, at søgevariablen først er indtastet korrekt. Under hensyntagen til efterfølgende skråstreg, udfør en fuld søgning / udskiftning for enhver forekomst af det element i filen. Så hvis du for eksempel indstiller alt som localhost, udskift derefter alle forekomster af localhost med yourdomain.com. Hvis du brugte Windows, kan du finde ud af, at dine billedstier bruger c: / ~ notation, så erstat det også med din domæneadresse. En god tommelfingerregel er at kontrollere, før du faktisk udskifter - FIND bare stierne, før du begynder at justere dem.
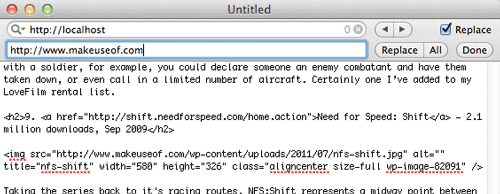
4. Upload filer
Åbn en FTP-forbindelse til din live server, og upload indholdet af din offline WordPress-mappe til httpdocs eller public_html mappe der. Forudsat at du installerer til roden af din live-server, skal du være i stand til at se wp_contents mappe inde i public_html webserver rod nu.
Bemærk: Ved GoDaddy-hosting kan det være lettere at installere WordPress ved hjælp af kontrolpanelet i stedet for at uploade alle dine offline filer - GoDaddy gør ofte indstillingerne for databaseforbindelsen vanskelige. I dette tilfælde behøver du kun virkelig uploade indholdet i wp-indholdsfortegnelsen og derefter fortsætte med at importere databasen igen.
5. Genimporter databasen
For det første, zip den SQL-fil, du har oprettet tidligere, og sørg for, at den er mindre end 2 MB. Åbn derefter PHPMyAdmin på din live server. Du skal se en overskrift til importere. Klik der, vælg din ændrede og lynlåste SQL-fil og upload.
6. Rediger wp-config.php
(Ikke nødvendigt, hvis du brugte installationsprogrammet Fantastico / applikationskontrolpanel).
I roden til dit bibliotek er WordPress-konfigurationsfilen. Åbn det og rediger de relevante linjer for “databasens navn ”,“ databasebruger ”og "database adgangskode“.
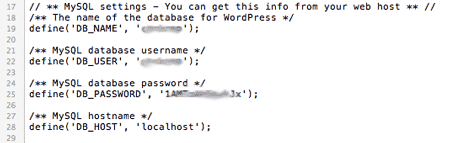
Det er det! Helt færdig. Alt skulle fungere på dette tidspunkt, men du opdager måske nu, at de stier, du indtastede under SQL-redigeringsfasen, faktisk var forkerte - dog ikke få panik, det er let at bare redigere den originale sikkerhedskopi og uploade igen, indtil du har det rigtigt, og snart har du mestret behandle.
Nogen problemer? Selvfølgelig vil jeg prøve mit bedste for at hjælpe med kommentarerne, men jeg kan kun pege dig i den rigtige retning i stedet for at give specifikke svar. Det kan også være en god ide at spørge i vores fantastiske og livlige teknologiske support-del af webstedet, og det er her denne artikel blev sat i gang i første omgang.
James har en BSc i kunstig intelligens og er CompTIA A + og Network + certificeret. Han er hovedudvikler af MakeUseOf og bruger sin fritid på at spille VR paintball og brætspil. Han har bygget pc'er siden han var barn.

