Reklame
 I del et Lav hurtige og professionelle videoer med Windows Movie Maker (del 1) Læs mere i denne serie viste jeg dig, hvordan du overfører dine videokameraoptagelser fra kameraet til dit skrivebord ved hjælp af Windows Movie Maker. I dag vil jeg vise dig, hvad du kan gøre næste - redigering af dine optagelser og tilføjelse af nogle specielle effekter såsom musik og kreditter. Eksporter derefter din færdige film.
I del et Lav hurtige og professionelle videoer med Windows Movie Maker (del 1) Læs mere i denne serie viste jeg dig, hvordan du overfører dine videokameraoptagelser fra kameraet til dit skrivebord ved hjælp af Windows Movie Maker. I dag vil jeg vise dig, hvad du kan gøre næste - redigering af dine optagelser og tilføjelse af nogle specielle effekter såsom musik og kreditter. Eksporter derefter din færdige film.
Der er meget mere, du kan gøre med Movie Maker, så jeg vil bare fokusere på dem, der giver dig mulighed for at slå en video af god kvalitet ud. Jeg lader dig eksperimentere med de andre ting selv. Hvis du vil se nogle levende eksempler på, hvad jeg skal vise dig, kan du tjekke ud min video blog som har de fleste af disse funktioner i dem.
Så sidste gang sluttede vi artiklen med, at optagelserne var blevet trukket over fra toppen af skærmen til storyboardet nedenfor.

Hvis du trykker på "Vis tidslinje", ser du en anden visning af klippene. Dette er det synspunkt, du bliver nødt til at se på, hvis du vil tilføje noget ekstra såsom musik, credits og ekstra optagelser på de rigtige steder:

Øverst på skærmbilledet ser du to små forstørrelsesglas (et med et plus og et med et minus). Plus plus zoomer ind og giver dig tidslinjen i en mere detaljeret tidsramme. I øjeblikket kan du se tidspunktet for opdeling i 5 sekunders intervaller. Når du zoomer ind, kan du få tidslinjen opdelt i intervaller på et sekund. Igen, det er godt til at indsætte ekstra funktioner på Nemlig filmens rette øjeblik. Minusforstørrelsesglasset zoomer tilbage ud i større tidstykker.
Hvis du vil redigere, skal du tage et klip ad gangen. Klik på visningen "Vis storyboard", og klik derefter på klippet. Det vises straks i medieafspilleren øverst:

Når du trykker på “play”, og optagelserne begynder at rulle, aktiveres derefter en lille knap (vist med den røde pil i skærmbilledet ovenfor). Denne knap er din redigeringsknap.
Når du kommer til det punkt, hvor du vil fjerne et stykke optagelser, skal du trykke på redigeringsknappen. Optagelserne opdeles derefter i to, og der oprettes et nyt klip. Hold det klip rulle, indtil du kommer til slutningen af den del, du vil fjerne. Klik på knappen igen og igen, den bliver delt. Dette resulterer i et klip i midten, som er det stykke, du ikke ønsker. Højreklik nu, og vælg "slet" for at fjerne det fra dit storyboard. Gentag med andre dele af optagelserne, indtil du har fjernet alle de pinlige scener og berusede rants fra dit filmmesterværk. ;-)
Det er lidt vanskeligt at forklare dette. Det er en af de ting, der vil fremgå, når du begynder at gøre det. Det ville være en fremragende idé at tage backup af dine optagelser Før starter redigeringen. På den måde kan du starte forfra, hvis du laver en fejl.
Den næste ting kan være at forbedre billedets eller lydkvaliteten. Du har muligvis filmet en scene i dårlig belysning, eller lyden kan være lidt svag. Movie Maker giver nogle muligheder for at forbedre sådanne ting.
Klik på det klip, du vil ændre, og højreklik derefter på. En lille menu dukker op. Vælg “Video Effects”.

Derefter får du vist muligheder for at ændre klippet. Nogle af dem er meget Photoshop-lignende som "kridt og trækul", men de vigtigste, du skal fokusere på, er lysstyrkeindstillingerne, falmer ind og ud og bremser ned og fremskynder.

Bare lav dine indstillinger og gem. Nu skal du afspille klippet igen, og du skal se dine ændringer.
Hvis du vil ændre lydstyrken, skal du klikke på det klip, du vil ændre, og derefter trykke på lydknappen helt til venstre. Forøg eller formindskes som ønsket. Husk at gemme alle dine ændringer.
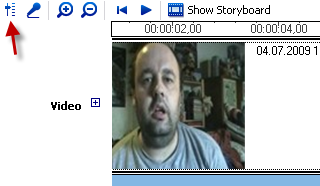
Nu kreditterne. Du kan indtaste kreditter overalt i videoen, men normalt vil du se dem i begyndelsen og slutningen. Så lad os gøre startkreditterne først. Gå til storyboardvisning, og klik på det første klip. Vælg på de øverste menuer Værktøjer–> Titler og kreditter. Du vil derefter se dette.

Vælg den første, så får du bokse til at indtaste dine kreditter i:
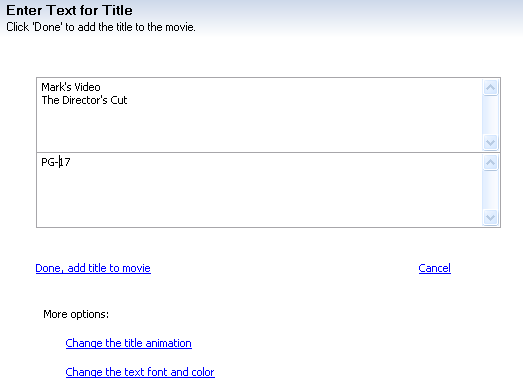
Valgmulighederne er selvforklarende, og som du gør hver enkelt, vises ændringerne straks på medieafspilleren, så du kan se, om de ser ud, som du vil have dem til. Du har en række animationer at vælge imellem, og du kan ændre skrifttype og baggrundsfarver. Når det er færdigt, indsættes kreditterne automatisk i dit storyboard. Hvis det er på det forkerte sted, skal du bare klikke og trække klippet med musen til det sted, du vil have det til at gå.
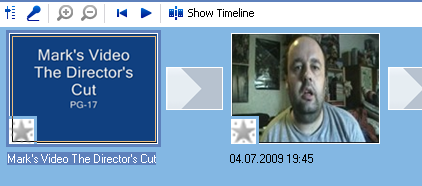
For at gøre slutkreditterne skal du bare gå til Værktøjer–> Titler og kreditter igen og vælg muligheden for slutkreditter. Gentag derefter som før. Den ene begrænsning af slutkreditterne er, at du ikke er i stand til at lægge for meget tekst i det. Så ingen lange tak kan indsættes!
Der er tre andre hovedindstillinger til at importere materiale til din film. Musik (mere om det i et øjeblik), fotos og andet filmmateriale. Ved at indsætte fotos kan du måske sætte noget musik i det og have en musikalsk montage! Hvis du vil indsætte et klip fra en anden filmfil, skal du bare importere det fra din computer og trække det til den korrekte position på dit storyboard.
Den sidste mulighed, jeg skal tackle her, er musikken. Du skal først redigere din MP3- eller WMA-fil i noget lignende Audacity Optag lydfiler med Audacity Læs mere . Du kan få masser af copyright-fri public domain-musik over på Internetarkivet og du skal derefter redigere filen ned til den korrekte længde. Movie Maker giver dig mulighed for at falme ind og falme ud, eller du kan sætte falmningen ind via Audacity. Det er op til dig.
For at indsætte musikken skal du gå til "tidslinjevisning", og du vil se et område under billederne til musik (lyd / musik). Importer derefter musikfilen til Movie Maker og vent, indtil filen vises øverst på skærmen.
På dette tidspunkt er det en god ide at zoome ind med det positive lupe, indtil du har et sekunds intervaller. Træk nu musikfilen ned i afsnittet "lyd / musik", indtil du har den nøjagtigt i de rigtige start- og slutpositioner.

Når musikken er på det rigtige sted, skal du gemme den og afspille den i medieafspilleren for at sikre dig, at det hele er korrekt.
Endelig er det tid til at eksportere videofilen. Gå til Fil—> Gem filmfil i øverste menu, skal du foretage nogle valg med hensyn til filnavnet, og hvor du vil placere det på din computer. Når du er færdig og klikker på “start”, begynder den at overføre den gemte filmfil til din computer i WMV-format. Det er normalt ret hurtigt (5 minutter eller mindre for mig).
Og det er det virkelig. Som jeg sagde, der er andre muligheder og funktioner (f.eks. Undertekster og fortælling), men jeg lader dig opdage dem på egen hånd. Jeg ville bare dække det grundlæggende for at lave en anstændig video, men jeg er sikker på, at du finder alle de andre ting, du kan gøre. Eller du kan tjekke Microsofts webside om, hvordan man gør ting i Movie Maker.
Hvordan finder du Movie Maker? Er det en af de bedste efter din mening, eller gør et andet program det bedre? Har du problemer med at udarbejde nogen af funktionerne? I bekræftende fald fortæl os det.
**UPDATE** Det er blevet bragt til mig opmærksomhed, at den bærbare filmproducent, der oprindeligt var indeholdt i denne, og den sidste artikel har en fil, der markeres af AVG som en virus. Det er ikke en virus i min version af programmet (hvilket er, hvordan jeg ikke fandt ud af det før offentliggørelsen af del 1) men en efterfølgende kontrol af en ny download af appen afslører faktisk, at filen markeres af AVG.
For at være på den sikre side er alle links og omtaler i den bærbare app fjernet fra denne artikel. Hvis du allerede har downloadet det, foreslår jeg, at du sletter det for at være sikkert og bruge den fulde installerede pc-version af Movie Maker i stedet. Eller i det mindste scanne din kopi med en viruschecker.
Normalt vi grundigt virus tjekke alt inden offentliggørelse. Da jeg downloadede den bærbare app for flere uger siden, og AVG oprindeligt passerede den som sikker, kom denne forbi mig. Jeg undskylder.
Mark O'Neill er freelance journalist og bibliofil, der har fået ting offentliggjort siden 1989. I 6 år var han administrerende redaktør for MakeUseOf. Nu skriver han, drikker for meget te, bryder arm med sin hund og skriver noget mere. Du kan finde ham på Twitter og Facebook.


