Reklame
Pivottabellen er en af de mest populære kraftfulde værktøjer i Excel 2013-repertoiret 5 Microsoft Word & Excel-færdigheder, du skal have for at lykkes på kontoret"Få den rapport til mig, ASAP!" Et kernesæt med Microsoft Excel og Word-tricks kan gøre denne opgave mindre stressende og hjælpe dig med at whizere en stilfuld rapport på kort tid. Læs mere . Det bruges ofte til stor dataanalyse.
Du kan bruge pivottabellen som et interaktivt dataopsummeringsværktøj til automatisk at kondensere store datasæt til en separat, kortfattet tabel. Du kan bruge det til at oprette en informativ oversigt over et stort datasæt eller foretage regionale sammenligninger mellem mærkesalg.
Pivot-tabeller behøver ikke være skræmmende - langt derfra - og vi er her for at hjælpe dig med at låse op for et af de virkelige skjulte el-værktøjer i Excel.
For at demonstrere styrken i pivottabeller bruger vi det britiske regerings datasæt 2013 UK Fleet Landings af ICES Rectangle som kan downloades via den linkede side [No Longer Available], hvis du vil lege sammen derhjemme.
Sammenfatte Alle Dine data - Small Vs. Store datasæt
Hvordan du organiserer og grupperer dine data kan gøre afgørende forskelle i afdække trends Hvad er der tendens til? Find ud af med disse data i realtid dataDet er utroligt, hvor hurtigt information kan sprede sig fra person til person i disse dage takket være internettet og sociale medier. Er det muligt at følge med? Det korte svar er ja - med en fangst. Læs mere . I en lille prøve, som i vores eksempel nedenfor, er det let at se tendenser:
- Direktører betales mere
- Kreative direktører har den laveste gennemsnitlige løn
- Eftergraderinger tjener i gennemsnit £ 9.000 mere end personer med en universitetsuddannelse
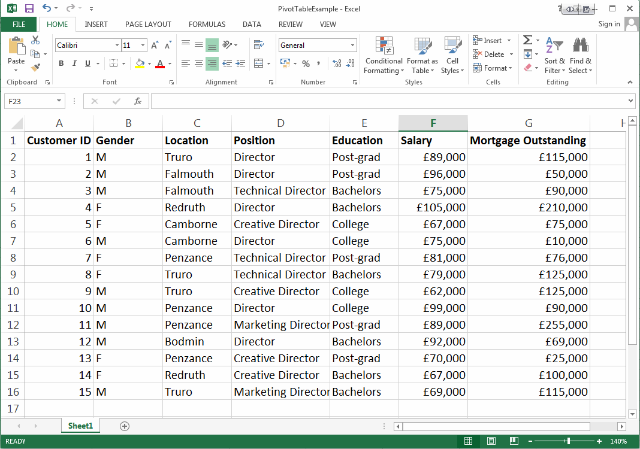
Skalering op til et regeringsdatasæt kræver en anden tilgang. Det, der ser ud til at være en kolossal liste over rå, ikke-linkede data, kan faktisk indeholde nøglen til forretningsmæssig succes eller fiasko. Pivot-tabeller er velegnede til større datasæt, og til at fungere rigtig godt, er de nødt til at ramme et par grundlæggende kriterier:
- Numerisk information: Dine undertotaler kræver disse data.
- dubletter: Mindst en kolonne med duplikatdataintervaller. Duplikatdataintervaller giver os mulighed for mere effektivt at filtrere og analysere vores oplysninger ved at give numeriske dataforhold for duplikatkilderne.
Importer rå data til en pivottabel
Heldigvis for os, Excel 2013 Microsoft Office 2013: Den uofficielle vejledningHvis du overvejer en opgradering til Office 2013, eller du lige har betalt for pakken og vil gøre det bedste ud af det, er denne Microsoft Office 2013-guide til dig. Læs mere indeholder det mest opdaterede pivottabelværktøj, og tilbyder nu endda foreslåede pivottabeller over hele dit spektrum af dit tilgængelige datasæt. Når forudindstillingerne ikke passer til regningen, kan du altid manuelt vælge drejebordguiden for at få dig til at rulle:
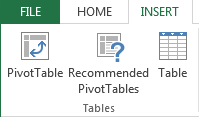
Hvis du klikker på "Pivot Table", skal du bringe dig til denne menu:
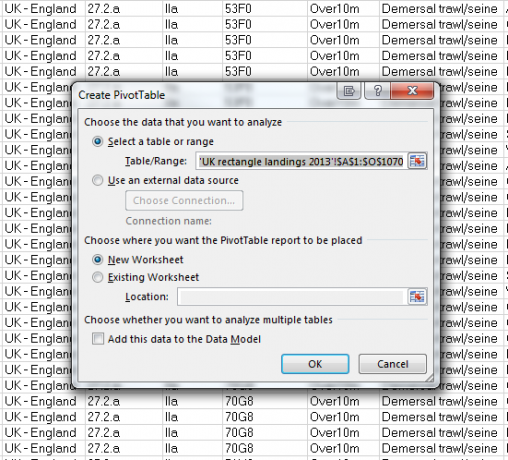
Hold fast ved de eksisterende indstillinger for nu, men som du kan se er der muligheder for at forbinde en ekstern datakilde (dvs. MS Access), eller placere pivottabellen i det eksisterende regneark. For den sidstnævnte mulighed skal du sørge for at kontrollere, at din nye pivottabel ikke skjuver eller ødelægger dine eksisterende data (skønt du altid kan ramt CTRL + Z Ups! 10 Tastaturgenveje Brugere holder ved ved fejlFind ud af, at dit tastatur ikke skriver ordentligt? Her er almindelige tastaturgenveje, der forårsager problemer, og hvordan du løser dem. Læs mere hvis noget forfærdeligt sker ske!).
Så hvis du klikker på OK, skal du præsentere et helt nyt regneark til dit helt nye pivot-tabel. Spændt endnu? Du skulle være: det er her datamagien sker!

Hvis du stadig er sammen med mig, og jeg håber virkelig, at du er, skal din side se ud som vist på skærmbilledet ovenfor, eller noget meget lignende, hvis du valgte et andet regneark. Excel har meget venligt sorteret vores Pivot Table-felter, så vi kan arbejde på to måder:
- Træk og slip: Pivot-tabelfelterne, der er anført til højre, kan trækkes ind i de 4 områder nedenfor (Filtre, kolonner, rækker og værdier). Du kan vælge specifikke dataelementer, som du vil krydshenvise til ethvert antal forskelle.
- Tilføj til rapport: Hvis du klikker på individuelle datasætfelter, tilføjes de direkte til den ventende rapporttabel (PivotTable2 i skærmbillede ovenfor). Denne metode kan bruges til hurtigt at opbygge, analysere, sortere og ændre de tilgængelige data.
Mens begge metoder leverer lignende resultater, Føj til rapport giver dig mulighed for blot at vælge dit foretrukne datafelt og undre dig undrende, når din rapporttabel transformeres. Som en bonus, føjes det hver gang vi klikker på et nyt datafelt automatisk til det område, Excel synes at være korrekt, mens det minder os om, at vi kan ikke tilføje et datafelt med mere end 16384 poster til kolonneområdet. ”Tak, Excel, der altid kigger efter forretningsmanden, er ikke du?
Vælg og sammenlign datafelter
Klik nu Fartøjets nationalitet, artenavn, landet vægt (ton) og Værdi (£). Dine datotototaler skal nu se sådan ud:

Mens dine drejebordfelter skal matche dette:
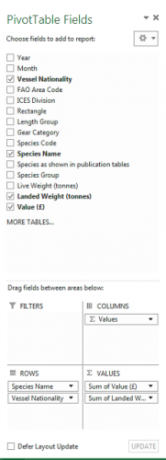
Vi kan nu hurtigt kigge på vores brugerdefinerede pivottabeldatafelter og analysere de tilgængelige data for at konstatere eventuelle tendenser. Som et resultat af vores handlinger ved vi nu, at England fisker mest bas i hele Storbritannien, skønt fisken i sig selv er mere værd i Wales. Indsigt opnået!
Filtrering af dine data
Du er velkommen til på dette tidspunkt at lege med de forskellige felter, lære hvilke datasorter, der producerer kortfattet korrelation, hvilke datafelter har brug for finjustering for at afsløre deres hemmeligheder og for at forstå værdien handlinger af filter indstillinger:
- Hold markøren over det ønskede datafelt, og bemærk det lille sorte pilespids til højre for teksten
- Valg af det sorte pilespids afslører en rullemenu 'Filter' -menu - ekstremt nyttig til at isolere data inden for et enkelt felt eller sammenligninger mellem lignende datafelter på tværs af flere datakilder.
- Vælg Fartøjets nationalitet filtermenu.
- Som standard er alle dataområder valgt. Fjern markering af alle (ved at slå Vælg alle), efterfulgt af genvalg England og Skotland. Dette isolerer dataene for disse lande og udfylder vores pivottabel med kortfattede, sammenlignende data, som vi er i stand til at begynde at analysere for potentielle tendenser.
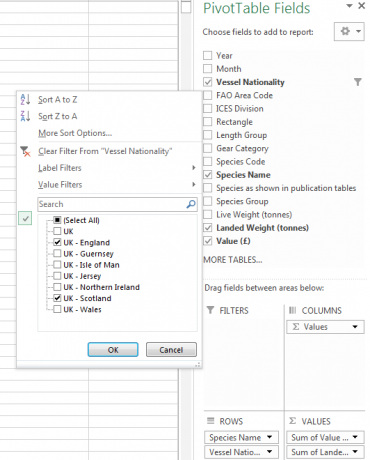
Ændring af filtre i hvert tilgængeligt felt vil næsten altid direkte ændre de data, der er vist i pivottabellen og er en sikker brandmetode for frigørelse af det sande potentiale i dine data Gør visionære webundersøgelser ved hjælp af dybe webdata og Excel-webspørgsmålHvad ville du sige, hvis jeg fortalte dig, at du har værktøjerne til rådighed til at udføre banebrydende, jordskødende forskning? Det gør du godt, og jeg viser dig hvordan. Læs mere .
Størrelse betyder noget
I dette eksempel brugte vi en lille del af et relativt stort datasæt. Pivot-tabeller fungerer bedst, når de har flere tusinde individuelle poster, flere datafelter og en række duplikatnumre. Det betyder ikke, at deres relevans er strengt forbundet med store datasæt, men når man arbejder med en massiv mængden af rå data, intet kan slå pivottabellen i brugervenlighed, datafiltrering eller dens kortfattede opsummering faciliteter.
Har dette 'Sådan' hjulpet dig, eller har vi gået glip af noget? Vi vil gerne høre dine pivot-tabeloplevelser nedenfor!
Gavin er seniorforfatter for MUO. Han er også redaktør og SEO Manager for MakeUseOfs kryptofokuserede søsterside, Blocks Decoded. Han har en BA (Hons) samtidsskrivning med digital kunstpraksis, der er pilleret ud fra bjergene i Devon, samt over et årti med professionel skriftlig erfaring. Han nyder rigelige mængder te.


