Reklame
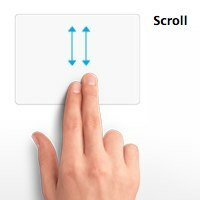 ”Wow! Hvordan gjorde du det? ”, Spurgte min ven mig med forbløffelse, da han så på, hvordan jeg ruller op og ned på websiden ved hjælp af mine to fingre. “Kan min bærbare computer gøre det?” spurgte han. Han var lidt skuffet, da jeg forklarede, at funktionen, så vidt jeg ved, er Mac-specifik, fordi Apple ejer patentet på den multi-touch-teknologi.
”Wow! Hvordan gjorde du det? ”, Spurgte min ven mig med forbløffelse, da han så på, hvordan jeg ruller op og ned på websiden ved hjælp af mine to fingre. “Kan min bærbare computer gøre det?” spurgte han. Han var lidt skuffet, da jeg forklarede, at funktionen, så vidt jeg ved, er Mac-specifik, fordi Apple ejer patentet på den multi-touch-teknologi.
Men min vens spørgsmål fik mig til at tænke. Er det virkelig Mac specifik? Så jeg søgte noget og fandt et uventet svar. Det viser sig, at nogle af de nyeste ikke-Mac-bærbare computere har lignende funktioner indbygget, og som for de ældre - så længe de bruger en Synaptic touchpad, du kan nemt tilføje rulle med to fingre ved hjælp af lidt hjælp fra et lille program kaldet, godt, To-Finger-Scroll.
Brug af to fingerrulle
Den seneste version af denne lille app - version 1.0.6 - kan downloades med et øjeblik, fordi dens størrelse kun er omkring 290KB.
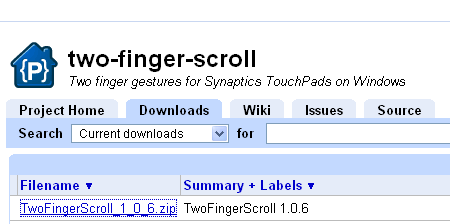
Appen Two Finger Scroll kunne arbejde ud af boksen uden at skulle installere den. Men inden du kører det, ønsker du at flytte det til “
Programfiler”-Mappe og opbevar det sikkert der. Hvis du kører den og flytter appen senere, skal du gentage indstillingerne endnu en gang.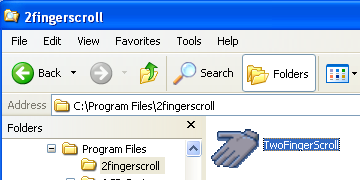
Når du har åbnet appen, ligger den roligt i proceslinjen nederst til højre på skærmen, og du kan bruge den som den er. Der er dog flere justeringer, som du kan gøre for at få en bedre rulleoplevelse med to fingre.
Højreklik på håndikonet på proceslinjen og vælg “Indstillinger”Fra pop op-menuen. Denne menu er også det sted, du skal gå for at deaktivere rulle med to fingre uden at lukke appen.
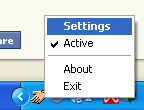
Den første er Generel indstilling. Tjek "Start med Windows”For at sikre, at funktionen altid er tilgængelig efter hver systemstart. Jeg synes personligt, at denne indstilling er vigtig, fordi jeg bruger Windows komfortabelt er lig med en konstant genstart af systemet mindst en gang om dagen.
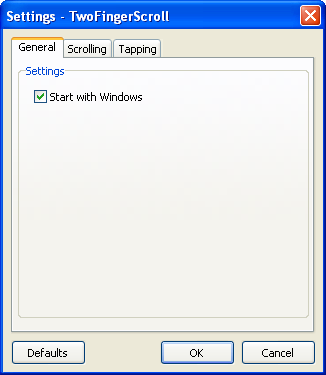
Den næste indstilling er Rulning. Selvom der er flere indstillinger, du kan vælge, bemærkede jeg ikke nogen væsentlige forskelle mellem forskellige kombinationer. Kontrol og fjernelse af markeringen af “Acceleration”-Boksen ændrede heller ikke noget. Den, der virkelig bestemmer brugeroplevelsen, er hastigheden. Efter adskillige forsøg afgjorde jeg med den mindste hastighed (hastighedsmærket er langt til venstre).
At vide mere om forskellene mellem “Rulletilstand”Valgmuligheder, klik på“Hjælp”-Link under indstillingerne. Udvikleren lover også en cirkulær rulletype til fremtidige versioner.
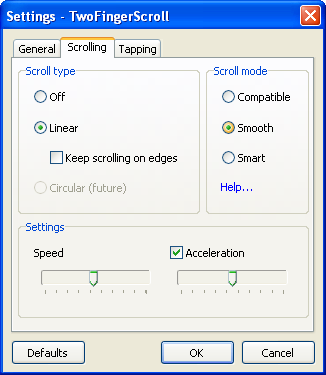
Den sidste indstilling er Tapping. Du kan aktivere tryk på to fingre og tre fingre. Alt, hvad du skal gøre, er at vælge, hvilken museknap der skal klikkes for at efterligne, når du tapper dem. De tilgængelige valg er: venstre knap, midterste knap, højre knap, knap 4 og knap 5.
Jeg kunne ikke finde ud af, hvad “En + en finger”Og“To + en finger”Betyder, og at eksperimentere på forskellige vandhaner gav mig heller ingen resultater. Så jeg deaktiverede disse to og gik med “To fingre”Og“Tre fingre”I stedet. Jeg forlod også “Minimal fingerbevægelsesafstand”Indstilling alene.
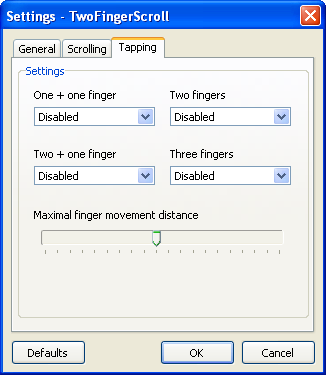
To rulle eller ikke to rulle
Sammenlignet med den almindelige rullening på trackpad-siden, der bruges af de fleste bærbare computere, der ikke er Mac, føler jeg, at de to fingruller er mere komfortable. Men måske er det bare mig.
Efter at have kigget på mulighederne, håber jeg, at udvikleren vil stille andre trackpad-bevægelser - som klemme, svejse og rotere - tilgængelige i denne nyttige applikation.
Hvad synes du? Har du prøvet at rulle med to fingre? Hvilken rulletype foretrækker du? Kender du andre alternativer? Del dine tanker og meninger ved hjælp af nedenstående kommentarer.
Billedkredit: Æble
En indonesisk forfatter, selvudnævnt musiker og deltidsarkitekt; der ønsker at gøre en verden til et bedre sted et indlæg ad gangen via sin blog SuperSubConscious.