Reklame
Apples Automator til Mac er hvor mange får deres første smag af programmering. Før arbejdsgang, før IFTTT, var der Automator til Mac. Lidt tålmodighed og kreativitet er alt hvad du har brug for for at begynde at automatisere din Mac - du behøver ikke at kende en enkelt kodelinje.
Dette er nogle eksempler på handlinger, du kan opbygge, og som skal gøre dig bekendt med de forskellige typer ting, du kan bygge ved hjælp af Automator. Med disse tegninger skal du være i stand til at komme i gang med at opbygge dine egne.
Kom godt i gang med Automator
Når du åbner et nyt dokument i Automator, giver det dig et par forskellige valg for filtypen:
- Workflow - Dette er den enkleste måde at bruge Automator på. Du konfigurerer dine handlinger og kører dem fra et Automator-vindue.
- Ansøgning - Du kan køre disse stand alone. Enten behandler nogle data, der er videregivet til det, eller blot sætter en handling i gang.
- Service - Tjenester kørt i andre applikationer. De kan indstilles til at tage en bestemt type input. Du kører det derefter fra menuen Tjenester i applikationen eller højreklikke kontekstmenuer.
- Udskriv plugins - Dette er handlinger, der kører fra udskrivningsdialogen. De tager et PDF-dokument fra udskrivningsmenuen og udfører dine handlinger.
- Mappehandlinger - Brug disse til at køre en handling automatisk, når du føjer en fil til en mappe. Denne handling fungerer på samme måde som Apples Føj automatisk til iTunes folder.
- Kalenderalarmer - Dette er en stakkels mand cron job Sådan planlægges opgaver i Linux med Cron og CrontabEvnen til at automatisere opgaver er en af de futuristiske teknologier, der allerede er her. Hver Linux-bruger kan drage fordel af planlægningssystemer og brugeropgaver takket være cron, en let at bruge baggrundstjeneste. Læs mere . Du kan gå igennem og lave et komplekst sæt gentagne opgaver til Mac ved hjælp af kommandolinjen. Kalenderopgaver tillader dig imidlertid at bruge den oprindelige Calendar.app til at planlægge opgaver.
- Image Capture Plugin - Fotografer, der bruger professionelle kameraer, har brug for mere end den indbyggede fotos-app. Når du bruger Image Capture til at importere et billede fra et kamera eller scanner, kan du konfigurere en handling, der skal udføres, når den kopieres til din Mac.
- Diktationskommando - Denne indstilling bruger Accessibility's forbedrede diktering til stemmestyrede arbejdsgange. Dette diktat er ikke det samme som Siri Kontroller din Mac med stemmekommandoer og bedre diktering i OS X YosemiteDu havde engang brug for dyre software og en lektion i tålmodighed for at kontrollere din Mac med din stemme, men nu kan du gøre det med lidt mere end Apples seneste gratis opgradering til OS X. Læs mere og kræver en separat download for at aktivere.
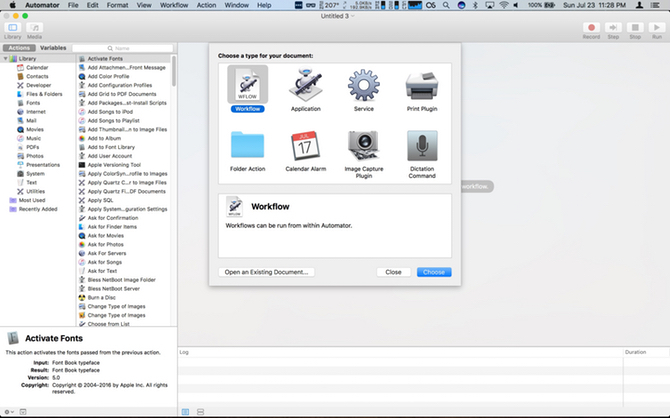
Når du åbner Automator, er du standard til applikationens iCloud-drevmappe. Dine arbejdsgange og applikationer bor her, mens tjenester, plugins og mappehandlinger forbliver lokale på din Mac.
Vi vil ikke gennemgå enhver dokumenttype, men vi vil vise nogle lette eksempler, som du kan komme i gang med automatisering.
1. Service: Tal den valgte tekst
Denne handling er mere til praksis end praktisk. Denne build er en enkel handling, som du vil bruge som en systemdækkende service. Du kan bruge dette til at få din Mac til at læse enhver tekst, du vælger højt. Det er også en nem måde at udføre en anden korrekturlæsning af en e-mail, før du sender den.
Åbn Automator, og vælg Nyt dokument i vinduet vælges filen. Vælg Service type. Automator-vinduet har et tre-rude-layout. Til venstre har du handlingsvælgeren. Til højre har du dine workflow-handlinger og i bunden dine variabler. Vælg Tekst kategori for at filtrere listen, og træk Tal tekst ind i hovedområdet.

Da dette er en service, skal du vælge, hvilket input det tager. Sørg for, at Tjenesten modtages valgt drop-down er indstillet til tekst, og i drop-down er indstillet til Enhver anvendelse.
Gem din nye service som Tal tekst. Nu kan du vælge tekst i ethvert program højreklikke og gå til Services post, og du skal se din handling. Vælg det, og Alex stemme læser teksten for dig.
Næste skridt - Du kan spille med forskellige stemmer for at ændre den måde, dette lyder på.
2. Kalenderalarm: Få en ugentlig planoversigt
I dette eksempel indstiller Automator en kalenderbegivenhed, der giver dig en advarsel med dine kommende ugentlige kalenderbegivenheder. Når du åbner et nyt dokument, skal du vælge Kalenderalarm til din arbejdsgangstype.
Vælg Kalender kategori. Træk Find kalenderbegivenheder ind i din arbejdsgang. Forlade Begivenheder og Alle sæt, men ændre Ethvert indhold til Dato starter. Derefter skal den anden boks skiftes til en rulleliste. I dette eksempel skal du vælge ugentligt. Når du implementerer dette, kan du dog gerne have en daglig oversigt hvis du har en travl kalender 5 af de bedste Mac-kalender-apps og tilføjelserDer er masser af fantastiske tredjeparts-apps, der fungerer som en erstatning for din Mac-kalender-applikation, eller som tilføjelser for at tage det til næste niveau. Her er vores favoritter. Læs mere .
Træk derefter over Begivenhedsoversigt. Du skal se en pil, der forbinder dine to handlinger. Når du foretager Automator-handlinger, er dette din visuelle ledetråd, at dine handlinger forbinder hinanden og producerer dit tilsigtede resultat.

Klik nu på Utility kategori. Træk over på denne liste Indstil variabel, der som standard er ny variabel. Navngiv din variabel i dialogboksen: Begivenhedstekst. Træk derefter ind Vis meddelelse. I titlenavnet er det: Kommende begivenheder. Træk din Begivenhedstekst variabel fra bunden ind i Beskeder: Mark.
Klik på Kør, og der vises en meddelelse med dine kalenderbegivenheder i denne uge. Underretningerne er måske lidt stramme for al din tekst. Det kan være nødvendigt at ændre størrelsen på vinduet for at se alle dine begivenheder. Når du er glad, skal du gemme filen og navngive den Kommende arrangementer i dialogboksen og klik Gemme.
Calendar.app åbnes og viser en begivenhed med navnet på arbejdsgangen på dagens poster. Rediger begivenheden, så den gentages hver mandag, når du starter din dag, eller det tidspunkt, hvor det er bedst for dig.
Næste skridt - Du kan tilføje et trin til at skrabe alle dine kommende påmindelser til ugen. Hvis du indstiller det til en anden variabel, kan du vise det i den samme anmeldelse.
3. Anvendelse: Ændre størrelse på fotos og eksporter til skrivebord
Ændre størrelse på din Fotos til at eksportere dem er ikke en kompleks proces Sådan ændres størrelse på billeder på Mac ved hjælp af fotos eller eksempelvisningØnsker du at ændre størrelsen på billeder på din Mac? Her er, hvordan du ændrer størrelsen på billeder ved hjælp af Eksempel, Fotos og endda alternative apps som Mail. Læs mere . Med Automator kan du dog forkorte det til et par klik.
Denne gang når du klikker Nyt dokument, Vælg Ansøgning. Klik på Billeder kategori, og træk Bed om fotos ind i arbejdsområdet. Træk derefter Skala billeder over. Automator vises en advarsel om, at denne handling ændrer billeder og vil vide, om du vil tilføje et trin, der gemmer ændringsfilerne til et nyt sted. Klik Tilføje at fortsætte. Klik på Skala-billeder Muligheder. Vælg Vis denne handling, når arbejdsprocessen kører.
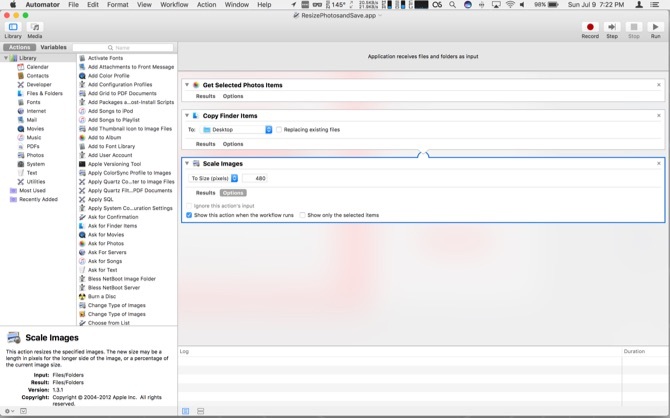
Når du kører dette program, åbnes et vindue med en minimal version af dit Fotos-bibliotek. Vælg et foto, og klik på Vælge, dukker et andet vindue op og beder om billedets bredde. Indtast bredden, og klik Blive ved. Der er nu en kopi af filen ændret, gemt på dit skrivebord. Hvis du hellere vil ændre størrelse til en procentdel i stedet for pixels, kan du vælge det i rullemenuen i det sidste trin.
Næste skridt - Der er masser af handlinger, som du kan gøre med fotos. Eksperimentér med at ændre den sidste handling i denne arbejdsgang til beskæring, ændre filtypen og tilføje et vandmærke.
4. Diktationskommando: Optag skærme med din stemme
Quicktime har en indbygget skærmoptagelsesindstilling. Disse optagelser er nyttige, når du laver træningsdokumenter til arbejde eller hjælper venner med deres tekniske problemer. Forenkling af processen ned til en stemmekommando gør det meget enkelt.
Når du vælger et nyt dokument, skal du vælge Diktationskommando, og klik derefter på Vælge. I Diktationskommando feltype Start skærmoptagelse. Sørg for at klikke på Kommando aktiveret afkrydsningsfelt. Gå derefter til Film kategori, og træk ind Ny skærmoptagelse, Start optagelse, og Stop optagelse.
Klik på Muligheder for Stop Capture og kontroller Vis denne handling, når arbejdsprocessen kører.

Når du gemmer appen, aktiver forbedret diktering Sådan dikteres skrivning på din Mac: Apples diktering vs DragonDictateI lang tid, hvis du ønskede eller havde brug for at bruge et tale-til-tekst-dikteringsprogram på din Mac, var dine eneste valg MacSpeech Dictate (nu nedlagt) og Nuance's DragonDictate. Men med frigivelsen af Mountain ... Læs mere ved at gå til Tastatur rude ind Systemindstillinger. Klik derefter på Diktat fanen og tænd for diktering. Klik derefter på afkrydsningsfeltet for Forbedret diktering. Efter en kort ventetid (downloaden skal afsluttes) er din handling nu tilgængelig. Trykke Fn to gange for at aktivere diktat. Sige Start skærmoptagelse og Quicktime åbnes og begynder at optage. Der vises en dialogboks for at stoppe optagelsen med Blive ved fremhævet. Skjul dette, og færdig med din optagelse.
Når din video er færdig, skal du bringe dialogen tilbage til fronten og klikke på Blive ved. Handlingen kaster en fejl, men din optagelse er nu tilgængelig i Quicktime. Brug Trimme mulighed for at barbere begyndelsen og slutningen af videoen for at skjule Stop-dialogen,
Næste skridt - Forbedret diktering giver dig mulighed for at konfigurere en stemmekommando til enhver Automator-handling.
5. Mappehandling: Tilføj ePubs automatisk til iBooks
Bruger Tilføj automatisk til iTunes mappen er en nem måde at tilføje indhold til iTunes. Siden iBooks brød ud i en separat app, har det aldrig haft det enkelt at tilføje filer (i det mindste på Mac). hvis du få en epub-bog uden for iBooks Læs Feedly Offline: Download ulæste varer til en e-bogGoogle News-downloadtjenesten NewsToEbook fungerer nu med Feedly. Med det kan du downloade dine ulæste genstande fra Feedly til en EPUB- eller MOBI-ebook-fil. Læs mere , tilføjer den til den mappe, der er specificeret i arbejdsgangen nedenfor, kopierer den til dit bibliotek og synkroniserer det til iCloud.
Inden du begynder, skal du oprette en ny mappe i din hjemmemappe med navnet: Tilføj automatisk til iBooks. Når du åbner et nyt Automator-dokument, skal du vælge Mappehandling. I Mappehandling modtager filer og mapper tilføjet til drop-down, vælg Andet. Gå til den mappe, du oprettede, og fremhæv den. Klik derefter på Vælge. Vælg derefter Filer & mappe kategori, og flyt kategorien Hent mappeindhold handling i hovedområdet. Tjek Gentag for hver tilføjet undermappe.

Træk derefter over Flyt Finder-genstande over. I Til drop-down, vælg Andet. Målet vil være: /Users/userprofile/Library/Containers/com.apple.BKAgentService/Data/Documents/iBooks/Books, udskiftning brugerprofil med dit brugernavn på Mac'en.
Hvis du ikke ser din bibliotekmappe, har vi en tutorial om, hvordan man aktiverer det Sådan får du adgang til OS X-biblioteksmappen og hvorfor det er praktiskDe fleste OS X-biblioteksmapper er bedst at være i fred, men det er nyttigt at kende din vej ind og omkring Brugerbiblioteket. Læs mere . Til sidst trækker du Åbn Finder-genstande ind i hovedområdet og i Åben med vælg iBooks.app. Når du kopierer en PDF til mappen, gemmes den nu i dit iBooks-bibliotek og åbner iBooks-applikationen.
Næste skridt - Mappe Handling alle tingene. Hvis du graver to eller tre lag dybt i Finder, skal du oprette mapper på højere niveau for at flytte emner automatisk. Denne Automator-opsætning kan spare dig for masser af tid.
6. Service: Send webside-tekst til iBooks
Nu hvor vi har en måde at tilføje ePub-filer fra uden for iBooks-butikken, hvad med andre dokumenter? Hvis du vil have en PDF, kan du gå til menuen Udskriv og gemme en PDF på iBooks. Problemet der er, at du ender med at spilde plads på billeder. Hvad hvis du kun vil gemme teksten til en artikel? Her er en handling, så du kan gøre det.
Vælge Service når du åbner Automator. Skift øverst på toppen Tjenester modtager drop-down til Ingen input. Under i drop-down, ændre det til Enhver anvendelse. Vælg internet kategori, og træk derefter Hent den aktuelle webside handling over. Så tag fat i Hent tekst fra webside såvel.
Skift nu til Tekst kategori, og træk ind Ny tekstfil. Skift Filformat til Rig tekst. Derefter i Gem som feltnavn din fil iBooksStopOff.rtf. I Hvor felt kan du forlade det som Desktop hvis du ikke har noget imod at have pladsholderfilen synlig. Ellers skal du skifte det i din Dokumenter folder.
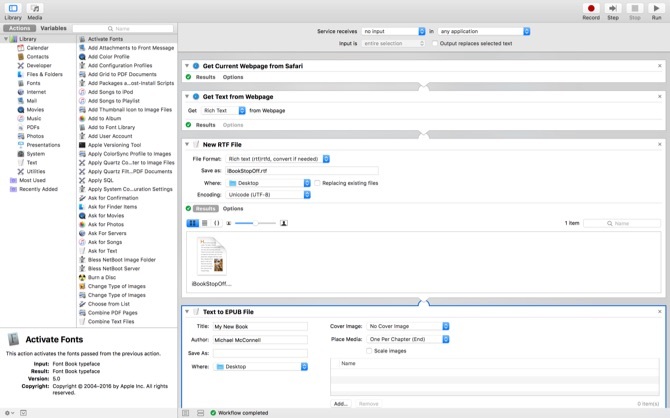
Til sidst trækker du over Tekst til ePub handling. Du kan forlade det meste ved standarderne. Klik Muligheder og sørg for at tjekke Vis denne handling, når arbejdsprocessen kører. For at sikre, at din nye ePub-fil føjes til dit iBooks-bibliotek, skal du skifte til Hvor drop-down til Andet. I filvinduet skal du vælge den mappe, vi oprettede i det sidste trin: Tilføj automatisk til iBooks.
Når du kører tjenesten (fra højreklik på menuen Tjenester), griber den fast den aktuelle side i Safari De bedste Safari-udvidelser til Mac-brugereSafari er sandsynligvis den bedste browser til Mac-brugere, men du kan gøre det endnu bedre med et par velvalgte udvidelser. Læs mere . Hvis du har flere faner åbne, tager den altid den aktive fane. Handlingen skraber derefter teksten og erstatter pladsholderfilen. Det konverteres til en ePub, og gemmer den derefter i den mappe, der flytter den til dit iBooks-bibliotek og åbner det i appen.
Næste skridt - Du kan oprette en lignende service til at skrabe billederne og gemme dem fra en webside. Du kan konvertere denne tjeneste til at arbejde med valgt tekst fra en hvilken som helst app i stedet for den aktuelle Safari-side. Tjenester er effektive måder at indtaste data fra en app og behandle dem i en anden app. Eksperimenter med datatyper som tekst og billeder for at finde kreative måder at spare dig tid på. Gør valgt tekst til påmindelser eller kalenderbegivenheder. Du kan gribe et foto og gemme det rigtigt i dit Fotos-bibliotek, eller gå et skridt videre og flytte det til et album.
At få din Mac til at arbejde for dig
Som du kan se, Automator giver dig mulighed for at gøre meget uden at skulle skrive en enkelt kodelinje. Du bør udforske bibelen til Mac Automation, Mac OSX Automation. Dette sted har flere opskrifter og udvidelser.
Hvis du vil bide kuglen og lære at kode, Applescript efter design er tilgængeligt Sådan bruges Applescript's UI-scripting på Mac Læs mere til ikke-kodere.
Hvis du er dygtig til at automatisere din Mac, hvad er dit foretrukne Automator-hack? Begyndte du med Automator og gik videre til kodning? Fortæl os det i kommentarerne.
Michael brugte ikke en Mac, da de var dømt, men han kan kode i Applescript. Han har grader i datalogi og engelsk; han har skrevet om Mac, iOS og videospil i et stykke tid nu; og han har været en IT-abe på dagen i over et årti og har specialiseret sig i scripting og virtualisering.


