Reklame
Uanset hvad dit job er, er det normalt, at alle på et tidspunkt skal e-maile en chef eller vejleder med daglige, ugentlige eller månedlige statusrapporter. En masse tid er dette intet andet end at sende et regneark med data, logfiler eller andre rapporter, der normalt genereres automatisk.
At samle dataene og generere rapporter er måske ikke en stor ting for dig, men at huske at skrive denne e-mail hver gang så ofte kan blive til et rigtig besvær. Og hvis du glemmer en eller to gange, ser det ud til, at du ikke er på toppen af dit spil.
Det er her din computer er praktisk.
De fleste Windows-brugere kender til Windows opgaveplanlægning Kør programmer automatisk vha. Windows Task Scheduler Læs mere nu. I denne artikel vil jeg vise dig, hvordan du kan bruge Windows Task Scheduler i kombination med det fantastiske Send e-mail SMTP kommandolinjeværktøj til at sende planlagte, automatiserede e-mails, der indeholder flere vedhæftede filer.
Konfiguration af SendEmail til korrekt sende rapporter
Opgaven her er ret enkel. Du har et bibliotek, hvor flere automatiske rapporter er gemt. Måske er det et logfilsammendrag for servere, som du understøtter, som du skal videresende til din vejleder. Måske er det en Analytics-trafikrapport, som du har brug for at videresende til dine webstedskunder. Uanset behovet giver denne teknik dig mulighed for automatisk at afbryde en automatiseret rapport-e-mail, der indeholder så mange af de vedhæftede filer, som du har brug for at sende. Så længe du har et system, der er konfigureret til automatisk at opdatere disse filer, før den planlagte e-mail går ud - har du et fuldstændigt automatiseret rapporteringssystem.
Sådan fungerer det. Lad os sige, at jeg sender tre Google Analytics-rapporter, som jeg genererer og downloader hver torsdag, og jeg gemmer dem i et kaldet bibliotek C: / Analytics. Når du downloader SendEmail fra linket ovenfor, kræves der ingen installation. Placer det bare i ethvert bibliotek, hvor du gerne vil køre det fra. I dette tilfælde placerer jeg det bare i det samme bibliotek, så jeg ikke behøver at inkludere katalogstien til vedhæftede filer på min kommandolinje.
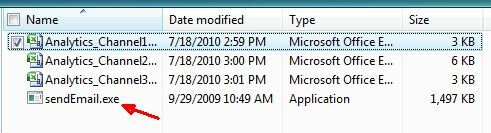
Linux-brugere har brugt kommandoen "sendmail" i aldre, så dette er ikke rigtig nyt for dem, men Windows kompatibelt “SendEmail” -værktøj er noget, der lader Windows-brugere have den samme slags kommandolinje funktionalitet. Når du har den eksekverbare siddende i et bibliotek som dette, så længe du kender syntaks, kan du gøre en masse seje ting med værktøjet.
Når du udsender kommandoen "SendEmail" ved kommandoprompten (eller kører den fra et program), skal du følge den med et antal parametre. De kritiske, det drejer sig om, er vist i eksemplerne nedenfor.
- -f[email protected]: Denne parameter er den e-mail-adresse, der vil være "afsenderen."
- -t[email protected]: Dette er modtagerens e-mail-adresse.
- -uStatusopdateringer på mandag: Dette er emnet
- -mHer er analysedataene for denne uge!: Dette er meddelelsesorganet.
- -enAnalytics_Channel1.csv Analytics_Channel2.csv Analytics_Channel3.csv: Dette er vedhæftede filer.
- -ssmtp.gmail.com: 587: SMTP-server og port
- -xu[email protected]: SMTP-godkendelses-id-navn
- -xpA1ienz2A51: SMTP-godkendelsesadgangskode
- -otls = ja: SMTP bruger TLS (eller SSL)
Dette er alle de parametre, du har brug for for at udføre den opgave, jeg beskriver i denne artikel. Når du har hentet filen SendEmail.exe til din computer, er du klar til at bruge Windows Task Scheduler til at udstede din SendEmail automatiske e-mail-kommando hver dag, uge eller måned.
Opsætning af Windows Task Scheduler
Åbn Windows Task scheduler ved at gå til Start-> Programmer> Tilbehør-> Systemværktøjer-> Opgaveplanlægning. Klik for at oprette en grundlæggende opgave.
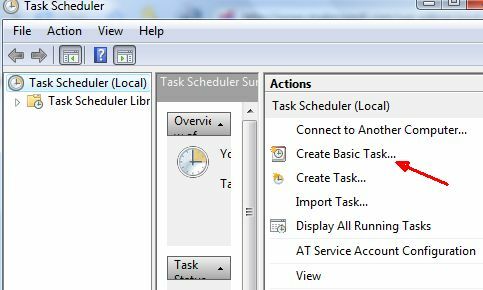
Dette leder dig gennem guiden til opgaveplanlægning, hvor du kan tildele enhver kalenderplan, du gerne vil have, at disse e-mails sendes.
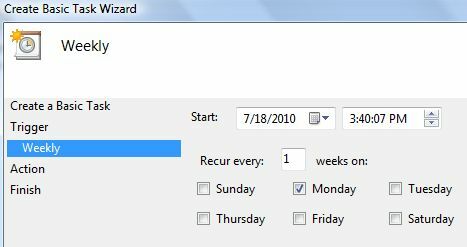
På det næste skærmbillede skal du vælge “Start et program”Og så ser du skærmen, hvor du har brug for at konfigurere opgaven. Det er her, du indtaster stien til din SendEmail-eksekverbar og parametrene.
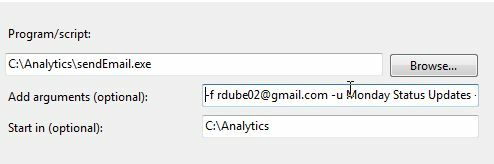
Hele argumentlinjen, som jeg indtastede, var som følger:
-f [email protected] -u Mandag Statusopdateringer -m Her er analysedataene for denne uge! -en Analytics_Channel1.csv -t [email protected] -s smtp.gmail.com: 587 -xu [email protected] -xp xxxxxxx -o tls = ja
Henvis tilbage til parameterlisten ovenfor, men som du kan se, sender dette en e-mail fra din Gmail-konto til en modtager, der har en Yahoo-konto med en emnelinje, "Her er analysedataene for denne uge!”Når denne opgave kører (som kører hver uge), affyrer den din besked og vedhæfter de filvedhæftede filer, som du har defineret dine parametre ovenfor.
Sådan ser den modtagne e-mail ud.
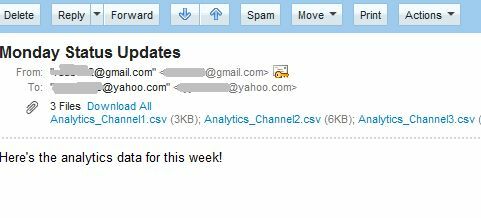
Som du kan se, er der ingen indikationer på, at det kommer fra et automatiseret script. I stedet har den en personlig meddelelse og de nødvendige data / informationsfiler knyttet til e-mailen. Så længe du sørger for, at filerne opdateres, før denne e-mail går ud, behøver du aldrig at bekymre dig om at glemme at sende en anden af disse statusopdateringer igen. Du kan se ud som om du er ekstremt produktiv. I mellemtiden kan du arbejde på Saikats tilgang til at være en procrastination ninja 8 værktøjer, der gør dig til en udsættelsesninja på arbejdet Læs mere !
Har du nogensinde brugt kommandolinjen SendEmail værktøj til Windows? Eller måske har du en anden metode til at sende automatiserede e-mails? Del din egen indsigt om dette værktøj eller andre lignende værktøjer i kommentarfeltet nedenfor.
Billedkredit: Tory Byrne
Ryan har en BSc-grad i elektroteknik. Han har arbejdet 13 år inden for automatisering, 5 år inden for it, og er nu en applikationsingeniør. En tidligere administrerende redaktør for MakeUseOf, han har talt på nationale konferencer om datavisualisering og har været vist på nationalt tv og radio.

