Reklame
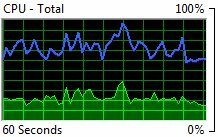 Hvad er din computer gør derinde? På ydersiden er det en masse plast og metaller, der er presset nogenlunde sammen for at give din pc et beskyttelsesetui. Men beskytter den din pc udefra, eller beskytter den du fra de mærkelige og arkane ting, der sker inde på din pc?
Hvad er din computer gør derinde? På ydersiden er det en masse plast og metaller, der er presset nogenlunde sammen for at give din pc et beskyttelsesetui. Men beskytter den din pc udefra, eller beskytter den du fra de mærkelige og arkane ting, der sker inde på din pc?
Det er måske tid til at finde ud af, hvad din computer er op til - især hvis din computer opfører sig dårligt. Der er mange tredjepartsværktøjer, der kan rense, skrubbe og beskytte din pc, men ingen af dem vil hjælpe dig med bedre at forstå, hvad der foregår. Et program, der kan hjælpe dig med at forstå, hvad der foregår med skibe med hver Windows-pc. Det kaldes Windows Resource Monitor. Lad os se på, hvad det kan fortælle os.
Åbning af Windows Resource Monitor
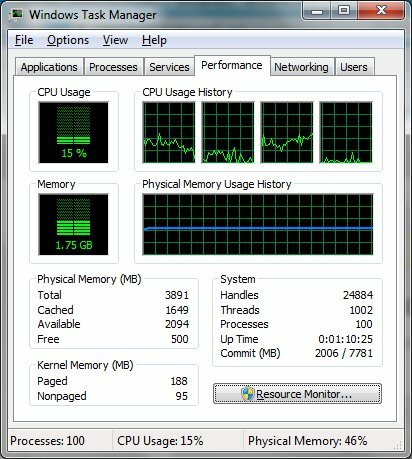
Vi er selvfølgelig nødt til at åbne Windows Resource Monitor, før vi kan gøre noget. Windows Resource Monitor er en funktion, der blev tilføjet i Vista og overføres til Windows 7. Så vidt jeg kan samles, er den eneste måde at åbne den på Windows Task Manager Tilpas Windows Task Manager til din vandring med Task Manager Modder Læs mere
- så tryk på CTRL-ALT-DEL og åbn den.Når Task Manager er åben, skal du gå til Ydeevne fane. I nederste højre hjørne er en knap mærket Ressource Monitor. Klik på det, så er du klar til at gå!
Det grundlæggende
Windows Resource Monitor åbner som standard op til Oversigt fane. Dette giver generelle, men nyttige oplysninger om din computer. Den bedste måde at begynde at blive bekendt med Windows Resource Monitor er sandsynligvis graferne til højre for Oversigt fane. Der er grafer her for din processor, harddisk, netværk og hukommelse. Disse grafer fortæller dig, hvor meget af hver der bruges.
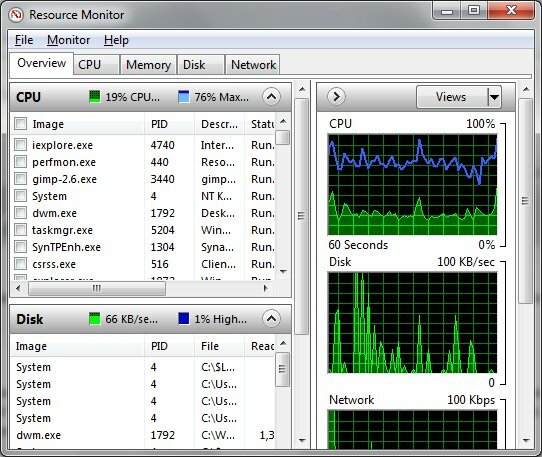
En computer på tomgang skal vise hver graf som næsten flad. Der kan være mindre spidser i brugen, typisk på grund af baggrundsprocesser, men disse pigge skal være få, og de bør ikke forbruge systemressourcer betydeligt.
Andre brugsscenarier vil resultere i forskellige mønstre. For eksempel er det normalt at se høj diskaktivitet og høj netværksbrug, når du er downloader en fil De bedste gratis filhentningsadministratorer til Windows Læs mere . Det er også normalt at se høj diskaktivitet, mens din virusscanningssoftware fungerer.
Pludselige (eller ikke-så-pludselige), uforklarlige pigge er ikke normale. De kan være resultatet af bloatware (uønskede programmer, der kommer forudinstalleret i dit system), et ineffektivt antivirusprogram, et program, der ikke lukkedes korrekt eller endda malware.
Et dybere kig på CPU-brug
Åbn CPU fanen i Windows Resource Monitor. Når du gør det, ændres graferne til højre. Du får nu vist en graf for hver kerne, som Windows detekterer (eller to grafer for hver kerne, hvis du har en Intel-processor med Hyper-Threading aktiveret). Den samlede CPU-brugsgraf forbliver også.
Men den vigtigste information her er ikke graferne. Det, du skal se nærmere på, er tekstoplysningerne under etiketterne på Processer og Services. En proces er en aktiv applikation, mens en tjeneste er en baggrundsapplikation, der overholder specielle regler (den kan køre automatisk ved opstart, den kan køre, når ingen bruger er logget på osv.).
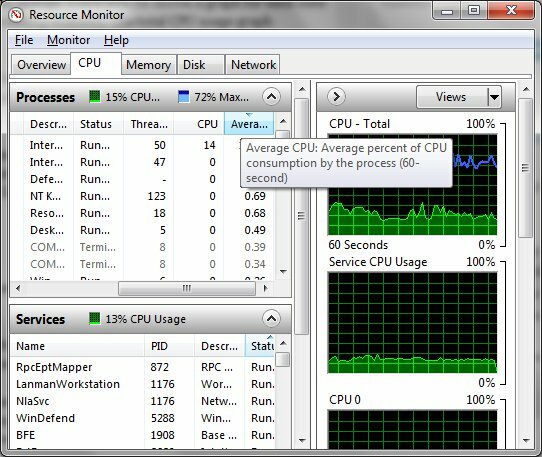
Når det kommer til at kontrollere processorforbruget, organiserer du dog begge med den samme taktik. Organiser blot processerne eller tjenesterne efter den gennemsnitlige CPU-værdi. Tada! Du ved nu, hvilke programmer der tager din processor strøm. Bemærk, at almindelige processer og tjenester undertiden kan vises under ulige navne i Windows Resource Monitor. Sørg for at Google et ukendt program, og identificer det, før du lukker det.
Analyse af hukommelsesbrug
Den måde, din computer bruger dens på korttidshukommelse (RAM) Hvad er forskellen mellem DDR2, DDR3 og DDR4 RAM?Hvordan stackes DDR2, DDR3 og DDR4 RAM op? Her er vores forklaring af RAM-generationer, og hvad de betyder for dig. Læs mere er vigtig for den samlede præstation. Hvis du løber tør for den tilgængelige hukommelse, vil du opdage, at din computers ydelse bliver langsom.
RAM-brug kan findes under Hukommelse fane. En ny, nyttig linjegraf vises nederst på Windows Resource Monitor. Denne graf viser dig, hvor meget hukommelse der er i brug, hvor meget der er i standby (indeholder aktive data, men ikke aktivt i brug), og hvor meget der er helt gratis.
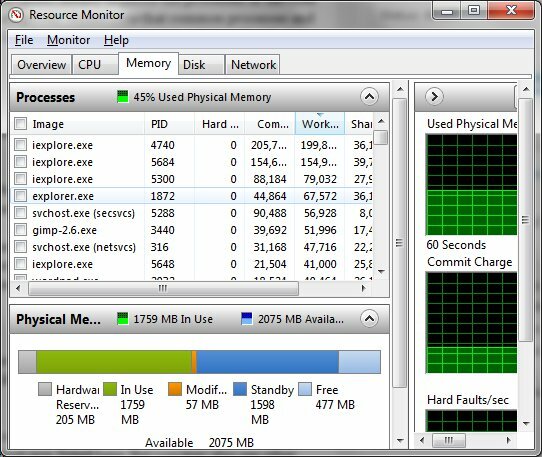
Ideelt set vil du gerne se noget gratis hukommelse på denne graf. Det virkelige problem kommer dog, når din brugshukommelse fylder det meste af grafen. Dette betyder, at du simpelthen ikke har nogen RAM tilbage at bruge! Du kan frigøre hukommelse ved at organisere processer efter deres Arbejder hukommelsesdeling og lukning af hukommelseshogs. Hvis dit system har begrænset hukommelse, kan du muligvis bare tilføje mere hukommelse til din pc.
Brug af harddisk og netværk
De fleste brugere undervurderer den effekt, deres harddisk kan have på den generelle systemydelse. Den hastighed, hvormed du kan downloade filer, installere programmer, overføre oplysninger og åbne programmer, kan alle påvirkes af din harddisks ydelse. Nogle gange er et program, sådan en anti-virusscanner Den 10 bedste gratis antivirus-softwareUanset hvilken computer du bruger, har du brug for antivirusbeskyttelse. Her er de bedste gratis antivirusværktøjer, du kan bruge. Læs mere , bombarderer din harddisk med anmodninger om information.
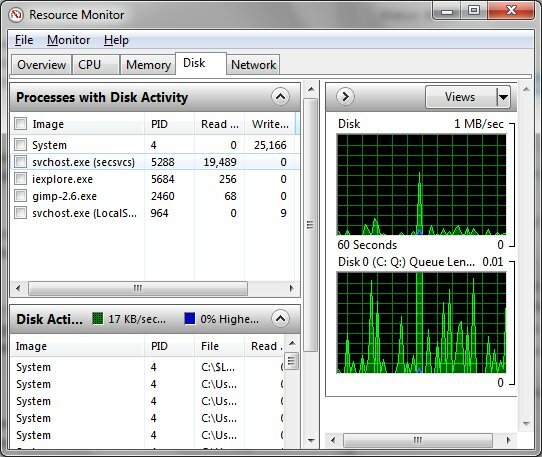
Åbning af Disk fanen viser dig ProcessermedDiskaktivitet Skærm. Dette viser dig alle de aktive processer, der bruger din harddis tid. Du vil normalt se et par almindelige Windows-processorer som System og svchost.exe, listet her. Men du kan også se andre programmer. Dette kan antyde dig, hvorfor programmer indlæses langsomt.
Endelig skal du kigge på Netværk fane. Du vil igen se a Processer med netværksaktivitet display, hvilket er meget nyttigt til at spore programmer, der opretter uønskede netværksforbindelser (skønt grim malware er ofte programmeret til at undvige Windows Resource Monitor eller forklæde sig som en mere uskyldig behandle). Du kan også analysere dine aktive netværksforbindelser ved hjælp af skærmen TCP-forbindelser.
Konklusion
Det at kende dig selv med Windows Resource Monitor er en god idé. Det er et meget effektivt program, der kan fortælle dig meget om, hvorfor din computer opfører sig godt eller dårligt. Du kan spore runaway-programmer og lukke dem, og du kan også se, om en hardwareopgradering er nødvendig for at bruge de programmer, du foretrækker.
Matthew Smith er en freelance forfatter, der bor i Portland Oregon. Han skriver og redigerer også for Digital Trends.