Reklame
 For mig er en af de mest ubrugte egenskaber ved en computer skrivebordsskærmen. Der er ikke meget at gøre med det. Nogle gange ændrer jeg tapetet med et nyt, og nogle gange går jeg lidt længere ved at indstille en serie billeder til at skifte hvert par minutter. Men det handler om det.
For mig er en af de mest ubrugte egenskaber ved en computer skrivebordsskærmen. Der er ikke meget at gøre med det. Nogle gange ændrer jeg tapetet med et nyt, og nogle gange går jeg lidt længere ved at indstille en serie billeder til at skifte hvert par minutter. Men det handler om det.
På min søgen efter at finde applikationer til at udnytte det spildte desktopplads, jeg fandt GeekTool, et PrefPane (Systempræferencer-modul) designet til at vise forskellige slags systemoplysninger på en Mac-skrivebord: en ideel forbedring til tomgangsejendommen.
Men det var ikke kærlighed ved første øjekast. Værktøjet var for nørdigt for mig. Mens det forbedrede skrivebordet i funktionsafdelingen, mislykkedes det elendigt i ser-afdelingen. Den måde, det ville vise systemoplysninger på, blev faktisk gjort, at mit skrivebord så grimere ud. Så jeg efterlod denne app og fortsatte med mit liv.
Det andet møde
Derefter en dag, da jeg havde brug for et værktøj til hurtigt at vise flere systemoplysninger, dukkede GeekTool-navnet ud igen. Denne gang slog funktionen formen, jeg var klar til at leve med det ubehagelige udseende, så længe formålet blev serveret.
Mens jeg fikset det, fandt jeg ud af, at GeekTool har justerbare elementer til at finpusse udseendet. Med lidt kreativitet kunne jeg få det bedste fra begge verdener; cool funktionalitet og stilfuldt udseende. (Bemærk, at jeg bruger 3.0 RC5-versionen. Men for dem, der er i tvivl om at bruge Release Candidate-version, er version 2.1.2 - med forskellige UI - stadig tilgængelig til download.)
Det første trin er at installere GeekTool ved at dobbeltklikke på ikonet GeekTool.prefPane.
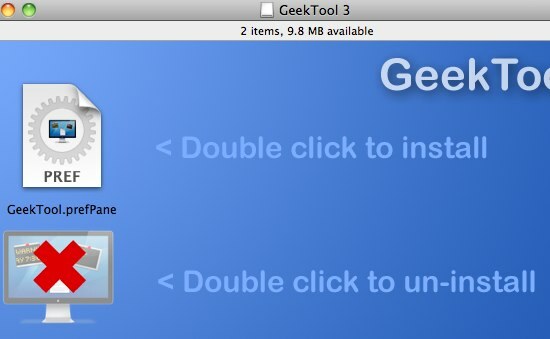
Appen installeres i din Mac's Systemindstillinger. Vælg installation for alle brugere, medmindre du ønsker, at det kun skal være tilgængeligt af dig.
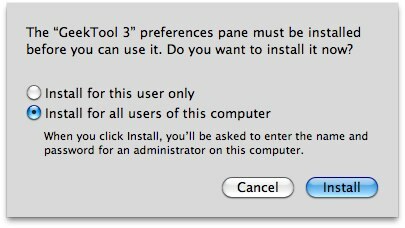
GeekTool-systemindstillinger åbnes automatisk efter installationen. Marker afkrydsningsfeltet "Aktiver" for at aktivere det.
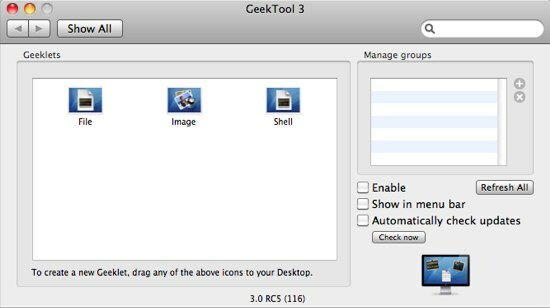
Et tomt gennemsigtigt "Geeklet Settings" -egenskabsvindue vises. Indholdet af dette vindue ændres efter, hvilken geeklet der er valgt.
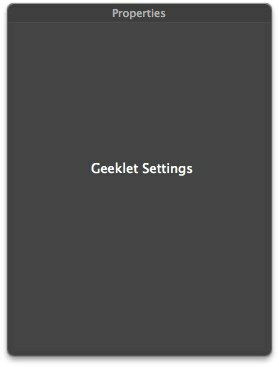
Du kan også kontrollere "Vis i menulinjen" og "Kontroller automatisk opdatering", hvis du vil.
Skalindstillingerne
Det næste trin er at forudkonfigurere GeekTool. Der er så mange ting, du kan gøre med dette værktøj til nørdene, men til vores dags emne bruger vi bare shell-konsollen. Træk ikonet "Shell" til dit skrivebord.
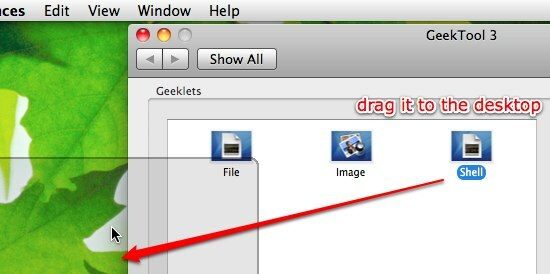
Når shell-konsollen er placeret sikkert på skrivebordet, vises en ny gruppe kaldet “Standard Group” under ruden “Manage Groups”. Vinduet “Geeklet Settings” vil også blive til flere indstillingsindstillinger, som du kan redigere.
Den første indstilling er geekletens navn og placering. Dette er en valgfri værdi, som du kan springe, hvis du vil.
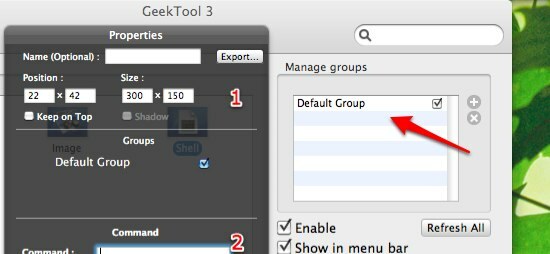
Den anden er den kommando, der udføres af den geeklet, der vises på skrivebordet. Det kunne programmeres til at vise en enkel tekstlinje [gentager "din tekst her"], dato [dato], kalender [cal], eller driften af din maskine [oppetid].
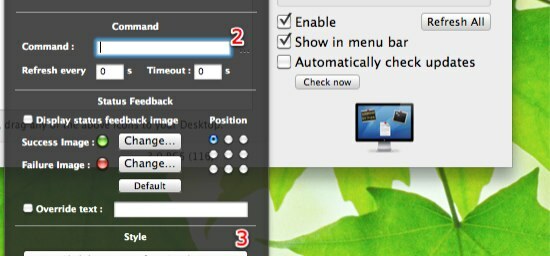
Disse kommandoer er UNIX-kommando, der normalt kører via terminal. Der er tonsvis af dem, og hver af dem kan tilpasses ved hjælp af yderligere kommandostrenge. Selvom det er umuligt at liste dem alle her, kan du altid henvende dig til søgemaskinen for at få hjælp.
Glem ikke at udfylde værdien for "Opdater hver XX s". For at holde diplayet altid opdateret, skal du muligvis gå til værdien af "1" sekund.
Den sidste justering er "Font og farve". Her kan du gå vild. Ved hjælp af kombinationen af skrifttype, farve og placeringen af dem kan du "pynte" dit skrivebord til din smag.
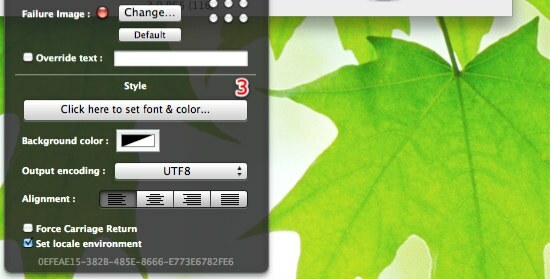
Der er ingen strenge regler for, hvordan du designer din visning af systemoplysninger, bare sørg for, at det følger med dit tapet. Her er et eksempel på, hvordan jeg justerede skrifttypen og farven, så de passer til baggrunden.
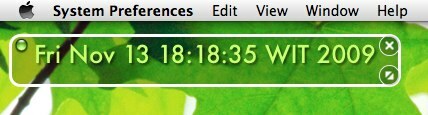
Nedenfor er hvad jeg kom frem efter få minutters forsøg på GeekTool.
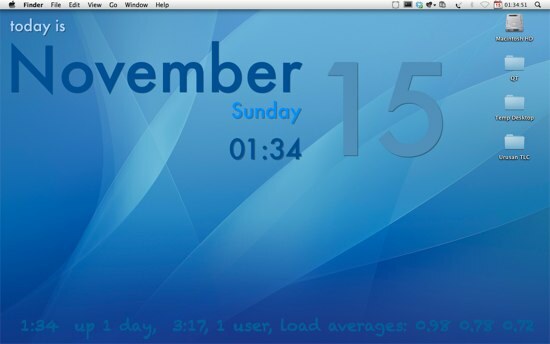
Du kan også se på, hvordan andre mennesker designer deres desktop ved hjælp af GeekTool i dette Flickr Galleri.
Denne korte rumling berører blot overfladen på, hvad GeekTool kan gøre, men jeg kan forsikre dig om, at mere om GeekTool kommer din vej.
Har du forsøgt GeekTool? Har du et GeekTool-skrivebord, som du kan vise frem? Del ved hjælp af kommentaren nedenfor.
En indonesisk forfatter, selvudnævnt musiker og deltidsarkitekt; der ønsker at gøre en verden til et bedre sted et indlæg ad gangen via sin blog SuperSubConscious.


