Reklame
Konsensus er, at de fleste computermishandlinger opstår på grund af uforsigtighed og en kløende aftrækker-glad finger. Og når det kommer til Microsoft Office, bør lektionen for at gemme tidligt og automatisk gemme tidligt.
Selv med den rigtige MS Office-fil, der gemmer etikette på plads, forsvinder til tider dokumenter fra skærmen, før du kan trykke på Gem-knappen. Hvis du lider af en vinduesblå skærm, eller endda hvis din lokale strøm går ud, forsvinder dit arbejde fra skærmen.
Heldigvis lader en lille Microsoft Office 2010-funktion dig næsten øjeblikkeligt gendanne dit mistede dokument. Sådan gør du.
Bring dit Microsoft Office 2010-udkast tilbage
Her er mit åbne Microsoft Word-dokument, der gennemgår nogle bevidste trin for at demonstrere den "livreddende" funktion, der findes i Microsoft Office 2010.

1. Gendan dit Microsoft Office 2010-ikke-gemt dokument
Hvis du lukker din Microsoft Office 2010 Word-, Excel- eller PowerPoint-fil uforvarende, skal du hurtigt åbne Microsoft Office-programmet igen og oprette et nyt dokument. Gå til Fil> Info> Administrer versioner.
I Word 2010 skal du klikke på den lille dropdown og vælg Gendan ikke-gemte dokumenter. I Excel 2010 skal du klikke på Gendan ikke-gemte arbejdsbøger, og vælg i PowerPoint Gendan ikke-gemte præsentationer.

Microsoft Word åbner det sted, hvor en kopi af udkastet findes.

2. Gem udkast som ...
Vælg nu udkastet og åbn det i et nyt Microsoft Word (eller Excel eller PowerPoint) dokument. Når dine data er gendannet, skal du vælge Gem som, indtast et dokumentnavn og gem det. Microsoft Office opbevarer kopier af ikke-gemte kladder i fire dage. Efter dette tidspunkt slettes udkastet automatisk.

Mens du åbner det gendannede, ikke-gemte dokument, kan du også gøre brug af Åbn og reparer funktion. Åbn og reparér fejlfinding af dokumenter, der er blevet beskadiget eller beskadiget under processen.

3. Åbn gemte udkast manuelt i Microsoft Office 2010
Hvis gendannelsesudkastet ikke vises automatisk, kan du gennemse til følgende placeringer og søge manuelt. Placeringen afhænger af den Windows-version, du bruger.
-
Windows 7fremefter: C: \ Users \
\ AppData \ Roaming \ Microsoft \ -
Windows XP: C: \ Dokumenter og indstillinger \
\ Application Data \ Microsoft \
Microsoft Office gemmer automatisk udkast. AutoRecover-indstillingen starter efter 10 minutter. Du kan nemt ændre AutoRecover-intervallet til en højere frekvens for at give dig bedre ro i sindet. Gå til Fil> Valg> Gem. Kontroller den eksisterende periode med automatisk genopretning, og reducer den i overensstemmelse hermed.

Husk, at AutoRecover til tider er en livredder, men det kan ikke erstatte gode filbesparingsvaner. Det betyder, at du ofte gemmer og gemmer på mere end et sted, hvor det er muligt.
Bring Your Microsoft Office 2019-udkast tilbage
Moderne versioner af Microsoft Office gør det meste af dokumentgendannelsesarbejdet for dig. Ikke at Microsoft Office 2010 gjorde dokumentgendannelse vanskelig. Men siden Microsoft Office 2013 returnerer Microsoft Office Document Recovery dine kladder automatisk næste gang du starter et Office-program.
1. Microsoft Office 2019 Dokument AutoRecovery

Den første ting at gøre er at åbne det Microsoft Office-program, du brugte. Når det åbnes, møder du panelet til Microsoft Office Document Recovery. Dokumentgendannelsespanelet viser de ikke-gemte filer, der var i brug før systemnedbruddet.
Vælg de filer, du vil gendanne fra listen, og gem derefter de dokumenter, du vil opbevare.
2. Microsoft Office 2019 Manuel dokumentgendannelse
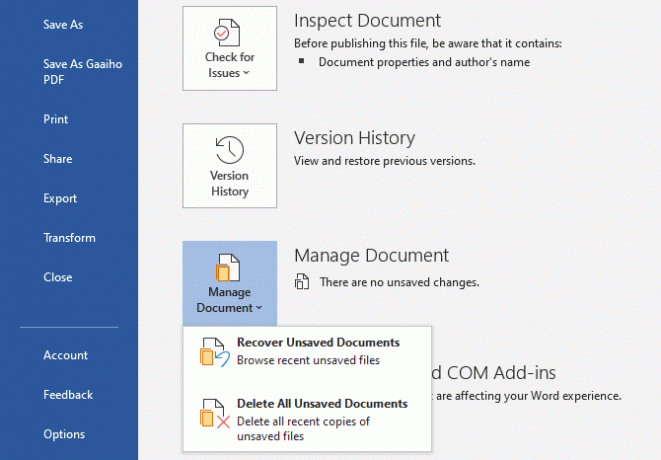
Der er en anden Microsoft Office 2019-dokumentgendannelsesmetode. Hvis den automatiske gendannelsesindstilling ikke fungerer, kan du forsøge at gendanne dit arbejde manuelt.
Åbn det Microsoft Office-program, du brugte, og åbn derefter et nyt dokument. Gå til Fil> Info, vælg derefter Administrer dokument> Gendan ikke-gemte dokumenter. Gennemse Microsoft Office-arkiverne automatisk, og find dit mistede dokument, og vælg derefter Åbn. Når du er åben, skal du sørge for at gemme din fil.
3. Søg i Windows efter .asd- eller .wbk-filer
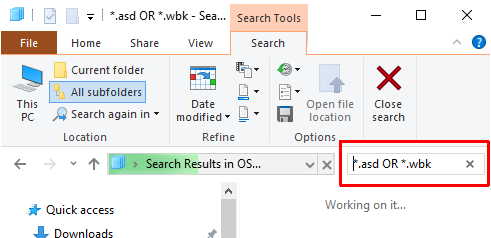
Hvis standardplaceringen for automatisk genopretning af en eller anden grund er tom, kan du altid forsøge at søge på dit system efter Microsoft Office-udkast til filtypenavne. Microsoft Office autobesparede filer bruger typisk filtypenavnet .asd eller .wbk.
Trykke Windows Key + E for at åbne File Explorer. Indtast “i øverste højre søgefelt* .asd ELLER * .wbk“Uden anførselstegn. Bemærk, at “ELLER” er en del af søgefunktionen.
Tilpas Microsoft Office 2019 AutoRecover-indstillinger

Hvis du er heldig nok til at hente det ikke-gemte Word-dokument, skal du nu tage skridt for at sikre dig, at det aldrig sker igen. Og hvis du ikke gendannede dokumentet, skal du også flytte for at beskytte din fremtidige arbejdsindsats.
Mens AutoRecover gemmer dit arbejde, er standardindstillingen automatisk at gemme hvert 10. minut. Selv hvis du arbejder i et langsommere tempo, er 10 minutter en epoke, når det kommer til computerarbejde.
Gå til Fil> Valg> Gem og reducer standard AutoRecover tid. Kryds også af Opbevar den sidste version, der er automatisk genoprettet, hvis jeg lukker uden at gemme. Denne mulighed hjælper med at gendanne dit arbejde, hvis du ved et uheld lukker Microsoft Office uden at gemme.
AutoRecover er din ven
AutoRecover er en funktion, du kan stole på. Oftere end ikke hjælper det dig med at redde dig fra alt, hvad der kan gå galt, mens du arbejder på et langt dokument.
Microsoft Office 2010 gjorde det lidt lettere at få et ikke-gemt dokument tilbage end de tidligere versioner af Office. Microsoft Office 2019 strømline processen yderligere. Hvis du stadig er på Microsoft Office 2007, skal du tjekke ud hvordan du kan bruge AutoRecover til at redde dig.
Selvfølgelig, Microsoft Office kan ikke altid stoppe tabet af et vigtigt dokument. Til tider skal du grave dybere ned i dit lager i håb om, at den mistede fil stadig findes. Hvis det lyder som dig, så tjek bedste gratis datagendannelsesværktøjer til Windows De bedste gratis datagendannelsesværktøjer til WindowsDatatab kan slå til enhver tid. Vi vil fremhæve de bedste gratis datagendannelsesværktøjer til Windows for at hjælpe med at få dine dyrebare filer tilbage. Læs mere .
Billedkredit: Antonio Guillem / Shutterstock
Gavin er seniorforfatter for MUO. Han er også redaktør og SEO Manager for MakeUseOfs kryptofokuserede søsterside, Blocks Decoded. Han har en BA (Hons) samtidsskrivning med digital kunstpraksis, der er pilleret fra bjergene i Devon, samt over et årti med professionel skriftlig erfaring. Han nyder rigelige mængder te.


