Reklame
Hvis du er bange for at opgradere fra Vista eller XP, fordi du føler, at den er helt anderledes end hvad du er vant til, skal du læse denne nye vejledning, “Windows 7-guiden: Fra nybegynder til fordele”.
I denne 8 kapitelvejledning vil du nemt kunne skifte fra dit nuværende operativsystem til Windows 7. Det inkluderer også alt hvad du har brug for at vide, fra at kontrollere, om din computer kan køre Windows 7 til at bruge alle de nye funktioner, der ikke findes i andre Windows-versioner.
Plus en masse praktiske tip anbefalet af professionelle.
Indholdsfortegnelse
§1. Introduktion
§2 - Er vi kompatible?
§3 – Læring af den nye proceslinje
§4 – Brug og tilpasning af Windows Aero
§5 – Windows 7-biblioteker
§6 – Windows 7-software
§7 – Windows 7-netværk - let som cirkel
§8 – Windows og spil
§9-Konklusion
1. Introduktion
1.1 Windows 7 - Microsofts chance for indløsning

Der er ingen tvivl om, at Vista blev dårligt modtaget. Vista foretog ændringer i filsystemet, brugergrænsefladen og andre kritiske komponenter i operativsystemet, som var vigtige. Desværre betød sådanne ændringer, at Vista havde kompatibilitetsproblemer. De første dage af Vista var plaget af klager over perifere enheder, der ikke længere fungerede, fordi der ikke var nogen Vista-drivere tilgængelige. Nogle ældre programmer begyndte også at fungere.
Der opstod kaos, og Windows 7 blev kaldt til at slå tidligt. Den officielle detailudgivelsesdato for Windows 7 var den 22. oktober 2009, mindre end tre år efter frigivelsen af Vista. Derimod var Vista ankommet fem år efter XP.
Hvis du kommer fra Windows XP, er du stadig i et stød. Windows 7 er mere raffineret end Vista, men der ignoreres ikke, at Windows 7 på mange måder grundlæggende er forskellig fra XP. Opgavelinjen er helt anderledes, og brugergrænsefladen har mange andre store ændringer. Du finder også en overflod af sikkerhedsløsninger, der ikke var til stede i Windows XP.
Dem, der kommer fra Vista, har det lettere. Selvom Microsoft har gjort sit bedste for at distancere sig fra Vista, er Windows 7 ikke helt anderledes. Mange funktioner, fx Windows Aero og Brugerkontokontrol, findes stadig. Den nye proceslinje kræver en vis justering, men du er ellers i et velkendt område.
1.2 Systemkrav
Windows 7 har nogle minimale systemkrav, som din computer skal opfylde for at Windows 7 kan køre problemfrit (eller overhovedet). De er som følger:
• 1 gigahertz processor
• 1 gigabyte RAM
• 16 gigabyte (til 32-bit) eller 20 gigabyte (til 64-bit) harddisk
• DirectX 9-kompatibel grafikprocessor
Hvis du endnu ikke har opgraderet, kan du bruge Windows 7 Upgrade Advisor til at undersøge din computers kompatibilitet med Windows 7. Upgrade Advisor foretager en komplet undersøgelse på din pc og fortæller dig, om noget på din computer er uforenelig med Windows 7.
1.3 Windows 7-versioner
Windows 7 fortsætter Microsofts tradition for at frigive forskellige versioner af Windows til forskellige brugere. Der er fire versioner af Windows 7 tilgængelige - Starter, Home Premium, Professional og Ultimate.
Windows 7 Starter kan ikke købes i detailhandelen. Det er primært beregnet til netbooks og er en erstatning til Windows XP på dette marked. Windows 7 Starter har nogle funktioner deaktiveret. Der er ikke noget Windows Aero-tema, personaliseringsfunktioner (f.eks. Ændring af tapet) er ikke tilgængelige, og der er ingen understøttelse af multimediefunktioner såsom Windows Media Center.
Windows 7 Home Premium betragtes som den billigste version af Windows 7, og det er den billigste version, du kan købe hos en forhandler. Windows 7 Professional er en opgradering, der indeholder nogle nyttige værktøjer, som både hjemmebrugere og forretningsbrugere kan sætte pris på. Windows 7 Ultimate har avancerede sikkerheds- og sprogfunktioner. For at hjælpe med at finde ud af, hvad hver version tilbyder, har jeg oprettet tabellen herunder.
Der er mere end et par mennesker, der er utilfredse med Microsofts beslutning om at gøre Windows 7 Starter til standard operativsystem til netbooks. Som du kan se i ovenstående tabel, er det faktisk mindre funktionalitet end Windows XP på flere måder. Du kan i det mindste personalisere din netbook med XP, men med Starter sidder du fast med standardindstillingerne.
Windows 7 Starter til side giver fordelingen mellem Windows 7-versioner meget mening. Vista tilbød både en Home Basic og Home Premium version. Forskellene mellem disse var lidt forvirrende, og Home Basic var mere grundlæggende, end du forventede fra et angiveligt komplet operativsystem. Windows 7 Home Premium har imidlertid alt, hvad en hjemmebruger vil have brug for med den mulige undtagelse af XP-kompatibilitetstilstand, en funktion, vi vil tale om mere i det næste kapitel.
Windows Professional og Ultimate er på den anden side mere egnede til forretnings- og virksomhedsbrugere. De koster også mere. Funktionerne, der tilbydes i Professional og Ultimate, har deres anvendelser, men denne guide er fokuseret på hjemmebrugere.
2. Er vi kompatible?
2.1 Softwarekompatibilitet
Som nævnt tidligere er Windows 7 ikke dramatisk forskellig fra Windows Vista. Dette kan afsløres ved at se versionnumrene på hvert operativsystem. Windows Vista's seneste udgave har version nummer 6.0, mens Windows 7 har version nummer 6.1. Det her angiver, at den underliggende kode for Windows Vista og Windows 7 er visse nye funktioner og ændringer til side lignende.
Dette er gode nyheder, hvis du migrerer fra Vista, fordi det betyder, at du næsten ikke har nogen softwarekompatibilitetsproblemer at bekymre dig om. Selvom det helt sikkert er muligt, at der er et Vista-program et sted i universet, der absolut ikke fungerer på Windows 7, har jeg aldrig hørt om dette. Hvis et program kører på Windows Vista, skal det køre på Windows 7.
Windows XP er en anden historie. Versionsnummeret på Windows XP er 5.1. Dette indikerer, at der er nogle større ændringer mellem XP og Windows Vista / 7, der kører dybere end overfladiske funktioner og interfacearbejde. Der er muligheden for, at de programmer, du har installeret på XP, ikke fungerer med Windows 7. Dette er sandsynligt, hvis udvikleren ikke har frigivet nogen programrettelser eller opdateringer til programmet siden frigivelsen af Windows Vista.
2.2 Windows XP-tilstand
Hvis du har Professional- eller Ultimate-versionen af Windows 7, kan du løse alle kompatibilitetsproblemer, du har med Windows XP-programmer ved hjælp af funktionen Windows XP Compatibility Mode.
Navnet på funktionen under-sælger faktisk, hvad funktionen gør. Tidligere forsøg fra Microsoft på at aktivere kompatibilitet har fungeret ved at foretage justeringer af den måde, det installerede operativsystem håndterer et program på, men gik ikke videre. På den anden side giver Windows XP-kompatibilitetstilstand dig mulighed for at starte en fuld virtuel maskine, der kører Windows XP.
Kørsel af Windows XP-kompatibilitetstilstand åbner et nyt vindue på dit skrivebord, der kører en fuld version af Windows XP. Faktisk kører din computer to operativsystemer på én gang. Dette betyder, at kompatibiliteten, der tilbydes i Windows XP-tilstand, er perfekt. Ethvert program, der kører i Windows XP, skal køre i Windows XP-kompatibilitetstilstand.
Hvis du vil bruge et program med XP-tilstand, skal du køre programmets installationsprogram på den virtuelle maskine, der kører Windows XP. Installationen fortsætter nøjagtigt som på en normal pc, der kører Windows XP.
2.3 32-bit / 64-bit kompatibilitet
Et nyt kompatibilitetsproblem, der bliver mere almindeligt med, er kompatibilitet mellem 32-bit og 64-bit operativsystemer. Tidligere brugte næsten alle et 32-bit operativsystem. Den måde, et 32-bit operativsystem adresserer hukommelse, resulterer dog i nogle begrænsninger.
Det mest problematiske er grænsen for, hvor meget RAM et system med et 32-bit operativsystem kan bruge på én gang. En computer med 32-bit Windows 7 kan kun bruge fire gigabyte RAM eller mindre (afhængigt af systemet og systemets indstillinger). Mange leverandører sender nu desktops med fire til seks gigabyte RAM, så dette er tydeligvis ikke en god situation. Et 64-bit operativsystem kan håndtere op til 128 gigabyte RAM, så leverandører begynder at sende mange computere med en 64-bit version af Windows 7.
Forskellen i måde, hvorpå 32-bit og 64-bit-operativsystemer fungerer, kan imidlertid forårsage kompatibilitetsproblemer. Disse problemer findes mest på 64-bit siden. Mens de fleste moderne software inkluderer 64-bit support, kan du lejlighedsvis løbe ind i programmer, der kun er kodet til 32-bit. Dine største kompatibilitetsproblemer kommer fra programmer, der blev oprettet i løbet af Windows XP. 64-bit versionen af XP var et meget niche-operativsystem, så de fleste udviklere, der laver programmer til XP, gider ikke at kode det.
Hvis du har Windows 7 Professional eller Ultimate, kan du bruge Windows XP Mode til at prøve og løse disse kompatibilitetsproblemer. Hvis du har 64-bit Windows 7 Home Premium, er det dog ikke muligt at køre programmer, der kun var kodet til et 32-bit operativsystem.
2.4 Driverkompatibilitet
Af alle de kompatibilitetsproblemer, du kan støde på med et nyt operativsystem, er driverkompatibilitet en af de værste. Drivere er kodestykker, der gør det muligt for computerhardware at kommunikere med operativsystemet. De er meget vigtige, men de er også meget følsomme, så driverkompatibilitetsproblemer bliver ofte et problem, når du migrerer mellem operativsystemer.
Hvis du kommer fra XP, vil du opdage, at driverkompatibilitet stadig kan være et problem. Det er i sidste ende op til sælgeren af hvert stykke computerhardware at komme med driverne til deres produkt. Hvis du har et ældre produkt - siger en printer fra 2001 - kan sælgeren have besluttet at afbryde support til dit produkt. Hvis dette sker, skriver de ikke nye drivere, så din ældre enhed fungerer ikke med nye operativsystemer. Hvis du ikke kan finde Windows Vista eller Windows 7 drivere til din enhed, er du simpelthen heldig.
Brugere af Windows Vista har det lettere. Som nævnt adskillige gange allerede, er Windows Vista og Windows 7 ens på mange måder. De er nogle lignende, som Windows Vista-drivere undertiden fungerer på Windows 7. At ty til sådanne Frankenstein-foranstaltninger er imidlertid sjældent påkrævet, fordi stort set alle leverandører, der tilbyder Vista-drivere, også tilbyder Windows 7-drivere. Lighederne mellem operativsystemerne gør det nemt at trække en ny Windows 7-driver ud.
3. Læring af den nye proceslinje
3.1 En lektion til opgavelinjen
Den første ting, du vil bemærke, når du begynder at bruge Windows 7, er, at Windows-proceslinjen har fået sin første større revision siden Windows 95. I stedet for at bruge felter med tekst og et ikon til at indikere en åben opgave, bruger den nye proceslinje kun ikoner. Opgavelinjen viser heller ikke længere hver enkelt opgave, der er åben - i stedet grupperes opgaver efter program, og alle forekomster af et åbent program vises ved at holde musepekeren over et programs ikon.
Denne ændring kan være mere end lidt foruroligende for nye brugere. Windows-proceslinjen har længe været hjørnestenen i Windows-brugeroplevelsen. At ændre det var et modigt træk fra Microsoft, men også et nødvendigt. Den gamle proceslinje blev oprettet til Windows 95, et operativsystem, der blev lavet til at køre på computere med 66Mhz-processorer og 1 GB harddiske. Konceptet med at vise en opgave som en stor, rektangulær, tekstmærket enhed gav mening, fordi det ikke engang var muligt at køre mere end få opgaver ad gangen. Computere var ikke stærke nok til at køre fem eller ti programmer på én gang. Opgavelinjen blev aldrig fuld, så der var god plads til at få vist oplysninger.
Dette begyndte at ændre sig; efterhånden som computere blev mere magtfulde, kan en moderne computer let køre adskillige programmer på én gang. At have ti browservinduer åbne, samtidig med at man bruger en tekstbehandler og spiller et Bejeweled-spil er ikke ualmindeligt. Men mens måderne vi brugte Windows ændrede på, gjorde proceslinjen ikke, hvilket resulterede i grimme trafikpropper på proceslinjen.
3.2 Den nye proceslinjelayout
Den nye proceslinje løser disse trafikpropper ved at komprimere de viste oplysninger. Programmer er nu kun mærket af store ikoner. Disse ikoner repræsenterer ikke en individuel forekomst af programmet, men snarere alle forekomster af det program, der i øjeblikket kører. Opgavelinjen er blevet et træ, og hvert program er nu en gren på det træ.
Lad os for eksempel sige, at du har tre Word-dokumenter åbne. Word-ikonet vises på proceslinjen, og det fremhæves for at indikere, at Word kører i øjeblikket. For at få adgang til et specifikt dokument, du har åbent, skal du flytte din markør over Word-ikonet. Dette skaber en miniaturevisning af de Word-dokumenter, du har åbnet. Du kan derefter vælge det dokument, du vil redigere.
En anden større redesign af proceslinjen fokuserer på det, der nu kaldes underretningsområdet. Dette anvendte kaldes systembakken. Det er området yderst til højre på proceslinjen, der viser mini-ikoner af programmer, der kører i baggrunden, f.eks. Din antivirus. I stedet for at udvide på tværs af proceslinjens bredde, som det var tilfældet i tidligere versioner af Windows, får udvidelse af meddelelsesområdet en lille menu til at åbne opad. I denne menu kan du se ikonerne for de programmer, der kører i baggrunden, og du kan åbne disse programmer eller redigere deres indstillinger. Ingen af disse ikoner vil nogensinde vises på proceslinjen - de vises kun, når du åbner menuen.
De eneste tre ikoner, der vises til venstre på Windows 7-proceslinjen, er ikoner til underretninger, netværksstatus og lydstyrke. Klik på hvert ikon åbner et lille vindue eller menu med relevant information. Til sidst, til venstre for dato og klokkeslæt, finder du et lille tomt rektangel med et glasagtigt udseende. Dette muliggør Windows Peek, en ny Aero-interfacefunktion. Windows Peek diskuteres yderligere i det næste kapitel.
3.3 De nye pin- og jumplist-funktioner
Da Windows 98 blev lanceret, introducerede det et element på proceslinjen kaldet Quick Launch. Dette var en række ikoner til højre for Windows Start-knappen. Ikonerne kunne starte et program og fungerede som en måde at hurtigt få adgang til et program fra proceslinjen.
Windows 7-proceslinjen slipper for det dedikerede Quick Launch-afsnit og har erstattet det med konceptet "fastgørelse" af et program på proceslinjen. Dette opnås ved at højreklikke på et ikon og derefter klikke på Fastgør dette program til proceslinjen. Når den er fastgjort, vises ikonet altid på proceslinjen, selvom programmet er lukket. Du kan hurtigt starte programmet ved at klikke på ikonet.
Microsoft har også introduceret en funktion kaldet Jumplists. Denne funktion gør det muligt at udføre fælles handlinger relateret til et program ved at højreklikke på ikonet på proceslinjen. For eksempel bruger jeg ofte Skype. Når jeg højreklikker på Skype, åbnes Jumplist for programmet. Fra denne liste kan jeg ændre min Skype-status. Et andet eksempel er Google Chrome. Ved at få adgang til Jumplist for Chrome kan jeg starte websteder, der for nylig blev besøgt og ofte besøgt.
Jumplist-funktionen er aktiveret af Windows 7, men den kontrolleres ikke fuldstændigt af Microsoft. Hver enkelt udvikler skal understøtte funktionen i deres software. Hvis udvikleren endnu ikke har tilføjet Jumplist support, åbnes en menu stadig, når du højreklikker på a proceslinieikon, men kun standardindstillinger (f.eks. fastgørelse eller frakobling af et program til proceslinjen) vil komme til syne.
3.4 Tilpasning af proceslinjen
Windows 7-proceslinjen er en af de bedste nye funktioner introduceret i Windows 7 og vil være til enorm hjælp, hvis du gør en masse multi-tasking. Med det sagt kan du muligvis beslutte, at jeg er sindssyg, og at den nye proceslinje ikke er noget, du vil bruge. Hvis du ikke kan lide den nye proceslinje, kan du tilpasse den, så den fungerer som proceslinjen i Windows Vista. Du kan også tilpasse specifikke indstillinger for at justere, hvordan den nye proceslinje vises og fungerer.
For at begynde at tilpasse Windows 7-proceslinjen skal du højreklikke på et tomt område på proceslinjen og derefter vælge Ejendomme fra den menu, der vises. Dette åbner vinduet Egenskaber for proceslinjen og Start Menu. Øverst i dette vindue er proceslinjen Udseende.
For at vende proceslinjen tilbage til den ældre stil, skal du tage følgende trin. Klik først på Brug små ikoner afkrydsningsfelt. Åbn derefter rullemenuen Taskbar knapper, og skift indstillingen til Kombiner, når proceslinjen er fuld. Tryk nu på ansøge i bunden af vinduet. Presto! Den gamle proceslinje er tilbage.
4. Brug og tilpasning af Windows Aero
4.1 Grundlæggende om Aero
I henhold til Microsofts egen litteratur er Windows Aero et "tema" for Windows. I virkeligheden er det meget mere end det. Windows Aero er en type brugergrænseflade, og selvom den på mange måder ligner den ældre grænseflade, er den faktisk ganske anderledes.
Den første ting, mange brugere bemærker om Windows Aero, er, at det ser bedre ud end den ældre Windows-stil. Denne forskel i udseende tyder på den nye grænseflades brug af GPU-strøm snarere end CPU-strømmen til at gengive interface. Brug af GPU gør det lettere at aktivere specialeffekter i grænsefladen, og disse effekter bruges til at aktivere ny funktionalitet. Selvom du muligvis ikke klar over det først, har Windows Aero adskillige nyttige funktioner, der gør det lettere at bruge Windows 7.
Aero skal være tændt som standard, men hvis Windows 7 ikke har Aero aktiv, skal du tage følgende trin. Højreklik på skrivebordet, og klik derefter på Personalisering. Dette åbner et vindue, der er domineret af et udvalg af temaer. Windows Aero-temaer vil være øverst. Når du vælger et tema, skifter computeren øjeblikkeligt til det tema. Det er det! Hvis du af en eller anden grund ikke kan lide Windows Aero, kan du skifte tilbage til Windows Basic (den gamle stil) i dette samme vindue. Husk også, at Windows 7 Starter ikke kan bruge personaliseringsindstillinger, så du ikke kan bruge Windows 7 Aero.
4.2 Nye Aero-interfacefunktioner
Microsoft har tilføjet nogle nye funktioner til Windows Aero i Windows 7. Disse nye funktioner spænder fra slags cool til utroligt nyttige.
En tilføjet funktion er Aero Peek. Dette blev kort berørt i kapitlet på proceslinjen. På din proceslinje finder du et tomt rektangel til højre. Hvis du holder musepekeren over dette, vil alle vinduer, du har åbent, blive gennemsigtige - dette er Aero Peek-funktionen.
Aero Peek-funktionen kan også fås gennem åbne programmer på din proceslinje. Hold markøren, eller klik på programmets ikon for at åbne miniaturevisningen. Hold markøren over et miniaturebillede for at aktivere Aero Peek.
En anden ny (og sjove at bruge) funktion kaldes Aero Shake. For at aktivere Aero Shake skal du bare gribe et vindue med musemarkøren og ryste som en hund ryster et tyglegetøj. Nej, jeg laver ikke noget - prøv det. Grib vinduet og træk det hurtigt frem og tilbage. Alle dine vinduer med undtagelse af det, du bruger, bliver minimeret. Selvom du måske føler dig lidt fjollet ved at bruge denne på et travlt kontor, er det faktisk en praktisk funktion.
Dette er dog intet sammenlignet med Aero Snap. Denne nye funktion aktiveres ved at trække et vindue til hver side af din skærm og holde det der et øjeblik. Vinduets størrelse justeres automatisk, så det optager den venstre halvdel af skærmen. Hvis du trækker et andet vindue til højre på din skærm, bliver det automatisk størrelse for at tage højre side af skærmen op. Dette er uhyre nyttigt, når du skal sammenligne indholdet i to vinduer. Aero Snap maksimerer også automatisk et vindue, hvis du trækker det til toppen af skærmen.
4.3 At lære at tilpasse Aero
Den lette måde, hvorpå Aero kan tilpasses, er en stor forbedring i forhold til tidligere versioner af Windows. Windows XP var en rigtig smerte at røre ved, fordi mange dele af grænsefladen måtte justeres uafhængigt, hvis du ville tilpasse udseendet på operativsystemet. Windows 7 indeholder tilpasningsmuligheder, der er lettere at forstå.
Hvis du gerne vil tilpasse udseendet til Windows 7, kan du begynde med at højreklikke på skrivebordet og derefter klikke på Tilpasning. Dette åbner et vindue, der viser de tilgængelige temaer.
Øverst er der et afsnit kaldet Mine temaer. Det er her alle temaer, du opretter og gemmer, vises. Nedenfor er de forudindlæste Aero-temaer. Hvis du vil, kan du blot vælge et tema og være færdig med det. Bemærk, at med undtagelse af Windows 7-temaet inkluderer alle de forudindlæste temaer et lysbilledshow. Vi taler mere om den funktion i det sidste afsnit af dette kapitel.
Find til at tilpasse udseendet til Aero Windows-farve nederst i personaliseringsvinduet. Klik på det for at åbne vinduet Windows Color and Appearance. Aero giver dig mulighed for at ændre farven på Aero-tematikken til alt, hvad du ønsker, og øverst i vinduet Windows farve og udseende finder du nogle forudvalgte forslag. Valg af en af disse får Windows-farve- og udseendevinduet til at skifte til den farve, du valgte som et middel til at demonstrere farven.
Under farveforslagene er et afkrydsningsfelt mærket Aktivér gennemsigtighed. Dette skal være tændt som standard. Hvis du ikke kan lide de gennemsigtige effekter i Windows Aero, kan du slå dem fra. Du vil også se en skyder mærket Farveintensitet. Denne skyder dikterer, hvor lys den farve, du vælger til Windows Aero, vil være. Hvis du placerer det helt til venstre, vises den farve, du vælger, slet ikke. Hvis du placerer det helt til højre, vil farven du vælger være næsten uigennemsigtig, selv med gennemsigtighed tændt.
Under Farveintensitet skyderen finder du Farveblander. For at vise det skal du klikke på rullemenuen. Farveblanderen giver dig mulighed for at lave dine egne tilpassede farver til visning af Windows Aero.
Sidste, men langt fra mindst, er Advanced Appearance Settings. Åbning af dette åbner et gammeldags vindue med vinduesfarve og udseende. Det er her du kan komme ind i den rigtige puslespil ved at ændre Windows 7's udseende. Du kan ændre farverne på menuer, hyperlinks, rullepaneler og mere. Helt ærligt, hvis man fikler med farveindstillingerne her, får det til at se ud som en diskobold, der eksploderede på din computer, men det skader ikke at eksperimentere.
4.4 Lær at tilpasse tapet
Windows 7 giver dig også mulighed for at tilpasse udseende på dit skrivebord med en række tapetindstillinger. For at få adgang til disse indstillinger skal du igen åbne personaliseringsvinduet ved at højreklikke på skrivebordet og derefter klikke på Tilpasning. Nederst i personaliseringsvinduet finder du indstillingen Skrivebordsbaggrund. Klik på denne top for at åbne vinduet Skrivebordsbaggrund.
Som det har været tilfældet i årevis nu, kan du vælge ethvert billede, du kan lide, og bruge det som tapet. Der er dog nogle nye funktioner, som du muligvis ikke er bekendt med, hvis du kommer fra Windows XP.
Når du vælger et billede som tapet, har du muligheden for at udfylde, tilpasse, strække, flise eller centrere billedet. Disse indstillinger har følgende effekter.
• Fyld - Dette sprænger billedet, indtil det fylder hele skærmen. Billedet er imidlertid ikke strakt, så nogle dele af billedet vises ikke, hvis billedet ikke har det samme billedformat som din skærm.
• Fit - Dette sprænger billedet, men tillader ikke, at billedet udvides ud over grænserne på dit display.
• Stræk - Dette strækker billedet, så det fylder hele skærmen.
• Tile - Dette gentager billedet, indtil det fylder hele skærmen.
• Center - Dette ændrer ikke billedets størrelse og placerer billedet i midten af dit display.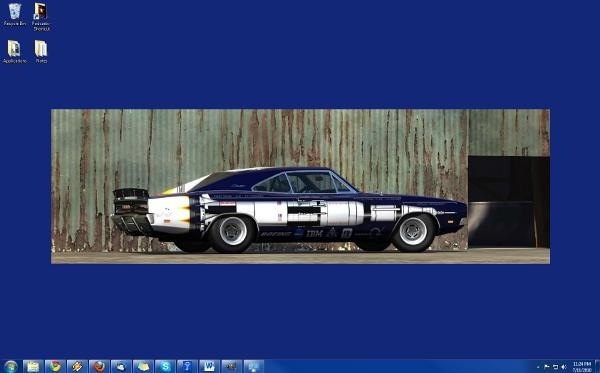
Du kan også lave lysbilledshow i Windows 7. Bemærk, at når du gennemser en mappe efter billeder i skrivebordsbaggrundsvinduet, vises alle billederne i mappen. Hvis du holder musepekeren over et billede, vises der et afkrydsningsfelt i øverste venstre hjørne. Hvis du klikker på dette afkrydsningsfelt og klikker på afkrydsningsfeltet for et andet billede, bliver en rullemenu aktiv i bunden af vinduet.
Denne dropdown-boks giver dig mulighed for at vælge, hvor hurtigt Windows 7 skal ændres mellem de valgte tapeter. Der er indstillinger, der spænder fra 10 sekunder til 1 dag. Du kan også vælge at enten få tapetet tilfældigt blandet, eller du kan lade dem vises i rækkefølge.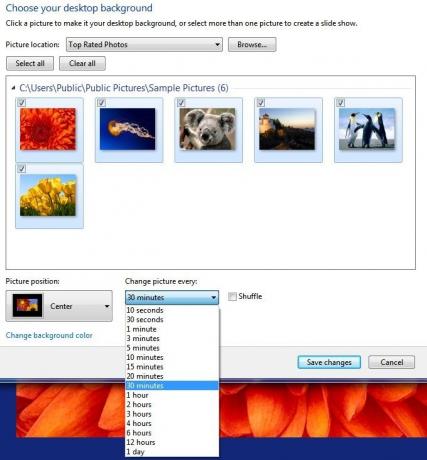
5. Windows 7-biblioteker
5.1 Gå til biblioteket

En vigtig, men ofte glemt funktion i Windows 7 er Biblioteker. Biblioteker er en ny metode til opbevaring, der er i modsætning til noget, der findes i Windows før. Et bibliotek er ikke en mappe. I stedet er det en samling af mapper, der har deres indhold samlet i et fælles område. Windows 7 leveres med fire standardbiblioteker kaldet Dokumenter, Musik, Billeder og Videoer.
Ved første øjekast ligner et bibliotek meget som en mappe. Når du åbner et bibliotek, vil du kunne se alle mapper og dokumenter i biblioteket. Du kan også tilføje filer og mapper direkte til biblioteket. Strukturen i biblioteket har dog ikke nødvendigvis noget at gøre med strukturen af filerne og mapperne på din harddisk. Denne subtile ændring kan gøre en verden af forskel i en række situationer.
Lad os for eksempel sige, at du har et hjemmenetværk med flere computere på det. Du har nogle dokumenter, som du gerne vil dele med andre computere på dit netværk, så du placerer dem i din mappe med offentlige dokumenter. Du har dog også nogle dokumenter, du ikke ønsker at dele, så du placerer dem i din mappe Mine dokumenter. Under normale omstændigheder kan dette ende med at blive en rigtig smerte i ryggen, fordi dine dokumenter ville være spredt over to steder, hvilket gør det vanskeligere at organisere dem. Hvis begge mapper imidlertid er tilføjet til Dokumentbiblioteket (de er som standard i Windows 7), vil du være i stand til at se alle dokumenter fra begge mapper på et sted.
Du kan også se mapper i et bibliotek på måder, som du normalt ikke kunne se dem. I øverste højre hjørne af et åbent bibliotek finder du en rullemenu Arranger efter. Denne rullemenu giver dig mulighed for at sortere bibliotekets indhold efter mappe, måned, dag, bedømmelse eller tag. Du kan ikke gøre dette i en normal mappe.
5.2 Oprettelse og styring af biblioteker
Som nævnt leveres Windows 7 med fire standardbiblioteker - dokumenter, musik, billeder og videoer. Dette er forholdsvis brede kategorier, der dækker behovene hos mange brugere, men du kan oprette et nyt bibliotek.
For at gøre dette skal du være i bibliotekets bibliotek. Bibliotekets bibliotek findes i Windows Stifinder. Højreklik på et tomt rum i biblioteket, og hold markøren over den nye indstilling. Dette åbner Bibliotek mulighed. Klik på det for at oprette dit nye bibliotek.
Du kan også administrere biblioteker ved at diktere, hvilke mapper der skal inkluderes i et bibliotek. Højreklik på et bibliotek, og klik derefter på Ejendomme. Dette åbner et vindue, der viser de mapper, der er inkluderet i biblioteket. Klik på Medtag en mappe mulighed for at søge efter og tilføje en ny mappe. For at fjerne en mappe skal du blot klikke på den og derefter vælge Fjerne mulighed.
Den endelige styringsmulighed her er Indstil Gem placering mulighed. Husk, Biblioteker er ikke mapper, så i virkeligheden gemmer du ikke filer eller mapper i et bibliotek, når du trækker dem til eller opretter dem i det bibliotek. Du opretter dem faktisk i en af de mapper, der er en del af biblioteket. Du kan vælge den mappe, der skal bruges til dette, ved at klikke på en af de viste mapper og derefter klikke på Indstil Gem placering mulighed.
6. Windows 7-software
6.1 Den nye maling
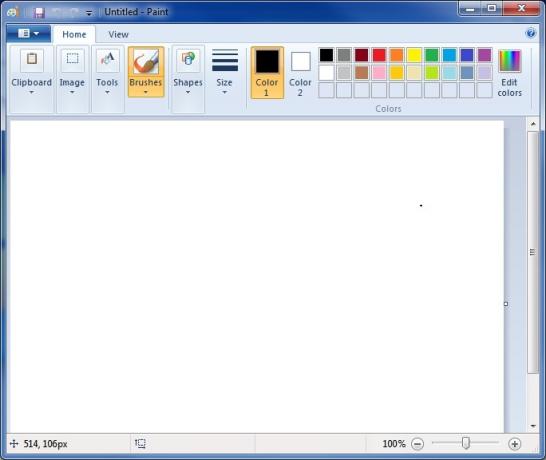
Som enhver version af Windows inkluderer Windows 7 Paint, et meget grundlæggende billedredigeringsprogram. Maling har fået en mindre eftersyn til Windows 7, det bemærkes dog øjeblikkeligt, når du åbner programmet.
Den nye version af Paint bruger “Ribbon” brugergrænsefladen, der var banebrydende i Microsoft Office. Denne brugergrænseflade er designet med et bånd af interfaceindstillinger helt i toppen af programmet. De interface-indstillinger, der oftest bruges, er større, mens mindre ofte anvendte indstillinger er mindre.
Der er også et par nye funktioner. Den ene er tilføjelsen af nye "kunstneriske" børster, der kan fås adgang til under Børster muligheder. Disse børster giver brugerne mulighed for at oprette forskellige strukturer og effekter, mens de redigerer et foto. Formerne, der oprettes ved hjælp af værktøjet Former, er anti-alias, så de ser glatte ud, en første til maling. Tekstfeltet er mere fleksibelt og accepterer nu tekst, der er for stor til at passe ind i tekstfeltets aktuelle størrelse. Endelig kan Paint se gennemsigtige PNG-billeder, selvom det ikke kan gemme gennemsigtigheden.
Maling er stadig en bare knogler billedredigeringsprogram, og bestemt ikke en erstatning for GIMP eller Photoshop. Disse ændringer øger imidlertid programmets grundlæggende funktionalitet og eliminerer nogle af programmets mest irriterende problemer.
6.2 Den nye Wordpad

Wordpad er naturligvis også inkluderet i Windows 7, og det har den samme båndgrænseflade anvendt til det. Selvom grænsefladen får Wordpad til at se meget mere moderne ud end den version, der findes i Vista og XP, forbliver funktionen af Wordpad næsten identisk med tidligere versioner. Den eneste bemærkelsesværdige ændring er, at Wordpad nu kan gemme dokumenter i OpenText-formatet, og det betyder, at du kan åbne Wordpad gemte dokumenter med OpenOffice. Wordpad mangler stadig en stavekontrol, og derfor er den stadig kun velegnet til ekstremt grundlæggende tekstbehandling.
6.3 Den nye lommeregner

Hvis du åbner lommeregneren i Windows 7, vil du opdage, at den har den samme grænseflade som tidligere versioner af lommeregneren. Lommeregneren i Windows 7 har dog et par ekstra funktioner, der ikke tidligere var tilgængelige.
Lommeregneren kan nu efterligne en videnskabelig, programmerende eller statistisk lommeregner. Funktioner til konvertering af nye enheder og dato beregnes også. Endelig understøtter lommeregneren fire funktioner, der er mærket Arbejdsark. Disse regneark giver dig mulighed for at beregne pantebetalinger, bestemme omkostningerne ved en køretøjsleasing og beregne din brændstoføkonomi i miles pr. Gallon eller liter pr. Kilometer.
6.4 Windows Media Player 12
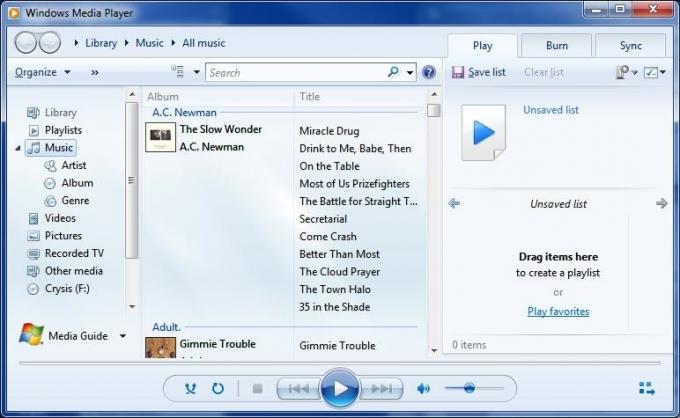
Windows 7 leveres med den nyeste version af Microsofts medieafspiller, Windows Media Player 12. Windows Media Player 12 er en mindre opdatering til Windows Media Player 11. Grænsefladen er ikke dramatisk forskellig, så du skal kunne forstå den nye version hurtigt. Den største interfaceændring er relateret til inkludering af biblioteker, som nu bruges til at sortere musik i stedet for et proprietært bibliotekdatabaseformat. Den nye afspiller vil også afspille sange fra dit iTunes-bibliotek, hvis de ikke har DRM-beskyttelse.
De fleste af ændringerne til Windows Media Player 12 er under hætten. Den nye afspiller tilføjer support til formaterne H.264, MPEG-4, AAC, 3GP, MP4 og MOV. Denne ekstra support tilslutter de største huller i filstøtten fra tidligere medieafspillerversioner. Afspilleren understøtter nu også muligheden for at streame delte mediefiler fra dit netværk. Du kan endda streame filer fra dit hjemmenetværk over internettet, så du får vist indhold derhjemme, mens du er på farten.
Nogle funktioner fra tidligere versioner er blevet fjernet. Partifunktionen, medielink til e-mail og farvevælgerfunktioner er væk. Den avancerede tageditor er også blevet fjernet, selvom du stadig kan redigere metadata ved at højreklikke på en fil.
6.5 Manglende software
Når du først begynder at bruge Windows 7 kan du opleve, at nogle programmer, du brugte i Windows Vista, ikke ser ud til at være installeret. Dette er ikke en fejl eller resultatet af at gøre noget forkert under installationsprocessen. Windows 7 leveres simpelthen ikke med nogle programmer, der var inkluderet i Vista. Disse inkluderer Windows Mail, Windows Movie Maker, Windows Photo Gallery og Windows Calendar.
Fjernelse af disse funktioner kan være frustrerende, hvis du har været afhængig af dem, men ikke bekymre dig. Disse funktioner blev fjernet, fordi de er blevet integreret i en ny pakke programmer, der kaldes Windows Live Essentials. Windows Live Essentials inkluderer opdateringsversioner af disse programmer, med undtagelse af Windows Kalender. Windows Kalenders funktionalitet er blevet rullet ind i Windows Live Mail, som er erstatning for Windows Mail. Windows Live Essentials-pakken indeholder også nogle ekstra programmer.
• Familiesikkerhed - Dette er et forældrekontrolværktøj. Forældre kan indstille begrænsninger for, hvordan børn surfer på Internettet. Det kan også bruges til at overvåge webaktivitet.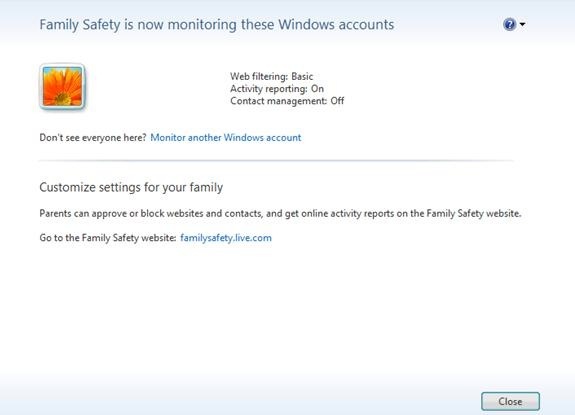
• budbringer - Dette er Microsofts instant messenger-program. Det tilbyder grundlæggende meddelelsesfunktioner og kan bruges til stemmechats.
• Synkronisere - Synkronisering gør det muligt at dele filer mellem flere computere automatisk. Mapper, der synkroniseres på separate computere, kommunikerer automatisk med hinanden ved hjælp af Internettet. En fil placeret i en synkroniseret mappe på en computer overføres til alle synkroniserede computere.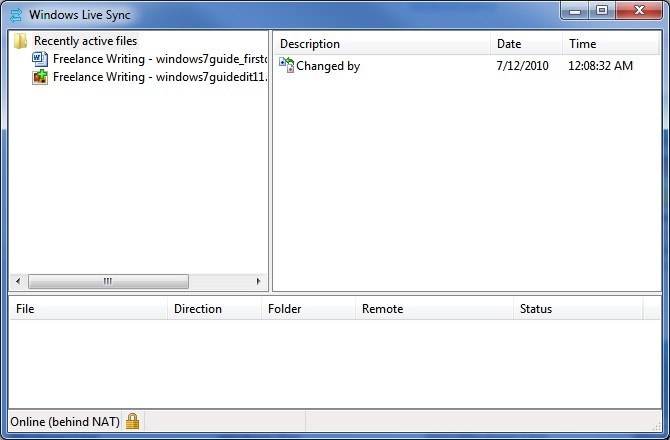
• Forfatter - En desktop-blog-publiceringsapplikation. Writer kan bruges til at offentliggøre blogindlæg uden at få adgang til blogens webgrænseflade. Det er kompatibelt med Blogger, LiveJournal, WordPress og flere andre blogformater.
Installation af Windows Live Essentials tilføjer softwaren fra Vista og derefter nogle. Bemærk, at selvom Essentials-pakken indeholder al den software, der er anført ovenfor, er det muligt (i det mindste for nu) at downloade hvert program individuelt.
6.6 Brugerkontokontrol
Det er ikke så irriterende som Vista.
Brugerkontokontrol var en af de mest hadede funktioner i Windows Vista. Dette var uheldig, fordi det også var en af de bedste fremskridt i sikkerhed, som Windows Vista bragte til bordet. Selvom det er irriterende at skulle bekræfte de handlinger, du allerede har iværksat, som at installere en program, er dette den eneste måde at forhindre installationen af malware, der er i stand til at overtage dit computer.
UAC er tilbage i Windows 7, men det har ændret sine standardindstillinger. Du kan få adgang til UAC ved at åbne dit kontrolpanel og derefter gå til Brugerkonti. Derfra skal du klikke på Skift indstillinger for brugerkontokontrol. Derefter er den nye standardindstilling den næstsikreste. Det modregner kun en anmeldelse, hvis et program forsøger at foretage ændringer på din computer.
Standardindstillingen er "sikker nok", men ikke så sikker, når du glider bjælken op til den maksimale sikkerhedsindstilling. Hvis du gør dette, vil UAC handle, som det gjorde med Vista, og vil altid underrette dig, når du prøver på at ændre computerens indstillinger.
Du kan også skubbe søjlen ned ad et hak, så der stadig sker meddelelser, men dit skrivebord bliver ikke inaktivt, når meddelelsesmeddelelsen vises. Dette er også mindre irriterende, men det er mindre sikkert, fordi et malware-program, der udløser til alarmen, får lettere tid til at fortsætte med at arbejde i baggrunden.
Endelig kan du slukke UAC helt. Dette anbefales ikke. Malware, der formår at få kontrol over din computer, vil være i stand til at foretage ændringer i dine Windows-indstillinger uden din viden.
6.7 Microsoft Security Essentials
En gratis Windows Antivirus.
Windows er aldrig sendt med et inkluderet antivirusprogram. Dette har forårsaget sikkerhedsproblemer ikke kun fordi det forlader Windows sårbart, men også fordi brugere, der ikke kender bedre, ofte rammer Google på jagt efter gratis antivirusprogrammer. Disse brugere ender ofte med at downloade installation af et fakeware-program, der annoncerer sig selv som en antivirus, men som faktisk er malware.
Windows 7 leveres heller ikke med et antivirusprogram, men Microsoft tilbyder nu et gratis antivirusprogram, som du kan downloade fra Microsofts websted. Microsoft Security Essentials er en ren antivirus-komponent og integrerer ikke i nogen væsentlig grad med de andre sikkerhedsfunktioner i Windows 7. Det er et simpelt program sammenlignet med de mere omfattende suiter fra virksomheder som Symantec. Det er i stand til at køre virusscanninger, og det inkluderer Microsoft SpyNet, en cloud-antivirusløsning, der samler data om kendte vira fra alle computere, der kører Microsoft Security Essentials. Programmet tilbyder dog ikke meget ekstra funktionalitet.
Ifølge AV-Comparatives har Microsoft Security Essentials solid antivirusbeskyttelse. Det var i stand til at håndtere 96,3% af alle trusler og returnerede meget få falske positiver. Du kan købe bedre beskyttelse, men det er værd at bemærke, at Microsoft Security Essentials rangeret bedre end nogle betalte sikkerhedssoftware, såsom Trend Micro Internet Security og Kingsoft Antivirus.
6.8 Windows Defender
Windows Defender er et anti-spyware-program indbygget i Windows 7. Det er ikke et antivirusprogram. Det er beregnet til kun at beskæftige sig med spyware, som kan defineres som et program, der forsøger at indsamle data fra din computer. Det er ikke beregnet til at håndtere malware, der forsøger at overtage eller beskadige din computer - det er, hvad Security Essentials er beregnet til at bekæmpe.
Åbning af Windows Defender åbner et vindue, der fortæller dig den aktuelle status for din computers spyware-sikkerhed. Normalt vil denne skærm simpelthen informere dig om, at din computer kører normalt. Windows Defender er indstillet til at scanne din computer dagligt, når du installerer Windows 7, et faktum, der afspejles i afsnittet Status i bunden af vinduet.
Øverst i Windows Defender-vinduet ser du Scan-knappen, som indikeret med forstørrelsesglasikonet. Klik på det vil starte en hurtig scanning, mens du klikker på pilen ved siden af ikonet åbner en rullemenu med nogle yderligere scanningsindstillinger. Selvom du kan starte en manuel scanning, er der sjældent behov for at gøre det, hvis den automatiske daglige scanning er planlagt.
Hvis du vil ændre tidsplanen for de automatiske scanninger, kan du gøre det ved at klikke på Værktøj -knappen, som indikeret ved gearikonet. De automatiske scanningsindstillinger vises som standard. Du kan justere frekvensen af scanninger, selvom du kun kan vælge dagligt eller ugentligt. Du kan også vælge tidspunktet for scanningen og scannetypen.
Endelig er der to afkrydsningsfelter i bunden. Den første tvinger Windows Defender til at opdatere sine definitioner før scanning. Dette er som standard tændt og bør være tændt. Det andet afkrydsningsfelt tvinger Windows Defender til at vente, indtil din computer er inaktiv, inden scanning. Dette er som standard tændt, men kan deaktiveres, hvis du ønsker det. Windows Defenders scanningsproces beskatter ikke og forårsager ikke en mærkbar reduktion i ydelsen på en moderne computer.
6.9 Windows Firewall
Navnet på Windows Firewall siger virkelig det hele. Windows Firewall dukkede først op i Windows XP og har modtaget opdateringer siden da. Firewalls funktionalitet er i det væsentlige den samme i Windows 7, som den var i Windows Vista, selvom der er nogle få ændringer.
En af ændringerne er knyttet til den måde, hvorpå Windows 7 håndterer netværk. Når du installerer Windows 7 har du muligheden for at oprette det, der kaldes en HomeGroup. Dette koncept vil blive forklaret mere i det næste kapitel, men det er hovedsageligt dit hjemmenetværk. Windows 7 har muligheden for at anvende forskellige firewall-indstillinger på HomeGroup end det gør på alle andre netværk. Dette gør det lettere at dele filer og anden information mellem forskellige computere på dit hjemmenetværk. Denne funktionalitet er som standard aktiveret, når du opretter en HomeGroup, så du har måske aldrig nogen grund til at åbne Windows Firewall-vinduet.
Hvis du dog ønsker at ændre dine indstillinger, kan du gøre det ved at åbne Windows Firewall-vinduet i Windows Kontrolpanel. Det faktum, at Windows Firewall nu kan behandle HomeGroup forskelligt, betyder, at Windows Firewall nu endelig er en dobbelt mere firewall. Når du åbner Windows Firewall-vinduet, vil du se muligheder for både dit hjemmenetværk og for offentlige netværk. Hvert af disse funktionssæt kan åbnes og justeres individuelt. Windows Firewall viser også den netværkstype, du i øjeblikket er tilsluttet - i de fleste tilfælde du ved allerede dette, men det kan være praktisk, hvis der er en masse uhyggelige, usikrede WiFi-routere i din areal.
7. Windows 7-netværk - let som pie
7.1 Intet sted som hjemmegruppe
Hjemmenetværk har altid været lidt af en smerte i rumpen med Windows. Windows 7 forsøger at tackle dette ved at overdrive, hvordan Windows håndterer hjemmenetværk, og som en del af denne overskydning har Microsoft tilføjet en ny netværksfunktion kendt som HomeGroup. Din hjemmegruppe oprettes automatisk, når du installerer Windows 7. Alle computere, der er en del af en hjemmegruppe, kan nemt dele oplysninger. De kan også få adgang til printere, der er forbundet til andre computere, der er en del af HomeGroup.
Den type information, der deles, kan ændres, som du ønsker. For at foretage ændringer skal du åbne dit HomeGroup-vindue. Dette gøres nemmest ved at skrive "hjemmegruppe" i Windows-søgefeltet. Når du har åbnet HomeGroup-vinduet, kan du finde et afsnit med titlen "Del biblioteker og printere" helt øverst. Der er fem afkrydsningsfelter her, en for hver af standardbibliotekerne oprettet af Windows 7 og en til printere.
Du kan også dele medier med enheder på dit netværk (f.eks. En Xbox 360), hvis du ønsker det. Dette gøres i afsnittet "Del medier med enheder" ved at markere afkrydsningsfeltet. Afkrydsningsfeltet er kun tilgængeligt, hvis der er enheder tilsluttet dit hjemmenetværk, som Windows 7 er i stand til at dele medier med.
At have en hjemmegruppe er selvfølgelig ikke meget nyttigt, hvis du kun har en computer i den. For at tilføje yderligere computere til din hjemmegruppe skal du få adgang til netværks- og delingscenter på den computer, du vil tilføje. Under afsnittet "Vis dine aktive netværk" skal du se Hjemmegruppe: tilgængelig for at blive medlem. Klik på dette. Du bliver nu bedt om din HomeGroup-adgangskode. Hvis du stadig ikke har dette fra din installation, kan du se din HomeGroup-adgangskode ved at klikke på indstillingen "Vis eller udskriv adgangskoden til hjemmegruppe" på enhver computer, der allerede er tilsluttet HomeGroup. Når du har indtastet adgangskoden, oprettes forbindelsen, og du kan dele oplysninger mellem den nyligt tilføjede computer og alle andre computere, der er en del af HomeGroup. Lyden er let, ikke? Det er. Jeg har dog nogle dårlige nyheder - HomeGroup fungerer kun med andre Windows 7-computere. Enhver computer på dit hjemmenetværk, der ikke har Windows 7 installeret, kan ikke være en del af HomeGroup. Du kan stadig netværk Windows XP og Vista, men HomeGroup-funktionerne er ikke tilgængelige. Netværk fungerer som det gjorde i Windows Vista.
Der ser ud til at være stor chance for fejl, når netværk med en Windows XP-maskine - XP-maskiner vises ofte ikke som tilgængelige i Windows 7 og vice versa. Desværre ser det ikke ud til at være nogen klar grund til, at dette sker, og der er heller ingen løsning, der garanteres fungerer. Hvis du opgraderer fra XP og har flere computere på et netværk, skal du prøve at opgradere alle netværkscomputere til Windows 7 på én gang.
7.2 Trådløst netværk er let
Windows 7 gør også store forbedringer af, hvordan operativsystemet håndterer trådløst netværk. Den største forbedring findes i selve pop-up-menuen for trådløst netværk. Hvis du har Windows 7 installeret, og din computer har trådløst internet, kan du åbne pop op-menuen ved at klikke på ikonet til venstre på proceslinjen. Ikonet vises som en række modtagelseslinjer, ligesom dem, der findes på en mobiltelefon.
Den nye pop-up gør det nemt at skifte trådløse netværk. Alle tilgængelige trådløse netværk vises på pop op-vinduet. Den, du i øjeblikket bruger, vil tydeligt blive markeret som "Tilsluttet" i fed skrift. For at skifte netværk skal du klikke på dette netværk i pop-up-menuen og derefter klikke på Opret forbindelse knap. Hvis netværket er adgangskodebeskyttet, skal du indtaste krypteringsnøglen. Det er det! Du er nu forbundet til det nye netværk.
Den nye pop-up-menu for trådløst netværk er så effektiv, at du sjældent skal have adgang til noget ud over funktionalitet, det giver, men hvis du har brug for at ændre dine trådløse netværksindstillinger, kan du gøre det ved klikkende Åbn netværk og delingscenter nederst i pop-up-menuen. Klik derefter på Administrer trådløse netværk til venstre i vinduet Netværk og delingscenter.
Vinduet Administrer trådløse netværk viser en liste over alle trådløse netværk, der er gemt på din computer. Dette er netværk, som du automatisk kan oprette forbindelse til, hvis de opdages af Windows. Du kan tilføje et nyt netværk ved at klikke på Tilføje knap. Du bliver bedt om at indtaste netværkets navn, sikkerhedstype, krypteringstype og sikkerhedsnøgle. Når du har gjort dette, kan du klikke på Næste for at gemme netværket på listen. Du kan også ændre disse indstillinger til enhver tid ved at højreklikke på et listet netværk og derefter klikke på Ejendomme fra menuen.
8. Windows 7 og spil
8.1 En ny præstationsmester?

Windows bruger et proprietært grafisk API (avanceret programmeringsgrænseflade) kaldet DirectX. Det er DirectX, der gør det muligt for 3D-spil at fungere på en Windows-computer (selvom der er konkurrenter, såsom Open GL). DirectX er blevet opdateret mange gange siden introduktionen i 1995. Vista ankom med DirectX 10, og Windows 7 blev frigivet sammen med den nyeste version, DirectX 11.
I teorien skulle Vista have været en stor ting for gamere. DirectX 10 var en funktion, Windows XP ikke kunne understøtte, og det var meningen, at spil skulle se bedre ud, end nogen tidligere kunne forestille sig. Spiludviklere var imidlertid langsomme med at drage fordel af DirectX 10. Værre er, at Vista viste sig at være omkring 10% langsommere i spil generelt end Windows XP. Som et resultat besluttede mange spillere ikke at tage springet til Microsofts seneste operativsystem.
Desværre er præstationssituationen ikke ændret med Windows 7. Windows 7 fungerer næsten identisk med Windows Vista i benchmarks for spil, og det betyder, at Windows 7 også tilbyder langsommere ydelse i spil end Windows XP. Landskabet i Windows-spil er dog ændret. Selvom XP stadig er hurtigere, forbliver det fast ved hjælp af DirectX 9. Der er nu adskillige spil, der understøtter DirectX 10, og Microsoft har allerede introduceret DirectX 11. Ligesom DirectX 10 er denne nye opdatering beregnet til at genoplive pc-spil og muliggøre kæbefaldende grafik. Forskellen er, at DirectX 11, i modsætning til 10, faktisk kan leve op til denne hype.
8.2 Nye funktioner i DirectX 11
DirectX 11 er den største opdatering til DirectX på nogen tid. Selvom der er mange ændringer, er de vigtigste forbedringer i DirectX 11 inkluderingen af Tessellation og Compute Shaders.
Tessellation er en teknologi, der gør det muligt for polygontællingen af en 3D-model at øges eller reduceres dynamisk afhængigt af mængden af GPU-strøm, der er tilgængelig i et givet system. Selvom nogle spil har haft tessellation i fortiden, var denne tessellation en del af spillets motor. Det betød, at en spiludvikler, der ønskede tessellation, skulle kode deres egen tessellationsfunktion i deres spilmotor. Tilføjelse af tessellation til DirectX 11 giver endelig spiludviklere en standard, og det betyder, at det er meget mere sandsynligt, at vi får vist tessellation inkluderet i spil.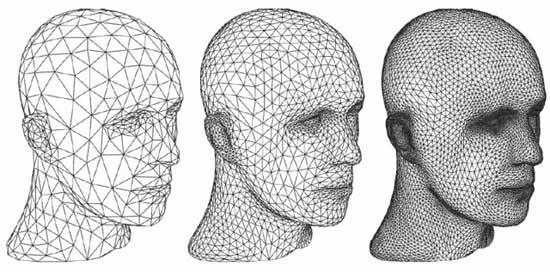
Den anden nye funktion, Compute Shaders, gør grafikbehandlingsrørledningen tilgængelig for opgaver, der ikke er relateret til gengivelse af et billede. Dette betyder, at en GPU kan bruges til at udføre opgaver, der normalt vil blive givet til CPU'en. Dette giver meget mening i visse situationer, fordi en GPU er i stand til at håndtere visse opgaver langt bedre end en CPU. Dette er også en funktion, der tidligere har eksisteret, men nu standardiseres, så det er lettere for spiludviklere at kode for.
DirectX 11 er fuldt kompatibel med Windows Vista, så de, der stadig bruger Vista, vil også kunne nyde disse forbedringer.
8.3 Brug af Games Explorer
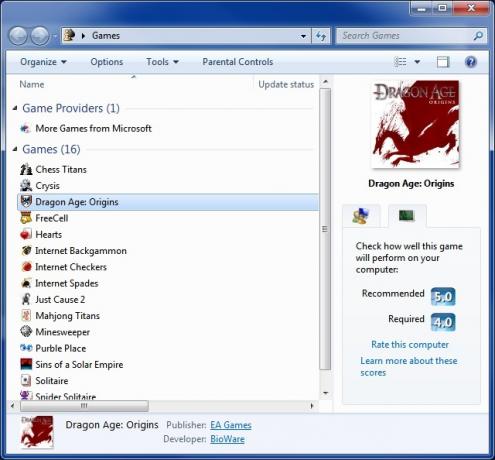
Windows 7 inkluderer Games Explorer-funktionen. Dette var inkluderet i Vista, men det havde ekstremt begrænset funktionalitet - det fungerede dybest set som en mappe, hvori spil kunne droppes, og grænsefladen var ikke elegant. Games Explorer er blevet opdateret i Windows 7 for at løse disse problemer, og Games Explorer er nu en nyttig funktion.
Games Explorer kan åbnes ved at søge efter “Games” i Windows-søgefeltet. Selve Games Explorer-vinduet er delt i to sektioner. Den første er spiludbydere. Dette afsnit repræsenterer spiltjenester, såsom MSN-spil. Den anden sektion er spil. Dette viser naturligvis de spil, der er installeret på din computer. Desværre tilføjer stadig mange spil ikke sig selv automatisk, så det kan stadig være svært at holde Games Explorer opdateret. Du kan tilføje et spil til Games Explorer ved at trække og slippe spillets .exe i vinduet Games Explorer.
Når et spil er angivet i Games Explorer, kan du se flere oplysninger om det ved at klikke på dets ikon. Nogle af de oplysninger, der muligvis er angivet, er spillets kassekunst og ESRB-vurdering. Det er også muligt at se de anbefalede systemkrav til spillet, som måles af Microsoft Windows Experience Index. Endelig kan du opdatere spil automatisk ved at højreklikke på deres ikon og klikke på Tjek online for opdateringer mulighed.
9. Konklusion
Det er alt, hvad jeg har til dig i denne vejledning. Jeg håber, at det tjente dig som en ordentlig introduktion til Windows 7. Rådgivningen her vil hjælpe nye brugere med at blive bekendt med Windows 7 og kan også hjælpe dem, der er på hegnet med at købe Windows 7, med at beslutte, om det ville være en god ide.
Der er selvfølgelig mange andre komponenter til Windows 7, som ikke er forklaret her. Som ethvert operativsystem har Windows 7 mange skjulte funktioner og indstillinger, som du måske aldrig nogensinde kan køre på eller har brug for at bruge i løbet af din tid med operativsystemet. Hvis du vil finde ud af mere information om Windows 7, skal du tjekke MakeUseOf-artiklerne nedenfor.
• 4 Almindelige Windows 7-problemer og rettelser 4 Almindelige Windows 7-problemer og rettelser Læs mere
• 15 bedste Windows 7-tip 15 bedste Windows 7 tip og hacks Læs mere
• Sådan ændres logonskærmen til Windows 7 Sådan ændres Windows 7-login-skærm Læs mere
• Sådan vælges mellem 32-bit og 64-bit Windows 7 / Sådan vælges mellem 32-bit og 64-bit Windows-operativsystemerNår du installerer Windows, kan du vælge mellem 32-bit og 64-bit version af operativsystemet. Vi hjælper dig med at vælge den version, der passer til dig. Læs mere
• Sådan konfigureres og bruges Windows 7s XP-tilstand Sådan konfigureres og bruges Windows 7s XP-tilstand Læs mere
• Sådan opgraderes fra XP til Windows 7 i 4 nemme trin Sådan opgraderes fra Windows XP til Windows 7 eller 10Hvis du stadig kører Windows XP, er det på høje tid at opgradere! Uanset om du vil flytte til Windows 10 eller Windows 7, er processen stort set den samme. Vi forklarer det trin for trin. Læs mere
• De mest almindelige Windows 7-kompatibilitetsproblemer De mest almindelige Windows 7-kompatibilitetsproblemer Læs mere
• Fremskyndelse af Windows 7: Alt hvad du behøver at vide Fremskyndelse af Windows 7: Alt hvad du behøver at vide Læs mere
Vejledning Udgivet: september 2010
Et produkt fra det amerikanske midtvest, voksede op med interesser inden for spil, computerhardware og skrivning. Efter en vis prøve og fejl opdagede han, hvordan man kombinerer disse tre i en karriere, og arbejder nu som en fuldtids freelance skribent med base i Portland, Oregon.


