Reklame
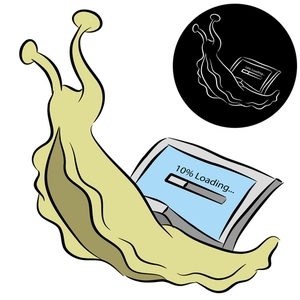 Én… to… tre… hvor mange minutter tager det din computer at starte op? Forhåbentlig ikke mere end tre, men det ville ikke overraske mig, hvis du sagde, det overgik den tid. Sagen er, at vores computere har meget at gøre, når man starter, og jeg tror, det er noget, vi ofte glemmer og tager for givet. Når det er sagt, hvordan kan vi skylde på vores computere, når vi bugter det ned med en flok skrammel?
Én… to… tre… hvor mange minutter tager det din computer at starte op? Forhåbentlig ikke mere end tre, men det ville ikke overraske mig, hvis du sagde, det overgik den tid. Sagen er, at vores computere har meget at gøre, når man starter, og jeg tror, det er noget, vi ofte glemmer og tager for givet. Når det er sagt, hvordan kan vi skylde på vores computere, når vi bugter det ned med en flok skrammel?
Det er måske ikke engang uønsket - det kan bare være gode programmer, men bare starte, når de ikke har brug for det. Lad os se på nogle nyttige programmer, du kan bruge, og nogle ting, du kan gøre for at minimere din starttid og gå videre med dine opgaver.
Ting du kan gøre
- MSConfig: forhindrer, at programmer og tjenester starter
- Forsink tjenester ved opstart
- Enhedshåndtering: Deaktiver ubrugte drivere
MSConfig: forhindrer, at programmer og tjenester starter
En af de første ting, du kan gøre, er at se på, hvad der starter op. Der er flere måder at gøre dette på. En måde er gennem direkte gennem Windows, intet tredjepartsprogram nødvendigt. Hold tasten "Start" nede, mens du trykker på "R" for at få vist Kør-prompten.
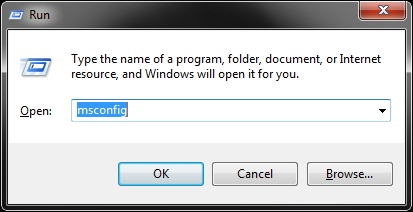
Skriv derefter "msconfig”, Der står for Microsoft Configuration. Klik på “Start op”-Fanen, og du vil se mange elementer med afkrydsningsfelter til venstre. De der kontrolleres starter.
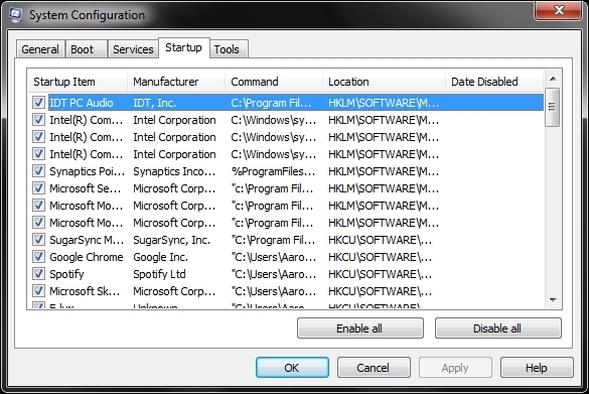
Jeg vil være ærlig, dette kan være lidt nervepirrende, hvis du ikke føler dig godt tilpas med at fjerne markeringen af programmer, men her er et par retningslinjer, der skal gå i tilfælde af at du er ikke sikker på, hvad du skal forlade alene, og hvad der skal fjernes fra opstart (igen dette er fra at køre, når din computer tændes, ikke fjerner fra din computer helt).
- Lad alt være mærket med dit computermærke alene (ASUS, HP, Acer, Toshiba osv.)
- Lad noget Microsoft-relateret være alene
- Lad noget Intel eller AMD relateret alene.
- Lad alt være mærket med chauffører alene.
Eksempler fra ovenstående skærmbillede til at forlade alt, hvad Intel relaterer sig til alene, er "Intel Common User Interface." Det virker vigtigt, og det er, så lad os ikke røre ved det. Alt med drivere som "Synaptics Pointing Device Driver" eller "IDT PC Audio" - det er temmelig eksplicit i at forklare, hvad de er i navnet. Bemærk ”Microsoft Security Client” - det er sandsynligvis godt at have kørt også.
Jeg anbefaler dig ikke at fjerne disse ting, fordi jeg ikke vil have dig til at skade din computer ved et uheld. Hvis du ved, hvad du laver, og du ikke ønsker noget fra din computers producent, der kører, skal du under alle omstændigheder fjerne det. Bare husk, at der er risici.
Bemærk, at dette også kan gøres med tjenester i fanen til venstre for opstartfanen. Dette er ikke så vigtigt, men der kan være nogle tjenester, du ved, at du ikke har brug for at køre. For hjælp kan du altid markere afkrydsningsfeltet i nederste venstre hjørne, der lyder "Skjul alle Microsoft-tjenester."
Klik på “ansøge”Og følg prompten for at genstarte computeren. Jeg ved, at det muligvis ikke er nødvendigt, men lad os bare spille det sikkert.
Forsink tjenester ved opstart
Du har muligvis allerede bemærket en forbedring i din opstart med fjernelse af de programmer, du ikke har brug for at starte op (eller måske har du ikke engang brug for dem overhovedet). En anden måde, du kan forbedre opstart på, er ved at sprede, når tjenesterne starter. Du kan gøre dette ved at forsinke dem i forskellige intervaller. Hvis du allerede har MSConfig åben, kan du komme dertil ved at gå til Værktøjer> Computeradministration> Tjenester og applikationer> Tjenester. Eller du kan gå til Start-menuen Søg 6 Fantastiske alternativer til Windows-søgningTager en Windows-systemsøgning dig længere tid at finde ting end en manuel søgning? Du er ikke alene. Lad os vise dig mere effektive Windows-søgeværktøjer. Læs mere bar (eller lancerende Sådan kan du være mere produktiv med lanceret programstart Læs mere ) og skriv "tjenester.”
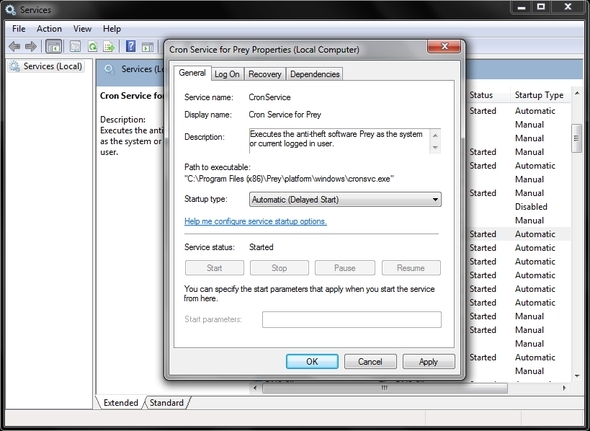
Dette er et andet område, som jeg anbefaler at være forsigtig med, men det er nyttigt, hvis du kender til en bestemt service at du ikke har brug for med det samme, kan du udskyde den ved at højreklikke på tjenesten, gå til Egenskaber og vælge “Automatisk (forsinket start)”Fra rullemenuen i Generel fane.
Enhedshåndtering: Deaktiver ubrugte drivere
For at få adgang til Enhedshåndtering skal du blot gå til søgefeltet i Start-menuen endnu en gang og skrive "Enhedshåndtering”Og åbn det derefter. Du vil sandsynligvis ikke bemærke astronomiske mængder af ubrugte chauffører, men du kan måske finde en eller to, og hver lille smule tæller. Naturligvis vil du være meget forsigtig.
I mit skærmbillede har jeg den trådløse adapter højreklikket og svæver over “deaktivere.” Dette er kun til demonstrationsformål. Du ønsker sandsynligvis ikke at deaktivere din trådløse driver. Men hvis der er noget, du bemærker ikke bruges, kan du prøve at deaktivere det - du vil muligvis bemærke en forskel.
Programmer, du kan bruge
-
Startledere og timere
- Soluto
- BootRacer
- BootTimer
-
MSConfig-alternativer
- Autoruns
- Revo Uninstaller
- CCleaner
- System Ninja
-
Yderligere værktøjer
- AutoLogon
Som du kan se fra denne liste, er der en hel del programmer, der kan bruges. Nogle i kombination med hinanden, andre ikke så meget. De fleste af dem er også til en vis grad dækket på MakUseOf.
Soluto: Vurder din computers tilstand
Soluto er blevet omfattet omfattende på MakeUseOf Vær en super-nørd med Solutos nye version: Et dybtgående look [& Inviter]Lad os indse det, hvis du læser dette, er du en nørd. Folk kommer til dig for teknisk hjælp, hvad enten du kan lide det eller ej. Det kan være familie, venner eller måske din betydningsfulde anden. Om... Læs mere og er meget enkel at bruge. Faktisk var det allerede enkelt og fortsætter med at blive endnu enklere. Bare download og kør programmet, så gør det resten. Genstart derefter din computer, og lad den vurdere din computers aktuelle tilstand og tilstand. Det ser på mere end bare din opstart også.
Nedenfor er et eksempel på, hvad du måtte se.
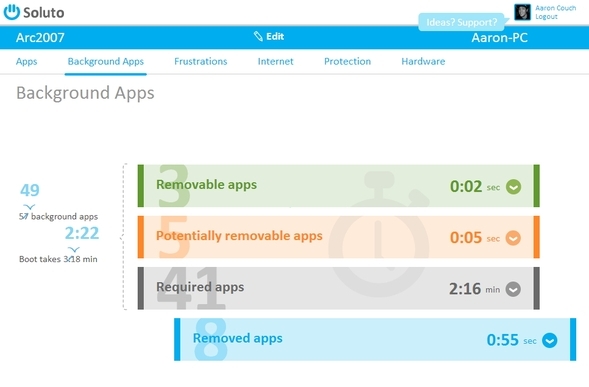
Selvom Soluto også registrerer, hvor lang tid det tager for din computer at starte, er det undertiden dejligt at få en anden eller tredje mening. Til dette er der BootRacer og BootTimer. BootRacer er lidt mere social og har en flottere grænseflade, men opnår det samme som tidligere dækket BootTimer.
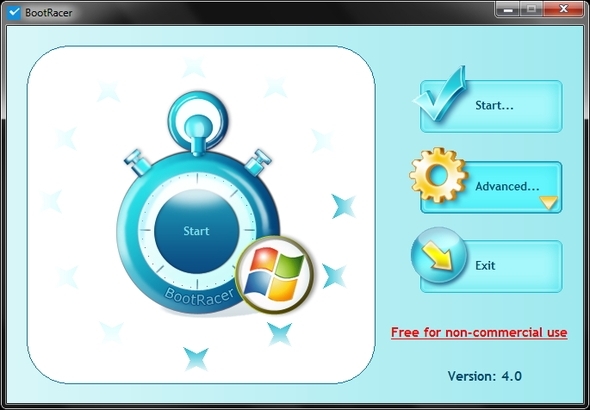
Du tænker måske ikke på nogle af disse applikationer som alternativer til MSConfig, men det er de også. Hvad er fordelen? Hvis du allerede bruger et eller flere af disse applikationer, er det praktisk at justere opstart, mens den allerede er åben. Og hvis du tilfældigvis glemmer, hvordan du får adgang til MSConfig, kan du være sikker på alle disse programmer vil du have dækket (selvfølgelig kan du altid bare Google hvordan også... eller læse sektionen i dette genstand).
Autoruns er et program af Sysinternals, der nu ejes af Microsoft. Grænsefladen vises og er lidt besværlig at navigere med den rigelige mængde faner. Men hvad du leder efter er fanen "Logon", som som standard er på den tredje (nederste) række, næst til højre mellem fanerne "Alt" og "Stifinder".
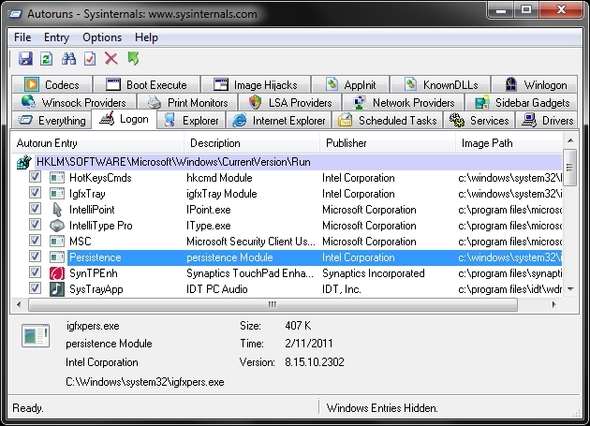
Til styring af din opstart er dette dit primære MSConfig-udskiftningsværktøj. Der er dog flere andre nyttige værktøjer såsom Boot Execute, Services, Planlagte opgaver og mange flere. Mange af disse kan have en lille indflydelse på din opstart.
Revo Uninstaller's hovedformål er intet andet end at afinstallere applikationer, og det er et fantastisk program at have til det, især hvis det er bloatware, du slipper for Revo Uninstaller vil jage din bloatware Læs mere . Noget, du måske er klar over, mens du sigter gennem disse programmer, der starter, er, at mange af dem, du ikke længere har brug for, eller måske endda ikke ved, hvordan de kom dertil i første omgang. Det er her programmer som Revo Uninstaller kommer i spil.
Én ting, du måske vil bemærke med Revo Uninstaller, er, at der er færre startlister end i MSConfig eller endda andre programmer. Min teori for dette er, at de eliminerer nogle af mulighederne for de forkerte ting, såsom systemdrivere og andre vigtige elementer, ved at blive utilsigtet deaktiveret.
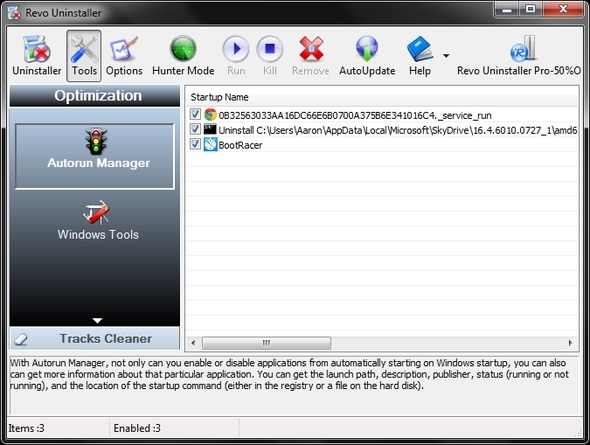
CCleaner... vi ved alle, hvad CCleaner har ret? Det er et fantastisk program Optimer dit system til at køre bedst med CCleanerI løbet af de sidste to år har CCleaner ændret sig en del med hensyn til versionnumre... op til version 3.10 på dette tidspunkt. Mens visuelt faktisk ikke programmet har ændret sig meget (det er ... Læs mere - det er, hvad det er. Og det er bedst kendt for dets registreringsdatabase rengøring og midlertidige filfjernelsesfunktioner. Men vidste du, at det også har en startup manager? Du har sandsynligvis gættet det, da du så det på listen.
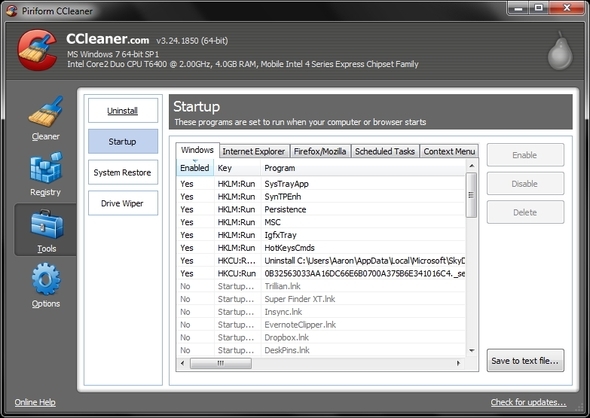
På billedet ovenfor kan du se, at alt hvad du skal gøre er at gå til Værktøjer og derefter Start. Den gode ting er, at der også er muligheder for at se, hvad der starter i Internet Explorer og Firefox, samt muligheden for at administrere planlagte opgaver og kontekstmenuen.
System Ninja er faktisk en temmelig ny for mig. Det er bedst sammenligneligt med CCleaner, og det har også en startup manager.
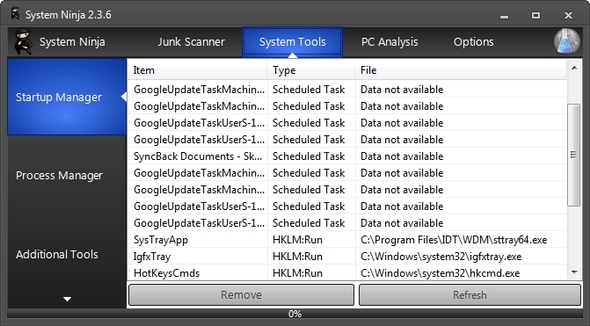
Hvad er min yndlingsdel ved System Ninja, du måske spørger? Bortset fra at være funktionspakke, ninja-delen naturligvis! Det og brugergrænsefladen er ret flot, slank og annoncefri.
Omkørsel login helt med AutoLogon
Autologon er temmelig ligetil, og det fungerer. En del af forsinkelsen i opstart af din computer er blot at logge ind. Autologon giver dig mulighed for let at slå dette til eller fra. Når du kører det lille program, bliver du bedt om at indtaste dine loginoplysninger. Når du har aktiveret den, næste gang du starter din computer, behøver du ikke at logge ind.
Nu er der åbenlyse sikkerhedsrisici her, men jeg giver dig mulighed for at bestemme, om du har tillid til andre mennesker, der muligvis er i nærheden af din computer, der er i.
Nyttige, men ikke start-relaterede programmer
- PC Decrapifier
- Process Explorer
Kan du huske, da vi talte om Revo Uninstaller, og jeg nævnte om at finde programmer, du ville slippe af med? PC Decrapifier ville være et andet program til at hjælpe dig med dette. Selvom jeg virkelig kan lide Revo Uninstaller, har jeg fundet, at det er egnet til hurtigt at afinstallere med dets checkliste-interface, så du kan afinstallere flere programmer på én gang. Du er stadig nødt til at køre gennem hver enkelt afinstallationsproces, men PC Decrapifier holder prompterne, så du ikke behøver at gå tilbage og søge efter den næste, der skal afinstalleres.
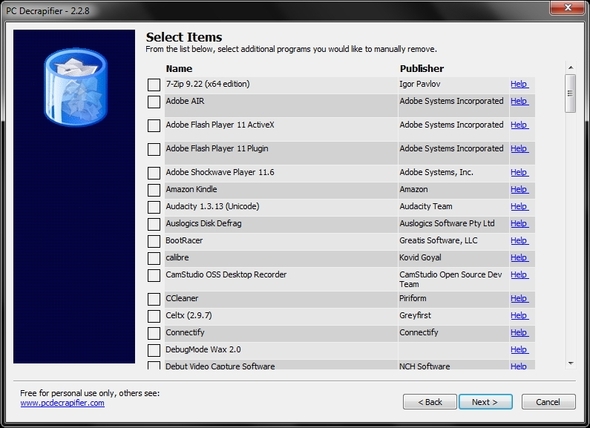
Process Explorer er et Task Manager-program, der erstatter standard Windows-appen. Det er fantastisk til yderligere statistikker, værktøjer og hurtigt dræbende opgaver, der måske har fundet vej ind i din opstart, når du ikke har brug for dem kører. Det er en fantastisk måde at dræbe disse eksisterende i stedet for at skulle genstarte din computer for at ændringerne skal have betydning, efter at du har gennemgået trinnene til at fjerne et eller flere programmer fra opstart.
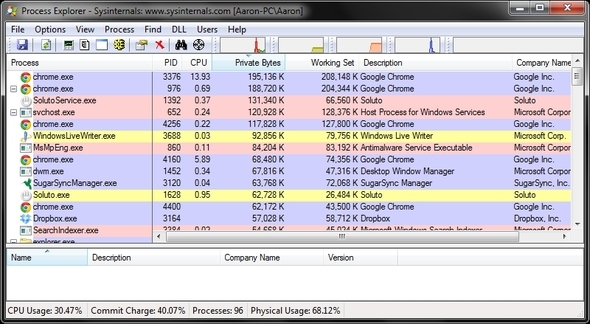
Konklusion: Undgå, at fremtidige programmer slutter i din opstart
Nu hvor du har renset din opstart, vil du have den til Bliv ren. I det mindste relativt. Der vil altid være en eller to ting, der skal fjernes, og det betyder ugentlig eller månedlig vedligeholdelse. Så længe du gør det regelmæssigt, skal du have det godt. Dette afhænger naturligvis noget af, hvor meget du installerer programmer på din computer. Selv hvis du omhyggeligt installerer programmer, giver mange ikke dig muligheden for ikke tilføj det til opstart. Dette er ret irriterende at skulle gå ind og fjerne det, og jeg føler bare, det er påtrængende og et sluk.
Når det er sagt, er det sandsynligvis mere almindeligt, at vi bare går glip af indstillingen helt og føjer den til opstart. Eller værre er det, at du tilføjer yderligere “bloatware-ish” -programmer til din opstart, der lige så tilfældet blev tagget alene med det primære program, du installerer. Hvis dette lyder som dig, kan jeg varmt anbefale at du tjekker min artikel om MakeUseOf, En simpel checkliste til sikkert at installere gratis software uden alt det uønskede En simpel checkliste til sikkert at installere gratis software uden alt det uønskedeForestil dig dette - du har lige fundet denne fantastiske gratis software, som du er interesseret i på grund af alt hvad det kan gøre for dig, men når du installerer det, opdager du, at det er pakket ... Læs mere . Det dækker alle disse ting mere detaljeret.
Har du nogle tip til at fremskynde din opstart? Vi ville meget gerne høre dem!
Billedkredit: Slug med computer via Shutterstock
Aaron er uddannet veterinærassistent med sine primære interesser i dyreliv og teknologi. Han nyder at udforske udendørs og fotografering. Når han ikke skriver eller forkæler sig med teknologiske fund i hele interwebs, kan han findes bombe ned ad bjergsiden på sin cykel. Læs mere om Aaron på hans personlige hjemmeside.


