Reklame
Installation Windows på en Mac er let Sådan køres Windows 10 Født på Mac: Det gode, dårlige og grimmeMens Mac OS X fungerer godt til de fleste opgaver, er der tidspunkter, hvor det bare ikke kan gøre, hvad du vil have det til. Oftere end ikke betyder det at køre Windows på din Mac. Læs mere , men vidste du, at du kan installere macOS på en pc? Det er ikke et projekt for dem, der ikke kan lide at få hands-on med hardware, men med den rigtige kombination af komponenter og kræfter er det muligt.
For at installere operativsystemet Sådan installeres macOS og gem installationsprogrammetDet er virkelig nemt at gemme macOS-installationsprogrammet for at undgå flere downloads, og det er værd at gøre, selvom du kun har den ene Mac. Læs mere , skal du bruge en anden Mac til Opret et startbart installationsprogram Sådan opretter du en Windows 10-installations-USB, der kan startes på en MacMicrosoft tilbyder et simpelt værktøj til at oprette en startbar USB på Windows, men der er ikke noget sådant værktøj til Mac-brugere. Heldigvis er processen temmelig let, hvis du ved hvordan. Læs mere
. Du har også brug for adgang til Mac App Store for at downloade macOS i første omgang.Så lad os se på, hvordan det gøres.
Før du begynder
Dengang (Juni 2010, for at være præcis), denne tutorial forklarede, hvordan man installerer (hvad var dengang) Mac OS X på en Windows-pc uden behovet for en Mac. Dette er ikke længere muligt med moderne versioner af macOS.
Apple forbyder strengt taget brug af macOS på andre maskiner end dets egne, uanset om det er en ændret version eller ej. Du skal være opmærksom på, at du ved at gøre dette overtræder betingelserne i macOS-licensaftalen, og at du gør det på din egen risiko.
Hvis du har en ældre pc, vil du være glad for at vide, at du kan installere hver version af macOS (eller OS X) fra 10.7.5 Lion helt op til 10.12 Sierra. Hvorvidt din ældre maskine vil være kompatibel, er en helt anden historie.
Det er officielt, at opdatere min hackintosh / få det til at fungere er officielt det mest frustrerende, jeg nogensinde har gjort ...
- Alex Walling (@AlexWalling) 10. juli 2017
Det er værd at gentage det installation af macOS på en ikke-Apple-computer er hårdt arbejde. Du kan støde på hardwareproblemer, kortlæsere og Wi-Fi fungerer muligvis ikke, og du bliver nødt til at gå en ekstra kilometer, hvis du vil bruge funktioner som iMessage eller audio-over-HDMI.
Ting, du har brug for
Sådan installeres seneste version af macOS på din pc, du har brug for:
- en pc med kompatibel hardware
- -en Mac kører den nyeste version af macOS
- det macOS Sierra installatør
- gratis apps UniBeast og MultiBeast
- en 8 GB eller større USB-drev
- tålmodighed
Bare rolig, hvis du er i tvivl om noget på listen, vi forklarer disse krav i trinnene herunder. Hvis du ikke har en Mac, skal du bede om at låne en ven i et par minutter (du har ikke brug for den længe, men sørg for at få root-admin-adgangskoden).
1. Sørg for, at din pc er kompatibel
Den bedste måde at sikre kompatibilitet er at opbygge din maskine efter specifikation. Ved at gøre dette bruger du hardware, der er den samme eller meget ligner det, Apple lægger i sine egne maskiner. Du kan bygge en højdrevet maskine til en brøkdel af prisen på en ny Mac.
Alternativt kan du installere macOS på en bærbar eller pc, som du allerede har liggende. Denne rute er sværere, du bliver muligvis nødt til at arbejde omkring problemer, der opstår, eller du kan have inkompatibel hardware.
føler sig stolt - netop afsluttet en næsten uges opgave for at gøre en $ 100 brugt Dell til en 'iMac'. #hackintosh#teknologipic.twitter.com/LpmrkLvZQL
- WS? (@Shortwill) 30. juni 2017
Hvis du antager, at du i øjeblikket kører Windows, kan du downloade gratis app CPU-Z at få en omfattende fordeling af din hardware Lær alt om din computerspecifikationer med gratis, bærbar CPU-ZSelv hvis du ikke er alt for nørdig, har du sandsynligvis en usikker idé om, hvor meget hukommelse og hvilken slags processor din computer har. Men hvad med dens andre statistikker? Ved du for eksempel ... Læs mere . Du kan derefter bruge følgende ressourcer til at fastlægge kompatibilitet:
- OSx86-projekt - en velholdt ressource til hardware komponenter og forbygget bærbare computere og desktops der spiller pænt med macOS.
- tonymacx86 Købervejledning - en konstant opdateret “indkøbsliste” til opbygning af macOS-kompatible computere i en forskellige formfaktorer.
- Online-fora - tjek r / Hackintosh, InsanelyMac, og Hackintosh Zone [Ikke længere tilgængelig], hvis du vil stille spørgsmål eller søge efter builds, der ligner dine egne.
2. Download din software
Når du er sikker på, at din maskine er kompatibel, skal du gribe din Mac og starte Mac App Store. Søg efter den nyeste version af macOS og hit Hent. Filen er omkring 4,7 GB i størrelse, og når den er downloadet vises den som Installer macOS Sierra i din Applikationer folder. Lad det ligge der nu.
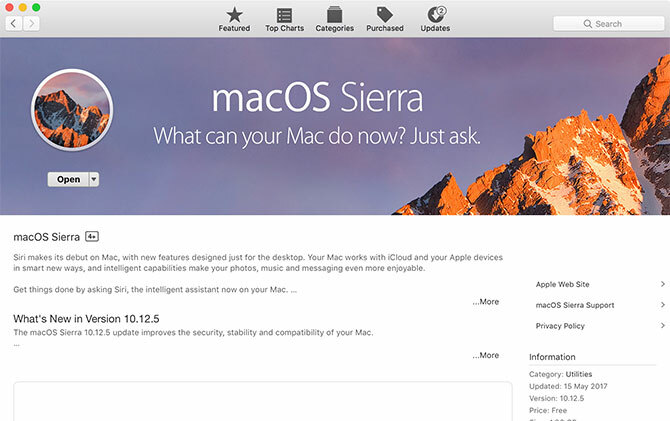
Næste hoved til tonymacx86.com og registrere en konto, som giver dig adgang til download-side. Herfra skal du downloade nyeste version af UniBeast. I skrivende stund version 7.0 er designet udelukkende til Sierra, mens tidligere versioner fungerer med tidligere udgaver af OS.
Du skal også downloade versionen af MultiBeast der svarer til din macOS version. For macOS Sierra er dette version 9.0. Du kan pakke den ud og lade den ligge i din Downloads-mappe lige nu, vi har brug for den senere.
UniBeast er et værktøj til installation af enhver lovligt downloadet version af macOS fra Mac App Store på kompatibel hardware. Det kan også bruges som et Mac (eller hackintosh) systemgendannelsesværktøj i en klemme. Uddrag UniBeast og installere det, som du ville gøre med enhver anden software Sådan installeres og fjernes Mac-software: 5 lette metoderSkiftet til en Mac og fået fat i det grundlæggende? Spekulerer du på, hvordan du installerer software fra kommandolinjen? Har du gamle Windows-apps, som du simpelthen skal køre på din Apple-computer? Læs mere ved at trække det til dit Applikationer folder.
3. Opret din USB-installationsprogram
Indsæt USB-drev bruger du på din Mac og starter din Mac's indbyggede Diskværktøj Ansøgning. Alt på drevet - inklusive selve partitionen - fjernes, så sørg for, at dine data er sikre, inden du fortsætter. Når du er klar, skal du vælge din USB-enhed på listen til venstre og klikke på Slette.
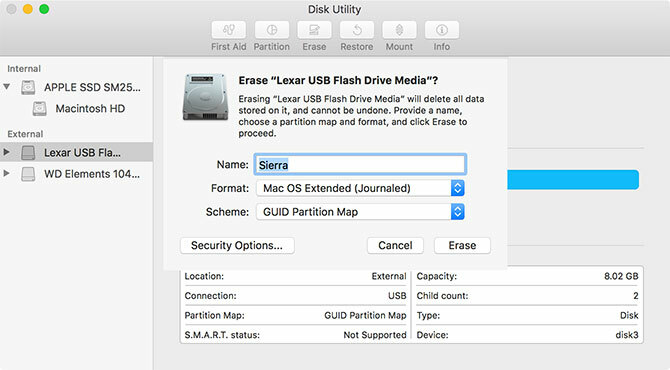
Giv det et navn, og vælg Mac OS Udvidet (journalført) under “Format” og GUID-paritionskort under "Skema", klik derefter på Slette. Din USB-enhed er nu klar til at blive et startbart macOS-installationsdrev.

Lancering UniBeast og følg anvisningerne - du bliver nødt til at klikke Blive ved cirka fire gange derefter Enig med softwarelicensaftalen (ovenfor). Når du bliver bedt om en installationsdestination, skal du vælge det USB-drev, du har slettet med Diskværktøjet (nedenfor).
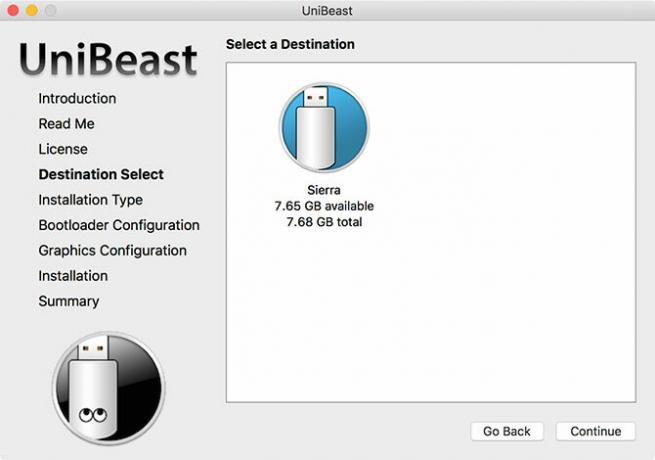
Installationsprogrammet vil nu bede om at vælge den version af macOS, du downloadede fra Mac App Store tidligere (nedenfor). For at dette skal fungere, skal Mac App Store-downloaden være afsluttet, og Installer macOS Sierra filen skal forblive i din Applikationer folder.
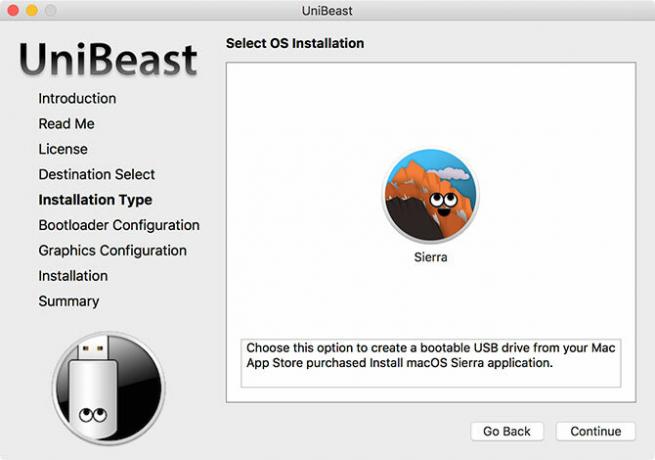
Derefter skal du vælge Bootloader-indstillinger (under). I henhold til UniBeast-dokumentationen skal du vælge UEFI Boot Mode til UEFI-kompatible systemer (mest moderne hardware) eller Ældre starttilstand til ældre maskiner, der stadig bruger BIOS (usikker på, hvad du har brug for? Sådan kontrolleres, om din pc bruger UEFI eller BIOS FirmwareNogle gange skal du ved fejlfinding vide, om din pc bruger UEFI eller BIOS. Her er, hvordan du let kan tjekke. Læs mere ).

Det næstsidste trin er at vælge en producent af grafikkort, hvis du bruger et ældre kort (dette trin er valgfri). Du kan derefter klikke på Blive ved, skal du sørge for, at dine indstillinger er korrekte, indtast din administratoradgangskode, og UniBeast skriver macOS-installationsprogrammet til drevet.
Vente for at billedet skal skrives til USB-drevet. Det sidste ting skal du gøre for at kopiere MultiBeast til rodkataloget på dit USB-drev.
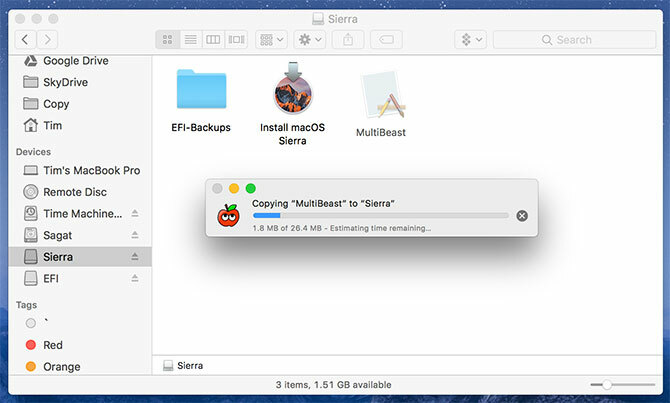
4. Installer macOS på din pc
Nu er du klar til at begynde at installere macOS på din pc. Tænd for din pc, og hold den nede Slet (eller tilsvarende) -tast for at få vist dine UEFI- eller BIOS-indstillinger. Det er her ting bliver lidt vanskeligt - the officiel UniBeast-dokumentation anbefaler følgende:
- Indstil BIOS / UEFI til Optimerede standardindstillinger
- Deaktiver din CPU VT-d, hvis understøttet
- Deaktiver CFG-Lock, hvis understøttet
- Deaktiver Sikker starttilstand, hvis understøttet
- Deaktiver IO SerialPort, hvis til stede
- Aktiver XHCI Overdragelse
- Deaktiver USB 3.0
UEFI / BIOS-indstillinger er en almindelig årsag til problemer, når du prøver at installere macOS. Du bliver sandsynligvis nødt til at ramme foraene, hvis du oplever problemer her, da hver producent gør tingene lidt anderledes. Gem og luk, når du har konfigureret din BIOS / UEFI, og sluk derefter for maskinen.
Indsæt USB-installationsprogrammet vi oprettede tidligere på din pc, helst i en USB 2.0-port. Tænd for din pc, og mens den starter, skal du trykke på tastaturgenvejen på boot-enheden - sandsynligvis F12 eller F8. Vælg din, når du bliver bedt om det USB-drev, vælg derefter på Clover-startskærmen Start Mac OS X fra USB.
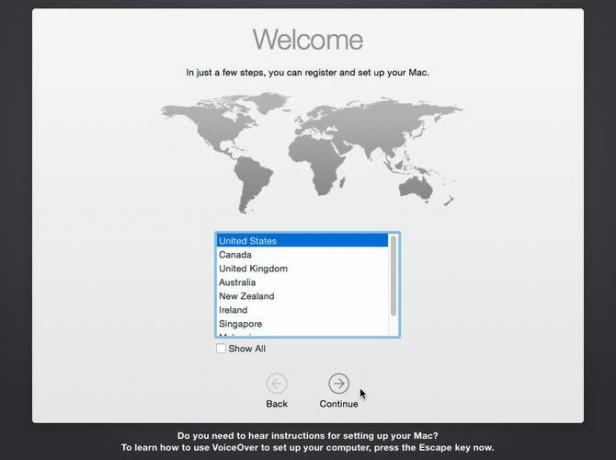
Installationsprogrammet starter nu, og du skal først vælge en Sprog. Da du installerer macOS fra bunden, skal du forberede installationsvolumen. Klik på Hjælpeprogrammer øverst på skærmen og åbn Diskværktøj.
Vælg din måldestination for macOS, og klik derefter på Slette knap. Giv det et navn (f.eks. Hackintosh), vælg OS X udvidet (journalført) under “Format” og GUID-paritionskort under "Skema", klik derefter på Slette. Du kan nu fortsætte med installationsprogrammet og sørge for, at du vælger denne disk, når du bliver bedt om en installationsplacering.
Det er rigtigt #hack#Alienware#hackintoshpic.twitter.com/VQ4OO0UdrN
- nick.js (@ npsmith90) 9. juli 2017
Forudsat at det hele går til planen, skal du være i stand til at se installationsprogrammet til slutningen, på hvilket tidspunkt din Mac genstarter.
5. Efterbehandling
Nu skal du gøre din Mac-installationspartition startbar, så du er ikke afhængig af USB-bootloader. Genstart din maskine, og hold starttasten valgt tast (sandsynligvis F12 eller F8), og start derefter fra din USB-enhed, som du gjorde sidste gang.
På Clover-startskærmen skal du vælge din installationsvolumen (f.eks. Hackintosh) og følge instruktionerne for at afslutte macOS-installationen. Når du til sidst starter i macOS, skal du navigere til dit USB-installationsprogram og køre MultiBeast app.
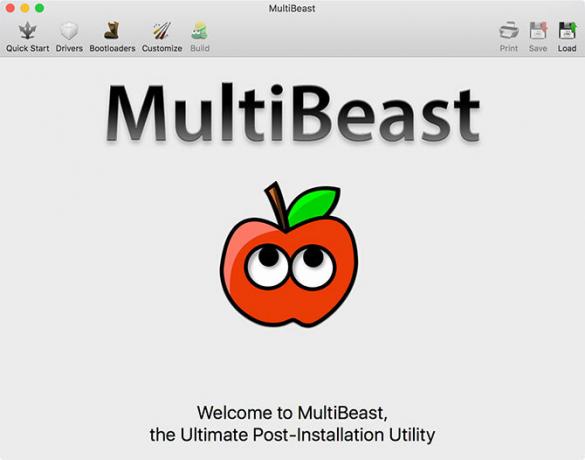
For friske installationer skal du klikke på Hurtig start og vælg mellem UEFI Boot Mode eller Ældre starttilstand (til ældre hardware), vælg derefter relevante lyd- og netværksindstillinger på chauffører fane. Du kan se endnu flere indstillinger under Tilpas før du gemmer eller udskriver din valgte konfiguration.
Nu ramt Byg derefter Installere. Hvis du bruger ikke-understøttet NVIDIA-hardware, er det nu tid til tag fat i de relevante drivere og installer dem.

Det sidste trin er at genstarte din Hackintosh og fjerne dit USB-drev, da din macOS-installationspartition skal starte automatisk fra nu af.
Nu begynder det sjove
Der er så mange ting, der kan gå galt med denne proces. Det er usandsynligt, at du klarer det hele vejen uden en lille ulempe eller større tilbageslag, og i slutningen af det hele har du stadig brug for at pille med tingene for at få nogle funktioner, der fungerer som du vil have.
Hvis tingene ikke helt fungerer for dig, skal du slå de relevante fora op for råd, der er skræddersyet til din situation. Du kan også prøve kommentarerne nedenfor. For mere hjælp, se hvordan man løser fejlen “macOS kunne ikke installeres” Sådan rettes macOS kunne ikke installeres på din computerfejlSer fejlen "macOS kunne ikke installeres på din computer", når du prøver at opdatere? Her er, hvordan du løser denne macOS-fejl. Læs mere .
Tim er en freelance skribent, der bor i Melbourne, Australien. Du kan følge ham på Twitter.

