Reklame
Jeg har skrevet flere artikler om Mac-automatiseringssoftware, inklusive Automator og Apples mapper og albums til smart teknologi The Awesome Automation Guide for Mac-brugereUanset om det er at sortere din e-mail, søge i dine dokumenter eller opbygge en playliste, ville du blive forbløffet over, hvor mange opgaver der kan udføres automatisk i stedet for manuelt - hvis du bare vidste, hvordan du kommer i gang. Læs mere . Meget af vores formål med computere er at få arbejde udført hurtigere og mere effektivt. Til dette formål er der flere betalte tredjepartsautomatiseringsapps på markedet, herunder Hazel og QuicKeys 4.0, som ikke kræver viden eller brug af automatiseringskode, som med AppleScript.
Nå, endelig er der en gratis mulighed, der muligvis giver en nyttig introduktion til bulk-fil- og mappeautomatisering; det kaldes FileSorter - en gratis download i Mac App Store.
Lad mig sige på forhånd, FileSorter er ikke den bedste app til hvad den gør. Det er ikke engang tæt på. Men det er en nyttig introduktion til mappehandlinger, hvis du aldrig har brugt et lignende automatorprogram før. FileSorter kræver intet kendskab til automatiseringskode. Det sorterer simpelthen filer baseret på regler og handlinger, du tildeler. Det fungerer temmelig godt, men som en version 1.0.2 har den mange begrænsninger, som jeg vil påpege senere.
Indstilling af FileSorter-regler
Efter download af FileSorter skal du starte den og klikke på "Opret en ny regel i velkomstvinduet".

Der er tre dele til oprettelse af regler og handlinger til flytning, kopiering eller fjernelse af filer. Her er en praktisk regel, som du måske finder nyttig:
Denne FileSorter-regel flytter PNG-filer på dit skrivebord til en angivet mappe. Denne regel kan bruges til alle typer filer, der normalt placeres på dit skrivebord, og det er derfor, du gerne vil have en hurtig måde at flytte dem på.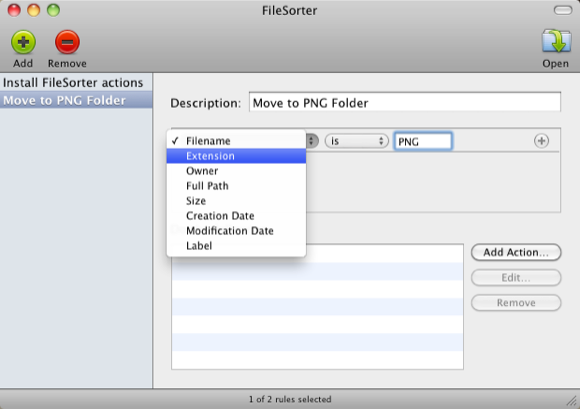
Klik først på den grønne + knap i menulinjen i FileSorter. Klik på "Filnavn", og vælg derefter "Udvidelse" på rullelisten. Klik derefter på den anden rulleliste og vælg “er.” I det sidste tekstfelt skal du skrive “PNG” eller enhver filtypenavn, f.eks. doc, sider, JPG, pdf, som du hurtigt vil have bevæge sig. Før du går til næste del, skal du tildele et navn til denne handling.
Reglen, vi hidtil har indstillet, betyder, at FileSorter kun vil handle på filer, der slutter i den udvidelse, du angiver. Derefter skal vi oprette en mappe i Finder for at flytte valgte filer til, når de aktiveres af FileSorter. Så for eksempel kan du muligvis flytte alle png-filer til en PNG-mappe inde i mappen Billeder på din Mac. Da FileSorter for nogle filer ikke tillader dig at oprette en ny mappe i dens applikation, skal du oprette en, før vi tilføjer handlingen i det næste trin.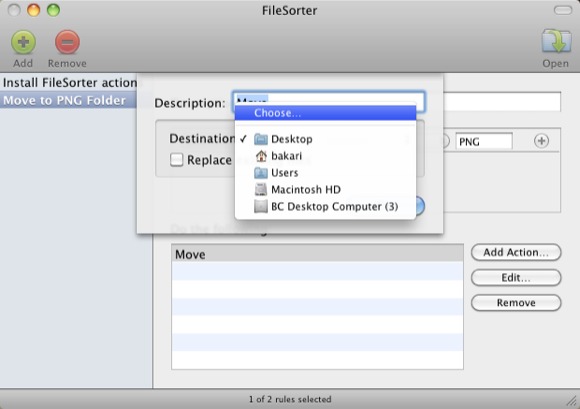
Klik derefter på knappen "Tilføj handling", og vælg "Flyt," eller Kopier i rullemenuen, uanset hvad du foretrækker.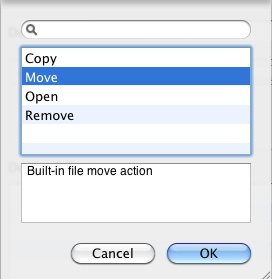
Klik nu på knappen Rediger og vælg “Vælg”, og vælg derefter den PNG-mappe, du oprettede til denne handling.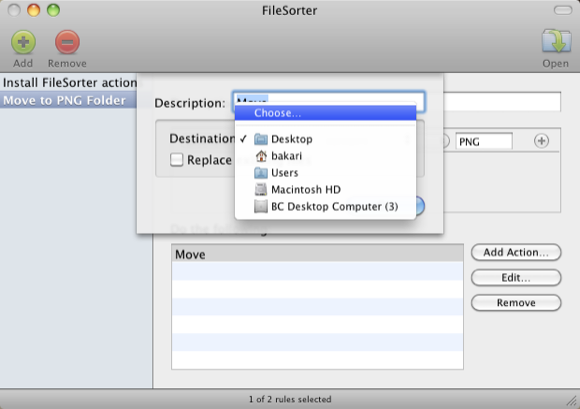
For at teste det ud skal du blot vælge PNG-filer på dit skrivebord eller hvor som helst i Finder og trække og slippe dem oven på FileSorter-ikonet i dit Dock.
FileSorter flytter automatisk dine valgte filer til din valgte mappe.
Det er den grundlæggende regel og handling, der er oprettet for FileSorter. Dette fungerer for andre filtyper. For eksempel kan du indstille regler og handlinger til at flytte elementer i din Download-mappe til forskellige forskellige mapper i din Finder. Dette er en fantastisk måde at sortere siger alle de PDF- og JPG-filer, der gemmes i din Downloads-mappe.
Lignende mappehandlinger kan oprettes vha Automator 2 nyttige tip til organisering af elektroniske filer [kun Mac] Læs mere såvel. Men igen, da FileSorter er gratis, og hvis du ikke har nogen erfaring med denne type automatisering, kan du muligvis downloade den og prøve den.
Growl Notice
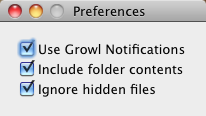
I FileSorter's præferencer skal du muligvis klikke på "Brug Growl Notifications", som vil informere dig om, at FileSorter har kørt dine regler og handlinger.
Andre regler
En anden praktisk regel kan være at hurtigt flytte gamle filer til papirkurven eller et eksternt drev.![Flyt, kopier, åbn og fjern filer med File Sorter [Mac] moveoldfiles](/f/3b6ba837dbc1795692fba7f243eaccc2.png)
I dette eksempel ønsker du måske at flytte alle dine Word-doc-filer, der blev oprettet sidste år til papirkurven.![Flyt, kopier, åbn og fjern filer med filsortering [Mac] movetotrash](/f/1116ceed738e5cb5b7f3a6b3188596f5.png)
Når du klikker på knappen Rediger, kan du vælge at flytte de valgte filer til papirkurven eller bare slette dem alle sammen.
Den lignende regel kan bruges til at flytte eller slette filer i en mappe, der er over en bestemt filstørrelse.
Endelig giver FileSorter dig mulighed for at tilføje Automator-arbejdsgange som en handling. Dette er nyttigt til at inkludere komplekse handlinger, som FileSorter ikke selv kan udføre. For at tilføje Automator-handlinger skal du vælge “Åbn” som en handling, klikke på knappen Rediger og tilføje det Automator-program, du vil køre.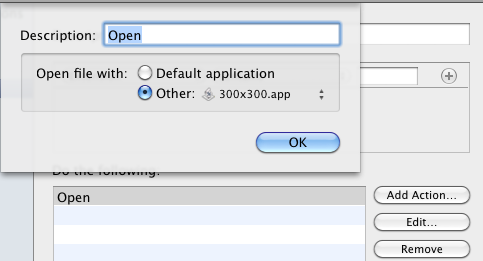
Begrænsninger
Der er nogle store begrænsninger med FileSorter, især sammenlignet med en betalt app kaldet Hazel, som har eksisteret i et stykke tid og automatiserer regler og handlinger, uden at du manuelt skal vælge specificerede filer og flytte dem på et ikon i Dok.
Den største begrænsning for FileSorter er, at hvis du inkluderer to eller flere regler, der ligner hinanden, vil FileSorter køre dem begge. Så sig, at du laver to forskellige regler for at handle på PNG-filer. Begge dine handlinger køres, uanset om du vil have dem eller ej. En anden begrænsning til programmet er også, at reglerne for oprettelse og ændring af dato er begrænset til bestemte dage. Det ville være bedre, hvis det f.eks. Inkluderede parametre som "i de sidste ___dage".
Men igen, hvis denne type Mac-automatisering er ny for dig, kan FileSorter muligvis være værd at downloade og prøve.
Fortæl os, hvad du synes om FileSorter og andre lignende Mac-automatiseringsprogrammer, du bruger. Tjek også min gratis MUO PDF, Awesome Automation Guide til Mac OS X.
Bakari er freelance skribent og fotograf. Han er en langvarig Mac-bruger, jazzmusikfan og familie mand.