Reklame
Kan du huske Hangouts med al forvirring omkring Googles meddelelsesapps? Det ligner Googles version af Skype, der tilbyder video- og lydopkald samt tekstchat over internettet.
Mens Hangouts engang var standardkommunikationsappen på Android, har Google udfaset den til fordel for Allo og Duo En begyndervejledning til Google Duo og Google AlloAllo og Duo er Googles nyeste chat-apps. Her er en begyndervejledning, der hjælper dig med at komme i gang med denne fantastiske kombination. Læs mere . Hangouts er dog stadig en fantastisk service til både desktop og mobil. Vi besvarer almindelige spørgsmål og viser dig, hvordan du bruger det.
Grundlæggende om Google Hangouts
For at bruge Hangouts skal du bruge en Google-konto. Du har allerede en af disse, hvis du bruger Gmail, YouTube eller en af Googles mange andre tjenester Googles mest interessante: Apps, projekter og tjenester, du skal vide omGoogle har altid snesevis af projekter på gang på et givet tidspunkt, og det kan være svært at holde styr på dem alle. Her er de mest interessante, som du skal være opmærksom på. Læs mere
. Gå til Hangouts startside og klik på Log ind knappen i øverste højre hjørne. Log ind på din Google-konto, eller klik på Opret konto at lave en.
Når du er logget ind, ser du muligheder for at kontakte dine venner. Brug fanerne til venstre på skærmen til at skifte mellem Kontakter, Samtaler, og Telefonopkald. Klik på knappen øverst på en liste Ny samtale og indtast nogens navn, e-mail-adresse eller telefonnummer for at begynde at chatte med dem.
Når du åbner en chat med nogen, ser du den i et panel, der ligner Facebook Messenger. Brug tekstfeltet nederst til at sende en besked. Du kan også sende emoji eller vedhæfte et billede ved hjælp af de respektive knapper. Hvis du holder musen over Billede -knappen, ser du en Blyant ikon vises. Dette giver dig mulighed for at tegne med din mus eller berøringsskærm.
Ved hjælp af ikonerne øverst i en chat kan du hurtigt starte et lyd- eller videoopkald med din kontaktperson, eller start en gruppechat med dem og andre. Du kan også minimere eller pop-out chats ved hjælp af værktøjslinjeknapperne øverst.
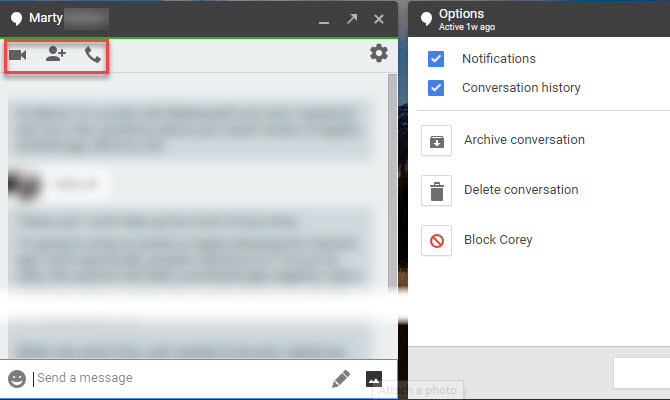
Sådan konfigureres et Google Hangouts-videoopkald
Det er let at sende onlinemeddelelser med Hangouts, men tjenesten gør videoopkald også enkle. Klik på startsiden Videoopkald for at starte en ny videosession. Hvis du foretrækker det, kan du også klikke på Videoopkald knappen i enhver samtale.
Når du klikker på Videoopkald link, Hangouts åbner et nyt vindue og beder dig invitere nogle mennesker. Du kan enten indtaste en vens navn eller e-mail-adresse for at invitere dem eller klikke på Kopier link til deling. Når du har dette link, kan du sende det til venner via en hvilken som helst metode (tekstbesked, e-mail osv.), Og hvis du klikker på det, kan de deltage i dit Hangout.
Når du er i en Hangout, ser du hvem der taler i midten af din skærm. Hvis du foretrækker det, kan du klikke på en persons miniature nederst til højre for altid at vise dem. Klik på Besked ikonet i nederste venstre hjørne for at sende en onlinemeddelelse til alle opkaldsmedlemmer.

Klik på knappen for at invitere flere mennesker til Hangout Tilføje ikon øverst til højre. Her ser du også Indstillinger ikon, som giver dig mulighed for at justere kamera-, lyd- og båndbreddeindstillingerne.
Du kan klikke på Mikrofon ikon for at slå din mikrofon af. Når du er færdig med opkaldet, skal du bare klikke på det røde Læg på knappen for at forlade.
Sådan optages et Google Hangout
Hangouts havde engang en funktion kaldet Hangouts on Air, der gjorde det nemt at sende dine videoopkald live og optage dem. Google dræbte dette dog i september 2016 til fordel for YouTube Live. Således er dette nu den bedste måde at optage Hangout-samtaler på.
Åbn for at optage med YouTube live Youtube og klik på dit profilbillede i øverste højre hjørne. Vælg Skaberstudio og vælg derefter Direkte dækning på venstre sidebjælke. Hvis du ikke har det oprettet en YouTube-kanal 7 ting at overveje, når du starter en YouTube-kanalAt starte en succesrig YouTube-kanal er ikke let, men hvis du husker disse tip, vil du være foran kurven! Læs mere endnu, vil du se en anmodning om at gøre det nu.
Vælg nu Stream nu post under Direkte dækning. Hvis dette er din første gang, gør du en Aktivér live streaming knap. Klik på det, og YouTube skal øjeblikkeligt godkende dig til streaming, hvis din konto er fri for problemer.
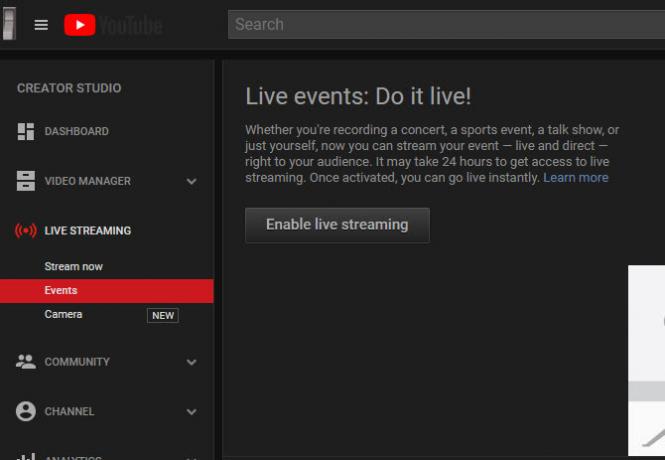
Herfra kan du konfigurere din strøm og starte den, når den er klar. Under Grundlæggende info fanen, ændre Privatliv til Privat hvis du ikke ønsker, at andre på YouTube skal finde det. Når du går live, optager YouTube hele begivenheden. Du kan se det i dit Creator Studio, når strømmen slutter.
Hvis du ikke ønsker at gøre dette, kunne du altid gøre det Brug en skærmoptager-app Optag dit skrivebord med disse 12 store screencasting-appsBrug for at optage dit skrivebord? Heldigvis finder du, at screencasting-apps er mere almindelige, end du måske tror. Her er nogle af de bedste gratis. Læs mere at optage samtaler lokalt. Hvis din Hangout er længere end et par minutter, skal du sandsynligvis betale for et premiumværktøj.
Sådan planlægges en Google Hangout
Du kan ikke planlægge et Hangout ved hjælp af appen, men du kan opnå den samme effekt ved at oprette en begivenhed i Google Kalender.
Gå til Kalenders startside, dobbeltklik derefter på den dato, du gerne vil planlægge et Hangout til. Udfyld oplysninger som navn, placering og tidspunkt for begivenheden, og klik derefter på Tilføj konferencer boks. Vælg Hangouts her, så sørg for at bruge Gæster panel til højre for at invitere folk.
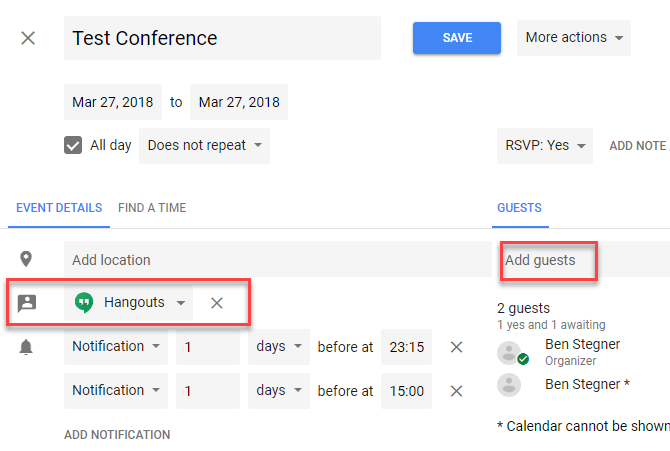
Når du opretter begivenheden og sender invitationer, modtager dine gæster en anmeldelse om begivenheden med en Deltag i videoopkald link. Når de klikker på det, hopper de lige ind i det planlagte opkald.
Sådan deler du din skærm i Google Hangouts
Du har ikke brug for nogen speciel software til at dele din skærm under et Hangout, som Google gør det let. Klik på tre-dot i et Hangout-opkald Menu knappen og vælg Del skærmbillede. Du får en prompt om at vælge, hvad du vil dele: vælg enten en skærm eller en enkelt app.
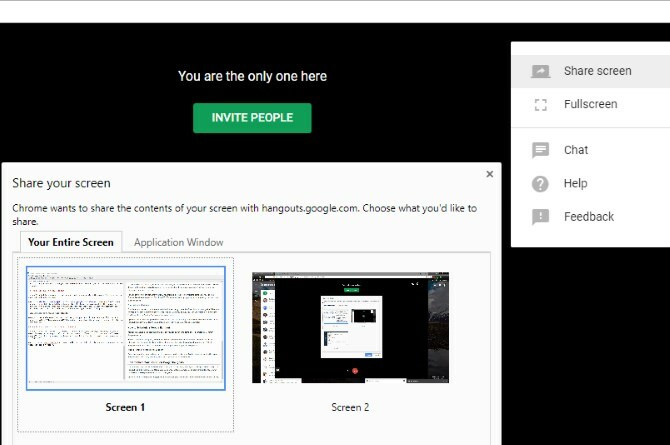
Når du starter skærmdelingen, kan alle i opkaldet se, hvad der er på din skærm, indtil du klikker Hold op.
Sådan blokeres eller fjernes blokering af nogen i Google Hangouts
Hvis nogen generer dig i Hangouts, kan du nemt blokere dem. For at gøre det skal du åbne Hangouts og vælge samtalen med den person, du vil blokere. Klik på Gear ikonet på deres samtale, og vælg Bloker [Navn].
Klik på hamburgeren for at fjerne blokering af nogen senere Menu knappen øverst til venstre på Hangouts. Vælge Indstillinger, vælg derefter Blokerede mennesker. Du ser alle du har blokeret og har muligheden for at fjerne blokering af dem.
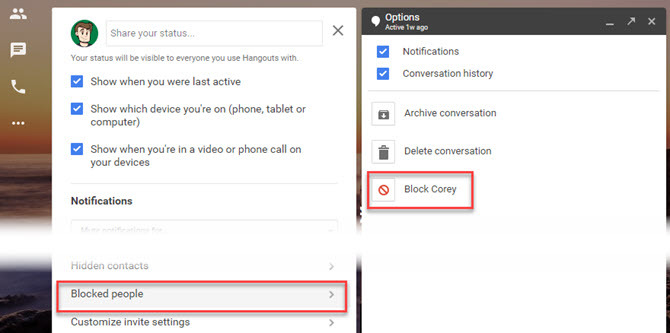
Sådan slettes Google Hangouts
Du kan ikke helt slette din Hangouts-konto, medmindre du slet din Google-konto Sådan slettes din Google-kontoDet er det. Du har fået nok. Google ved for meget om dig, og det er tid til at slette din Google-konto. Læs mere . Du kan dog fjerne gamle meddelelser, hvis du vil.
Vælg en samtale, og klik på Indstillinger gear på det. Vælge Slet samtale for at slette alle meddelelser med den pågældende kontakt. Du kan ikke gøre dette til gruppechats; din eneste mulighed er at forlade gruppen.
Hvis du vil, kan du også deaktivere Samtale historie mulighed her. Hvis du slukker for dette, forhindrer Hangouts i at gemme dine beskeder, så de forsvinder efter kort tid.
Sådan logger du ud af Google Hangouts på din pc
Ved at logge ud af Hangouts logger du ud af din Google-konto i den aktuelle browser, så du bliver nødt til at logge ind igen for at få adgang til Gmail, YouTube og andre tjenester.
For at logge ud af Hangouts skal du bare klikke på dit profilbillede i øverste højre hjørne af Hangouts og vælge Log ud.
Sådan bruges Google Hangouts på Android og iPhone
Vi har dækket Hangouts på nettet i denne vejledning, men du kan også bruge appen på Android eller iPhone. Det fungerer næsten det samme på disse platforme, så du kan chatbeskeder og starte video- eller lydopkald.
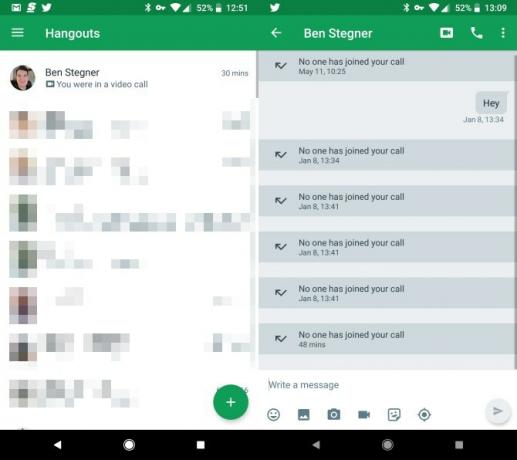
Download appen til din platform, og log ind på din Google-konto for at få adgang til dine chats. Som de fleste apps til beskeder inkluderer Hangouts emoji, klistermærker, foto uploads med mere. I enhver chat kan du trykke på video eller Lyd opkaldsknapper for at starte et opkald med den anden person.
Hent: Google Hangouts til Android | iOS (Ledig)
Klar til at hænge ud med Google Hangouts
Vi har taget et kig på nogle af de største spørgsmål, folk har om Google Hangouts. Forhåbentlig har gennemgang af det grundlæggende om, hvordan tjenesten fungerer, hjulpet dig med at forstå, hvordan du bedre bruger den. Google har ikke fokuseret på Hangouts for nylig, men favoriseret i stedet sine andre apps, men det er stadig en fin meddelelsestjeneste og videoopkalds-app.
For mere, tjek kreative anvendelser til Hangouts og de bedste Hangouts-tricks 10 fantastiske Google Hangouts-tricks, du absolut burde tjekke udGoogle Hangouts har flere nyttige skjulte funktioner, der lover at gøre chat og videoopkald glattere og sjovere for dig. Vi viser dig, hvad du kan gøre med dem. Læs mere .
Ben er vicegenerator og sponsoreret postchef hos MakeUseOf. Han har en B.S. i Computer Information Systems fra Grove City College, hvor han dimitterede Cum Laude og med Honours i sin hovedfag. Han nyder at hjælpe andre og brænder for videospil som medium.


