Reklame
 Jeg har aldrig prøvet at kigge efter et program til indfangning af skærm, og jeg plejede i stedet at afhænge af min Mac's indbyggede skærmbilledeværktøj til at klippe en del af (eller hele) skærmbilledet. Det er gratis, og det virker vidundere, hvad mere kan jeg bede om?
Jeg har aldrig prøvet at kigge efter et program til indfangning af skærm, og jeg plejede i stedet at afhænge af min Mac's indbyggede skærmbilledeværktøj til at klippe en del af (eller hele) skærmbilledet. Det er gratis, og det virker vidundere, hvad mere kan jeg bede om?
Men så i en online diskussion mellem medforfattere om, hvordan man tager et skærmbillede bedre, og hvilket skærmbillede, der er bedst, Jing holdes ved med at dukke op som den anbefalede gratis alternative applikation.
Vi har allerede haft flere artikler om Jing, som denne Alt hvad du behøver for at lave Awesome Screenshots Læs mere og denne 5 Alternative skærmfangstværktøjer til din Mac Læs mere , men ingen af dem diskuterede de detaljerede trin om, hvordan man tager et bedre skærmbillede på en Mac. Nye brugere af Jing kan finde applikationen lidt forvirrende i starten (som jeg gjorde dengang). Så jeg håber, at min confab her kan være lidt hjælp.
Forberedelsen
Der er to versioner af appen: den gratis og den pro (US $ 14,95 / år). For daglige brugere, der bare har brug for skærmoptagelsesevnen, er den gratis version mere end nok. Men hvis du er nysgerrig efter forskellene mellem disse to, kan du tjekke
sammenligningstabellen.Installationsprocessen indebærer gratis registrering til screencast hvor brugerne får 2 GB lagerplads til online deling. Der er også tilpasningstrinnet, hvor du kan vælge at have enten Solen eller menulinjen til Jing-grænsefladen. Du kan få adgang til denne indstilling senere, hvis du vil ved at vælge Mere (enten fra menulinjen eller fra solen)
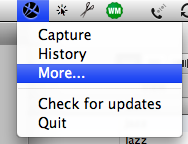
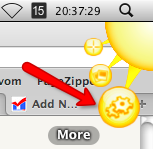
derefter fra den gule “Om”Interface, vælg Indstillinger og så finder du muligheden for at skifte mellem Menubar og Sun.
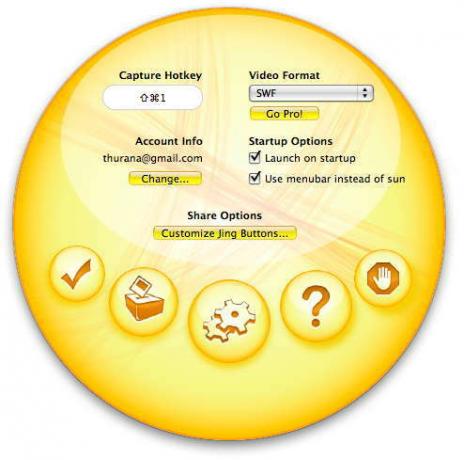
Fra denne grænseflade kan du også ændre kombinationen af genvejstaster (standard er Kommando + Skift + 1), kontoinfo, og om denne app skal startes ved opstart. Personligt foretrækker jeg at have Jing altid klar i baggrunden.
Optagelsesprocessen - Sådan tages et skærmbillede med Jing
Hvad der gør denne app skiller sig ud blandt andre (gratis) skærmfangstapplikationer er den indbyggede grundlæggende billedredigering, der vil gøre skærmbilledeprocessen mere behagelig.
Tryk på tastkombinationen for at skyde skærmen. Et gult hårlinjekors vises på skærmen med to dimensionelle koordinatnumre i den lille kasse. For at fange et åbent vindue skal du bare klikke et sted inden for det område af det vindue, men for at fange et specifikt område på skærmen skal du klikke og trække markøren.
Uanset hvilken del af skærmen du vælger - vindue eller område, vil hele skærmen gråtones undtagen for den valgte del. Koordinatnumrene viser dig, hvor stort det optagne område er i pixels. Hvis du har brug for et billede med en bestemt dimension (f.eks. "200 x 300 pixels" eller "højst 550 pixel bredt"), hjælper denne funktion virkelig.
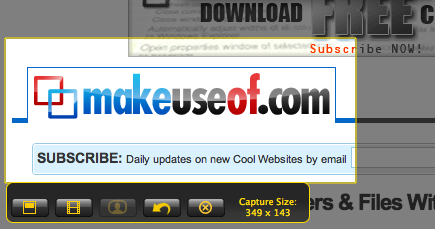
Når du har frigivet kliket, vises et lille "resume" -vindue. Du kan justere placeringen af den optagne skærm ved at klikke og trække inde i skærmen. Hvis du flytter musen til kanten af skærmen, kan du justere størrelsen ved at klikke og trække. Ved at holde Skift-knappen nede, mens du ændrer størrelsen, holdes størrelsen til 16: 9. Når du er færdig, skal du klikke på knappen helt til venstre for at gemme det bekræftede, der er taget som et billede.
Derefter erstatter redigeringsvinduet det foregående. Her kan du tilføje pile, tekster, bokse og fremhævninger, hver med muligheder for at bruge forskellige farver.
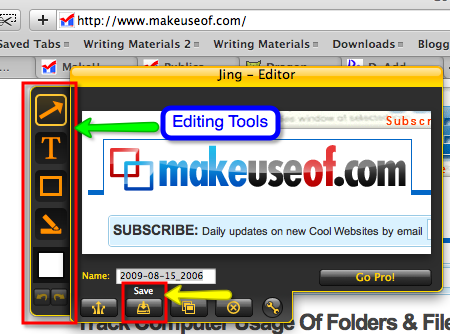
Klik på “Andet…”For at vælge en farve uden for de grundlæggende indstillinger.
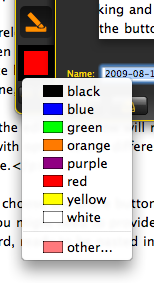
Klik på Gemme -knappen for at placere billedet til ethvert sted på din harddisk.
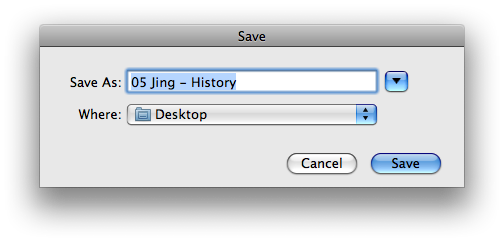
Hvis du vælger Del -knappen (ved siden af Gemme), bliver dit billede uploadet til din konto ved Screencast (du skal muligvis angive en adgangskode til godkendelse)
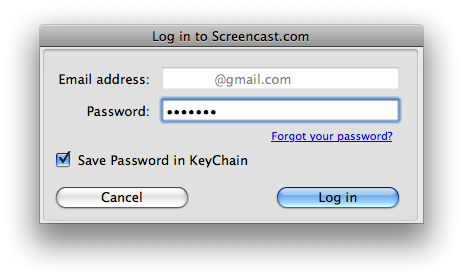
og placeringen af dit billede gemmes på udklipsholderen, klar til at blive indsat i dit blogindlæg (eller enhver anden brug, du måske tænker på).

Hvis du har brug for at gennemgå alle de optagelser, du har, skal du vælge Historie - enten fra menulinjeikonet eller fra solen. Hold bare musen på et hvilket som helst lille billede på listen, så den store version springer ud.
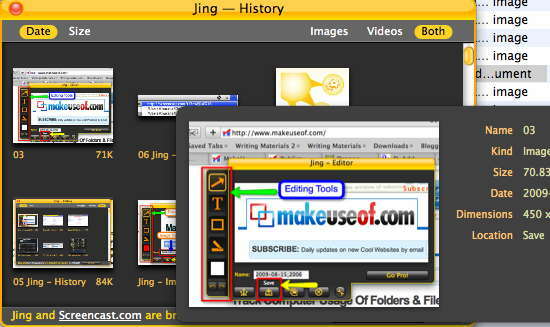
Ulemperne
Personligt synes jeg Jing er fantastisk. Men der er et par små ulemper ved at bruge Jing, som jeg stødte på.
Først elsker jeg altid, hvordan den indbyggede Mac-skærmopsamlingsfunktion til åbne vinduer (Kommando + Skift + 4 efterfulgt af mellemrumstasten) inkluderer skyggen af vinduet. Jeg tror, skyggen øger billedets skønhed. Jing forlod skyggen ude.
For det andet synes jeg også, at redigeringsværktøjerne i Jing er for minimale. Jeg er nødt til at stole på andre billedredigeringsprogrammer til standardværktøjer som Fyld, blyant, grundlæggende former og muligheden for at vælge farver med pipette. Tilføjelsen af andre standardværktøjer ville virkelig gøre brugerne glade.
For det tredje ville det være bedre, hvis Jing gav mulighed for at gemme det optagne billede ikke kun som en PNG.
For det fjerde brugte jeg lige Jing for nylig, så jeg kan ikke bekræfte påstanden om, at det plejede at være at gemme billedet til anden online billeddelingstjeneste som Flickr. Men hvis dette var tilfældet, synes jeg, at begrænsning af uploadfunktionen kun til Screencast ikke er en gunstig beslutning fra brugernes synspunkt.
Har du prøvet Jing? Kender du nogen bedre alternativer? Del ved hjælp af kommentarerne nedenfor.
En indonesisk forfatter, selvudnævnt musiker og deltidsarkitekt; der ønsker at gøre en verden til et bedre sted et indlæg ad gangen via sin blog SuperSubConscious.
