Reklame
Microsoft klarer sig ikke noget, når det kommer til telefoner længere: Windows Phone 7 indhenter ikke bare Android og iPhone: på mange måder overgik det disse platforme.
Uanset om du synes, at udsagnet er absurd eller er den glade ejer af Windows Phone, der ved, skal du virkelig læse “Forståelse af Windows Phone 7: Din komplette guide. ” Denne vejledning lærer dig at bruge de mange funktioner i Windows Phones 7 sammen med tip og tricks til at gøre næsten alt. Det er den perfekte måde at finde ud af, hvordan du bruger din Windows-telefon, hvis du allerede ejer en. Det er også en god måde at beslutte, om du skal købe en Windows Phone eller ej, fordi du lærer nøjagtigt, hvad platformen kan og ikke kan gøre.
Indholdsfortegnelse
§1. Introduktion
§2? -? Metro-brugergrænsefladen
§3? -? Kontakter, sociale netværk og fotos
§4? - Hvad Microsoft bringer til Windows Phone
§5? -? Musik og video med Zune
§6? -? Microsoft Office Mobile
§7? - Windows Phone Marketplace
§8? -? Spil med Xbox Live
§9? -? Finjustere din Windows-telefon
§10? - Windows Phone Security
§11? -? Internet, e-mail og forbindelse
§12? -? Misforståelser om Windows Phone
§13 -?? Konklusion
§14 -?? Appendiks
1. Introduktion
Efter mange års kamp med at skaffe et operativsystem til smartphone-brugere sprang Microsoft tilbage på markedet i 2010 med Windows Phone. En helt ny løsning på operativsystemerne til mobiltelefoner, den blev først vist på enheder fra HTC, Samsung og LG og kan nu findes på de nyeste enheder fra Nokia.
Med den flisebaserede Metro-brugergrænseflade tilbyder Windows Phone et alternativ til iPhone og Android's rækker med ikoner og gør det nemt og hurtigt at udføre nogle af de mest almindelige smartphone-opgaver tilfredsstillende.
1.1 Hvad du skal vide om Windows Phone
Første ting først: Windows Phone er IKKE Windows Mobile!

Oprindeligt frigivet til PDA'er i 2000 som Pocket PC (retroaktivt kaldet Windows Mobile Classic) blev Windows Mobile-navnet introduceret med introduktionen af smartphones i 2003 og gennemgik flere udgivelser, som alle indeholdt et tastatur- eller stylus-drevet brugergrænseflade, der skyldte meget til skrivebordets Windows OS.
I årenes løb bragte denne tilgang kritik: Microsoft forsøgte at "klemme" Windows ind i en mobiltelefon eller PDA; bestemt syntes deres tilgang til software til disse enheder at spejle desktopmodellen med høje priser for knap anvendte applikationer.
Skrivningen stod på væggen for Windows Mobile i 2007, da Apple frigav iPhone; i 2008 og ankomsten af de første Android-håndsæt kunne producenter som HTC og udviklere som SPB sælge ideen om en redesignet brugergrænseflade til platformen. Takket være denne støtte og et loyalt samfund af udviklere formåede platformen at vare lidt længere, end den ellers måtte have.
I stedet for at bringe øksen med det samme, frigav Microsoft Windows Mobile 6.5 og tilkendegav endda Windows Mobile 7, men den lunkne reaktion på førstnævnte resulterede i en massiv genovervejelse.
1.2 Windows Phone 7 vs Windows Phone 7.5
Denne genovervejelse resulterede naturligvis i udviklingen af det, der oprindeligt blev kendt som Windows Phone 7 Series (snart ændret) efter følgende feedback), en fuldstændig afgang fra både Windows Mobile og ethvert andet mobilt operativsystem på marked.
Da Windows Phone 7 blev frigivet i oktober 2010, trak den en masse positive anmeldelser og beundrende blik for brugergrænsefladen… men underligt var det ikke helt klar. Microsoft indså, at de var så langt bagpå Android og iPhone, at de valgte at frigive deres nye mobile operativsystem tidligt, et potentielt farligt træk.
Som et resultat manglede nøglefunktioner, der nu forventes af en mobiltelefon, såsom kopiering og indsæt, trådløs tethering og native cloud-support, for at nævne nogle få.
Heldigvis, efter frigivelsen af Windows Phone 7.5 i slutningen af 2011 / begyndelsen af 2012, var disse problemer (og flere andre) løst, hvilket resulterer i en levende og brugervenlig mobil platform understøttet af nogle af de største enhedsproducenter i verden.
Det er værd at nævne, at den første generation af enheder alle kan opdateres til Windows Phone 7.5, så alle Windows-telefoner kan nyde de samme funktioner.
1.3 Producenter af Windows-telefonhåndsæt
Den gamle Windows Mobile-platform blev licenseret til brug på mange forskellige enheder, fra Dell-bygget PDA'er til HTC “superphones”, slimline BlackBerry-esque håndsæt til lavspecifikke touchscreen-telefoner. Grundlæggende: Hvis du var et firma, der bygger en mobiltelefon og havde brug for en platform, var Microsoft udvikleren, han skulle gå til. Igen: det ligner Microsofts desktop forretningsmodel ...

Med udgivelsen af Windows Phone fokuserede Microsoft imidlertid på kvalitet snarere end kvantitet. Resultatet af dette er, at kun en håndfuld udviklere - dem, der var i stand til at opfylde enhedens specifikationer og med succes distribuerede enheder - blev inviteret som partnere.
Windows Phone 7.5 minimum enhedsspecifikationer er:
• Kapacitiv, 4-punkts multi-touch skærm med WVGA (480 × 800) opløsning.
• ARM v7 “Cortex / Scorpion” - Snapdragon QSD8X50, MSM7X30 og MSM8X55.
• DirectX9-gengivelsesdygtig GPU 256 MB RAM med mindst 8 GB Flash-hukommelse.
• Accelerometer, omgivelseslyssensor, nærhedsføler og assisteret GPS.
• FM-radiotuner.
• Seks dedikerede hardwareknapper: Tilbage, Start, Søg på tværs af fronten, et 2-trins kamera (start og tag fotos) og lydstyrkeknapper på siden og en tænd / sluk-hardware-knap, som normalt findes på siden (på den øverste kant på Nokia telefoner).
(Størstedelen af de tilgængelige enheder overstiger disse specifikationer.)
Samsung, LG, HTC og Nokia er producenterne af de mest høje profilerede enheder.
• Samsung: Fokus, Fokus S, Omnia 7, Omnia W
• LG: Quantum, Optimus 7
• HTC: Trophy, Mozart, HD7, HD7S, Titan. Titan II (Udgivet marts 2012)
• Nokia: Lumia 710. Lumia 800, Lumia 900 (Udgivet marts 2012)
• Dell: Venue Pro
• Acer: Allegro
• ZTE: Tania
Tilgængelighed til Windows Phone er nu bredt tilgængelig med den anden generation af enheder, der kører Windows Telefon 7.5 (også kendt som Tango) med blandt de største sælgere af mange populære mobiltelefonnetværk rundt omkring i verden. For mere information om en bestemt model, gå til den relevante udviklerens websted eller din foretrukne mobiltelefonforhandler.
2. Metro-brugergrænsefladen
Det mest markante ved Windows Phone er Metro UI, en grænseflade, der er afhængig af bevægelige fliser snarere end de traditionelle rækker med ikoner, der er berømt af iPhone.
Selvom visningen af et Windows Phone-håndsæt er WVGA med mindst 480 × 800 pixelopløsning, er antallet af farver, der bruges på startskærmen, er begrænset til baggrund- og accentfarver valgt. Men hvorfor? Hvad sker der lige med Metro UI?
2.1 Forstå Metro
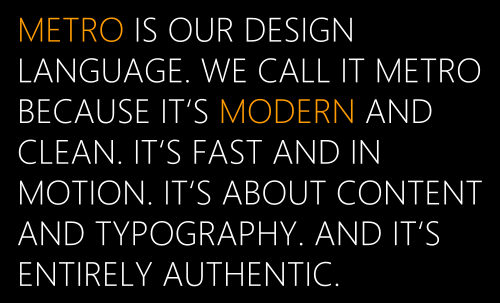
Tænkt som en brugergrænseflade, der ville overvinde den dårlige hukommelse i Windows Mobile og gøre oplevelse af at bruge en berøringsskærmstelefon behagelig, hurtig og nem, Metro er funktionel og let at gøre forstå.
Brug af den slående Segoe WP-font, Metro UI gør Windows Phone så mindeværdig at se på, som det er at bruge. Hvis du er vant til at åbne menuer ved at trykke på indstillingsikoner eller se funktionerne i en mobilapp presset ubehageligt ind i rammerne på 480 × 800-displayet, ser du noget nyt i Windows Telefon.
I stedet for at tvinge ikoner til en enkelt skærm drager Windows Phone-apps fra tredjepart fordel af en slank striben af fast ejendom på højre side af skærmen for at antyde, at der er mere at være set. Dette tip beder brugeren om at skubbe tommelfingeren eller fingeren fra højre til venstre for at bringe det næste skærmbillede af det vandrette panoreringslayout til syne.
2.2 Interaktion med Metro
Der er forskellige måder, hvorpå du skal bruge dine fingre til at interagere med Metro UI. Derudover indeholder grænsefladen nogle innovationer, som du oprindeligt ikke er bekendt med.
Først og fremmest: Der kræves flere fingerbevægelser. Det mest indlysende af disse er hanen, der bruges til at starte applikationer; gammel bevægelse til nogle opgaver, såsom at åbne en kontekstmenu eller flytte en flise. Multifinger-tappning er også tilgængelig til brug af tastaturet og tastaturet.
Når du stryger fra venstre mod højre og højre til venstre, kan du få adgang til yderligere skærmbilleder inden for applikationer du bruger, mens “pinch” med tommelfinger og pegefinger bruges til at zoome ind og ud af websider og fotos.
Til sidst skal du holde øje med ellipser (“…”), der indikerer, at en menu er skjult. Ved at tappe eller trække disse prikker kan du se de tilgængelige indstillinger for den app.
Tastaturet vises på enhver webside eller app, når tekstindtastning er påkrævet. Som standard vises det på dit standardsprog; hovedtastaturet viser små bogstaver, skiftetasten skifter til store bogstaver, og “& 123” -knappen viser symboler. Du vil bemærke nogle nyttige genvejstaster, såsom “.com” - tryk og hold på dette for at vælge fra andre almindelige topniveau-domæner som .net eller .org.
Når du skriver, vil du hurtigt se forskellige muligheder for automatisk udfyldning - du kan trykke på disse for at føje dem til den aktuelle sætning. Stavefejl fremhæves med en rød bølget linje, og disse kan tappes for at bede telefonen om at komme med forslag til korrekte stavemåder.
Hvis du ønsker at ændre sproget, skal du åbne Indstillinger> Tastatur, hvor du vil finde flere muligheder. I knappen Indtastningsindstillinger på den samme skærm kan du konfigurere, hvordan Windows Phone stavekontrol dine e-mails og dokumenter.
2.3 Hardwareknapper
Ud over haner og menuer skal du være opmærksom på hardwareknapperne på din Windows Phone. Der er i alt syv: tre "softkey" på fronten af enheden og yderligere fire hardwareknapper på siden.
Softkey er:
• Tilbage - sender brugeren tilbage en skærm; når den holdes vises task-switcher.
• Start - fører dig tilbage til Start-skærmen fra enhver anden visning eller app.
• Søg - åbner Bing-søgeværktøjet.
På kanten af din telefon er hardwaretasterne som følger:
• Tænd / sluk-knap - tænder eller slukker skærmen med et hurtigt tryk; lukker telefonen, når den holdes.
• Volumen op og ned rocker.
• Kameraknap med dobbeltfunktion - starter kamera, der også bruges til at tage billeder.
At være fortrolig med softkey'en er især vigtig for en vellykket interaktion med Metro.
2.4 Fliser og levende fliser
Større end ikonerne, der findes på andre platforme, er fliser nøglen til metrodesignet, hvilket gør det nemt for begge interaktion (de er store nok til dem af os med store fingre og tommelfinger) og nok plads til at vises Information. Windows Phone har ikke behov for statuslinjer og underretningsområder: alt vises i den relevante flise.
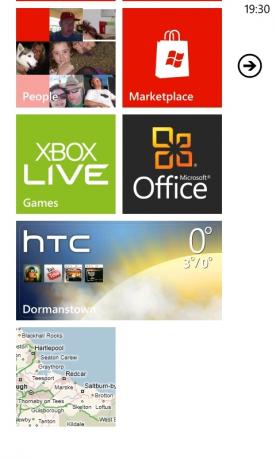
For eksempel: aftaler vises i kalenderflisen; information om sociale netværk vises på Me-flisen; ubesvarede opkald og dit nuværende mobilnetværk vises på telefonflisen.
Nogle fliser præsenterer statisk information; andre ændres regelmæssigt, afhængigt af de oplysninger, de viser. De fleste af oprindelige fliser kan beskrives som Live Fliser, mens nogle tredjepartsapps også leverer opdateringer på denne måde eller via pop-up-underretninger.
Det fantastiske ved disse fliser er, at de kan flyttes rundt på skærmen Start; Du kan have så mange eller så få som du vil, selvom du i Windows Phone 7 og 7.5 også muligvis bruger hanen, og startskærmen er begrænset til stående retning.
2,5 nav
Et hurtigt kig på Windows Phone-skærmen afslører en håndfuld fliser, der skjuler en masse funktioner - Hubs.
Disse fliser fungerer som en indgangsport til forskellige funktioner og funktioner, der er organiseret logisk og simpelthen for at muliggøre hurtig, effektiv og fornøjelig brug af din telefon. For eksempel: mens Marketplace Hub giver adgang til apps, spil og musik, giver Pictures Hub dig mulighed for det se fotos, som du klikkede på din telefon, dem, der er uploadet af venner på dit sociale netværk og fotoredigering apps.
Gruppering af apps og funktioner på denne måde gør det muligt for Windows Phone-skærmen at forblive ren, funktionel og uklar.
2.6 Liste over applikationer
I stedet for at rulle gennem flere gitter af appikoner, giver Windows Phone dig mulighed for nemt at finde den app, du leder efter, ved hjælp af enten programlisten eller startskærmen.
Et tryk på pilen i øverste højre hjørne viser en liste over installerede apps - i fuld farve! Herfra kan du nemt finde det, du har brug for, ved at rulle op og ned. Det er endnu bedre, når listen begynder at blive for lang til at rulle igennem, vil du bemærke, at apps er grupperet alfabetisk under små fliser mærket A-Z. Hvis du trykker på en af disse, åbnes et gittervisning, hvorfra du kan springe til apps, der begynder med det bogstav; for eksempel kan du trykke på Y for at finde YouTube-appen.
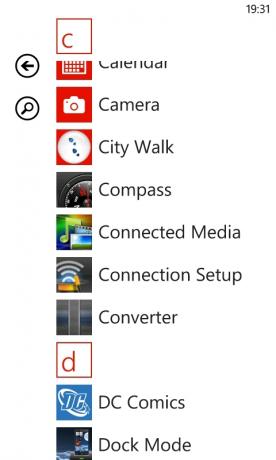
Det smukke ved Windows Phone er, at alt er hurtigt - med Metro UI-opgaver, der kan tage flere minutter på andre platforme, gøres det let.
2.7 Metro UI = Enkelhed
Som du kan se, er der en samordnet indsats fra Windows Phone-udviklerne og teamet bag Metro UI til at producere en brugergrænseflade og operativsystem, der er så let at bruge som muligt.
Dette betyder dog ikke, at funktionalitet ofres. Du kan udføre stort set alle de samme opgaver med en Windows Phone som med en BlackBerry-, iPhone- eller Android-enhed. Uanset om du har brug for at bruge en tekstbehandler, sende e-mails, indlæse websider, nyde streaming af musik, bruge din telefon som en satnav eller øjeblikkeligt uploade nye fotos til Facebook, kan du gøre det uden besvær.
3. Kontakter, sociale netværk og fotos
Den første ting, som nogen gør med en telefon, er at ringe - det er jo enhedens primære funktion!
Selvfølgelig med Windows Phone er der masser af ting, som du muligvis kan gøre ud over opkald, tekst eller e-mail til folk fra din kontaktliste. Du kan tjekke status for en Facebook-kontakt eller sende en Tweet; alternativt kan du tjekke fotografier på Facebook, gennemse dine egne eller klikke og uploade nogle nye billeder.
Alle disse ting er nemme at få adgang til og interagere med, takket være People Hub.
3.1 Folkets hub
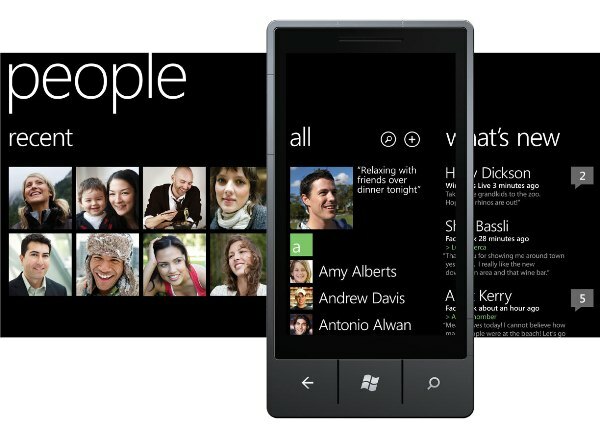
Hvis du leder efter en kontaktperson, der skal ringe, tekst, e-mail, Tweet eller besked ved hjælp af Facebook, skal dit første stop være People Hub.
People Hub indsamles let via konstant skiftende gitter af profilbilleder og indsamler alle data om dine kontakter fra forskellige sociale netværk og indekser, så du kan gruppere dem under enkeltstående profiler.
Det er nemt at navigere i People Hub. Under overskriften Alle finder du en liste over kontakter, grupperet efter alfabetiske fliser, der kan tappes for at hoppe ned på listen som på applikationslisten. Åbning af en kontakt vil afsløre et profilbillede, telefonnumre, e-mail-adresser og andre data, f.eks. Arbejdsadresse. Du kan også indstille en ringetone for hver kontakt og kontrollere deres seneste sociale netværksopdateringer, hvis du ønsker det.
Sociale netværk er et meget vigtigt element i Windows Phone. Via People Hub-skærmen Hvad er nyt, hvor din kontakts forskellige sociale netværksstatus vises. Når du svejer igen, afslører siden Seneste, hvor kontakter, som du har interageret med i de sidste par dage, vises for nem adgang.
3.2 Facebook, Twitter, LinkedIn, Google og Windows Live
Visning og interaktion med sociale netværk på din Windows Phone foregår udelukkende i People Hub (selvom dedikerede apps er tilgængelige til Facebook, Twitter og LinkedIn). Via skærmbilledet Hvad er nyt kan du kontrollere opdateringer - Facebook-status, interessante tweets osv. - og brug det lille + -symbol til at efterlade en kommentar eller simpelthen “Synes godt om” emnet.
Ved at trykke på plakatens navn kan du i mellemtiden se alle de seneste opdateringer, deres profiloplysninger og alle billeder, som de har delt på et af de konfigurerede sociale netværk.
Du kan også interagere med disse netværk via Me-flisen, en udvidelse af People Hub, der udelukkende fokuserer på dig. Denne skærm viser din profil, viser de sociale netværk, du har oprettet, og din seneste statistik. Du kan sende en besked til ethvert abonneret socialt netværk, bruge et check-in værktøj og indstille din chatstatus.
Derudover kan du kontrollere skærmen Meddelelser for at se alle meddelelser, kommentarer og svar fra dit sociale kontakter og hold øje med opdateringer om de forskellige indlæg, og som du har været involveret i via Hvad er nyt skærm.
Men hvordan tilføjer du et socialt netværk?
Der er to måder at gøre dette på. Først: du kan åbne People Hub, trykke på ellipserne og vælge Indstillinger. Herefter skal du rulle ned til Tilføj en konto og vælge dit foretrukne sociale netværk, du vil oprette forbindelse til, og indtast legitimationsoplysninger (brugernavn, adgangskode), når du bliver bedt om det. Så længe din telefon har en internetforbindelse, kan du logge ind og synkronisere.
Forskellige sociale netværk tilføjer forskellige detaljer til din telefon:
• Windows Live: profilbilleder, kontaktoplysninger, statusopdateringer
• Facebook: profilbilleder, kontaktoplysninger, statusopdateringer
• Google: profilbilleder, kontaktoplysninger
• Twitter: profilbilleder, statusopdateringer
• LinkedIn: profilbilleder, beskæftigelsesoplysninger, statusopdateringer.
Med så mange oprindelser for de detaljer, der udfylder People Hub, er der naturligvis en chance for, at dataene kan duplikeres eller unødigt optaget.
Heldigvis tænkte udviklerne af Windows Phone på det!
3.3 Tilføjelse, synkronisering, redigering og fletning af kontakter
Der er forskellige måder, hvorpå kontakter kan vises på din telefon.
Den mest åbenlyse er SIM-importmetoden, ideel til alle, der har gemt deres kontakter på deres SIM på en tidligere enhed. Brug People Hub til at trykke på eller trække ellipserne for at få adgang til siden Indstillinger og bruge knappen "Importer SIM-kontakter" til at tilføje navne og numre på dine kontakter til Windows Phone.
Tilføjelse af en ny kontakt er et simpelt spørgsmål om at åbne People Hub og trykke på “+” -knappen ved foden af skærmen. Vælg Ny kontaktperson for at fortsætte og vælg din foretrukne placering for de oplysninger, der skal gemmes - enten i Windows Live eller Google. (Kontaktpersonen behøver ikke have nogen af disse konti - dette er udelukkende til skylagringsformål).
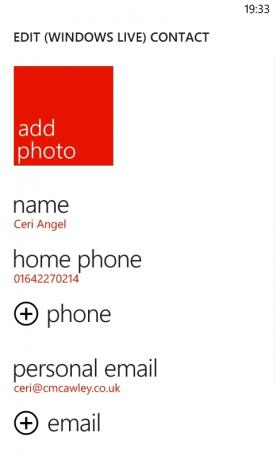
Når du har valgt, skal du vælge det relevante afsnit for at tilføje et navn, telefonnummer, e-mail-adresse osv. Hvis et foto af personen er gemt på din telefon, skal du vælge Tilføj foto for at føje dette til kontakten. Husk at trykke på "Gem", når du er færdig.
Da Windows Phone bruger skylager til at gemme kontakter, skal synkronisering ske automatisk, når du foretager en ændring, og din telefon er tilsluttet internettet. Hvis du har gemt kontakter i Windows Live eller Google, tilføjes disse, når du tilføjer dine passende loginoplysninger.
Hvis du til enhver tid har brug for at redigere en kontaktperson, skal du blot åbne deres profil og vælge "Rediger" -muligheden for at foretage ændringerne, og husk at trykke på "Gem", når du er færdig.
At kassere kontakter er lige så enkelt - åbn profilen, tryk på eller træk ellipserne, og vælg Slet.
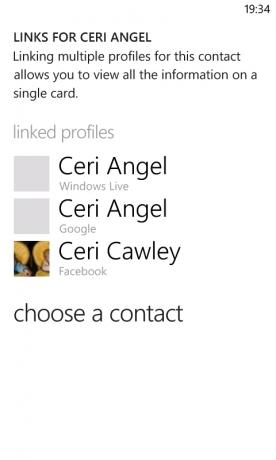
Hvis du har en duplikatkontakt på din telefon, kan du flette alle poster for denne person til en ved hjælp af linkværktøjet. Begynd med at åbne People Hub og kontrollere for flere poster (nogle kan have efternavnet som første navn, for eksempel), og brug derefter "Link" -indstillingen til at vise eventuelle foreslåede links, som Windows Phone opdaget. Hvis der ikke er nogen, skal du bruge "Vælg en kontakt" -mulighed, rulle gennem din liste over personer og trykke på den, du vil tilføje.
Skulle du forbinde en fejlmeddelelse, skal du blot trykke og holde på deres linkede profil for at få vist muligheden Fjern link og bruge denne til at kassere dem.
3.4 Meddelelser med SMS og Facebook
Når du åbner en kontaktperson, vil du se, at der er forskellige muligheder; hvis du har deres e-mail-adresse, kan du muligvis bruge indstillingen Send e-mail; med det gemte telefonnummer kan du vælge opkaldstelefon eller ringe til mobil.
Hvis kontakten har en Facebook-profil, kan du muligvis vælge Skriv på væg, men Windows Phone 7.5 har et meget fedt messaging-system, der giver dig mulighed for at skifte mellem Facebook, Windows Live og SMS.
For eksempel kan du muligvis starte en SMS-SMS-samtale med en kontaktperson, men beslutter at spare penge ved at tage samtalen til Facebook-chat eller Windows Live Messenger. Så længe din kontaktperson har en af disse konti, og den er synkroniseret med din telefon, vil du være i stand til at bruge "Skift" -knappen i meddelelsestråden til at skifte til dit foretrukne medium. Strømmen af meddelelsen er ikke afbrudt, så du kan holde styr på, hvad du talte om tidligere.
3.5 Billedernav (kamera, fotos og deling)
Der er to sider på Pictures Hub: kameraet og selve billederne.
For at tage et foto med en Windows Phone skal du holde kameraknappen på siden af telefonen for at starte kameraet. Næste ramme dit billede, og tryk på kameraknappen igen for at tage dit billede. Du kan også trykke på skærmen for at tage billedet.
Du vil også bemærke et zoomværktøj (+ og - knapper) samt en indstillingsknap til ændring af opløsning, måling, effekter og flash; husk at bruge indstillingen Gem indstillinger, når du har foretaget en ændring. Bemærk også, at du kan skifte til videokameratilstand via det lille kameraikon i øverste højre hjørne af søgeren.

Når et foto er taget, kan du skubbe fingeren hen over skærmen fra venstre mod højre for at gå tilbage og se det; Du kan faktisk se alle de seneste fotos på denne måde. Det foretrækkes sandsynligvis at trykke på Start-knappen og åbne Pictures Hub, hvis du vil bruge noget betragtelig tid med at se på fotos på en Windows Phone, fordi det giver en bedre grænseflade.
Via Pictures Hub har du muligheden for at se fotos på din telefon, se billeder, der deles af venner på sociale netværk og starte alle billedtilpasningsapps, du har downloadet.
Hovedvisningsafsnittet er opdelt i fire filtre - Kamerarulle, albummer, dato og personer - så du skal være i stand til let at finde det snap, du leder efter. Du vil bemærke, at Pictures Hub og dens startskærmeflise har et baggrundsbillede fra din samling. Dette kan justeres i ellipses-menuen, hvor du kan trykke på "Vælg baggrund" for at anvende et specifikt billede, "Bland baggrund" for at få telefonen til at vælge et foto tilfældigt eller få adgang til visningen "Indstillinger".
Herfra kan du justere, hvordan kameraet opfører sig, fra at inkludere placeringsoplysninger i billeder til at kontrollere, hvordan kameraknappen opfører sig.

Det er også på skærmen Indstillinger, at du kan bestemme det sociale netværksaspekt på din telefons kamera. Nederst i menuen er der to muligheder. Den første er "Upload automatisk til SkyDrive"; dette vil gemme en kopi af dine fotos i skyen, nyttig, hvis du ikke har regelmæssig adgang til en computer (du kan synkronisere med Zune) eller bare gerne beholde kopier.
Den anden mulighed er at vælge en "Quick Share-konto". Tre muligheder er tilgængelige her, SkyDrive, Facebook og Twitter. Hvad er en hurtig deling? Det er den enkle handling at tage et foto og uploade det til din foretrukne service, som venner, familie og tilhængere kan se.
Du kan uploade et foto til en af disse tjenester på få sekunder ved at tage et nyt foto og skubbe tilbage for at få vist det, eller ved at se det i hubben Billeder. Åbn blot ellipses-menuen og vælg Del på Facebook (eller SkyDrive eller Twitter), så bliver du bedt om at tilføje en billedtekst; kan du også tilføje et tag. Når du er færdig med Upload og inden for 10 sekunder - afhængigt af hastigheden på din internetforbindelse - vises billedet på dit foretrukne sociale netværk!
3.6 Glem ikke - det er også en telefon!
Når du først trykker på telefonflisen, fører den dig til tastaturet og venter på, at du indtaster et nummer. Tryk på "Opkald" for at fortsætte, eller "Gem" for at tilføje nummeret til dine kontakter. Efterfølgende brug af telefonen vil som standard vises i historikvisningen, så du hurtigt kan ringe til tidligere opkaldte numre eller returnere opkald.
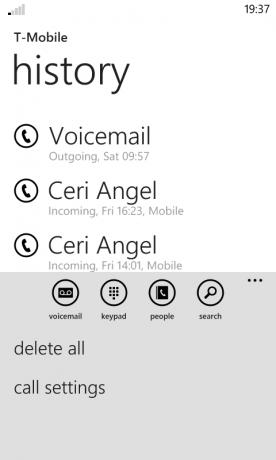
En ting at bemærke på skærmen med opkaldshistorik: du skal trykke på telefonikonet til venstre for kontaktnavnet, fordi du trykker på selve kontakten for at åbne deres detaljer.
Knapperne i menuen ved foden af skærmen tilbyder yderligere funktioner - knappen "Voicemail" ringer til din voicemail, mens knappen "Tastatur" giver dig mulighed for at foretage opkald. "People" -knappen åbner dine kontakter, mens knappen Search giver dig mulighed for at finde kontakter i din opkaldshistorie.
Via ellipserne kan du udvide menuen og bruge indstillingen Slet alle for at rydde historikken. I mellemtiden giver indstillingen Opkaldsindstillinger dig mulighed for at kontrollere og redigere dit Voicemail-nummer, vælge, hvordan dit opkalds-ID skal vises, aktivere og deaktivere Opkald videresendelse, tænd eller sluk for international assistent (et nyttigt værktøj til at rette almindelige fejl, når du ringer til internationale numre) og indstil en pin til dit SIM-kort kort.
Når du foretager et opkald, skal du muligvis skifte til højttalertilstand eller sætte opkaldet på vent;
dette kan gøres ved at trykke på menugitterknappen ved siden af knappen Afslut opkald. Skulle gerne
du har brug for at slå opkaldet fra eller tilføje en anden person til samtalen, du kan også bruge denne indstilling, og hvis der er noget krav om at indtaste numre (for eksempel: du skal muligvis forhandle om et menussystem, når du ringer til kundeserviceafdelingen). Du kan trykke på menugitterknappen igen for at vende tilbage til tastatur.
4. Hvad Microsoft bringer til Windows Phone
iPhone-brugere får fordel af Siri, iTunes, iCloud og alle de andre fantastiske tjenester leveret af Apple; Android-ejere kan nyde Google maps, Google Docs, Gmail og mere. Windows Phone-ejere har lige ved hånden en række fremragende indbyggede apps og tjenester, der forbedrer deres enheds funktionalitet.
Bing leverer universelle søgeværktøjer, der hjælper dig med at finde lokale seværdigheder, identificere musik, scanne stregkoder og søge på nettet med din stemme.
Stemme er en stærk del af Windows Phone, der indeholder forskellige håndfri muligheder fra stemmesøgning til åbning af apps, opkald og sms.
Endelig er Windows Live et nøgleelement i Windows Phone 7.5, der giver brugerne mulighed for at kontrollere e-mail, bruge online chat, få adgang til Windows Phone Marketplace, gem data i SkyDrive skylager, spore en mistet telefon og meget mere.
4.1 Bing!
Søgning er et nøgleelement i Windows Phone, og dette repræsenteres af Bing, Microsofts søgemaskine, som du kan få adgang til ved hjælp af knappen Søg nederst til højre på dit håndsæt. Når du starter værktøjet, viser det "dagens billede" sammen med et par fremhævede områder, som du kan tryk på for at afsløre oplysninger om billedet (en lignende funktion findes på skrivebordsbrowserens version af søgningen motor).
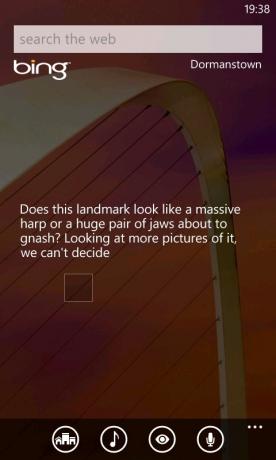
Ved hjælp af søgefeltet kan du returnere resultater fra internettet og nylige relevante nyheder. Svej til venstre og højre for at få billeder og lokal information.
Flere lokale data kan findes på Bing-siden ved at trykke på Scout-knappen. Dette vil finde steder at spise og drikke, steder at gå til eller se, butikker, som du måske gerne vil prøve, og et kort over dit umiddelbare område - meget nyttigt til at finde et sted at spise i en ny by eller by.
Valgmuligheden Musik fungerer i mellemtiden på en lignende måde som den populære Shazam-app og bestemmer navnet på et musikstykke, som du afspiller eller synger på telefonen. Du får også en mulighed for at købe sporet. Du kan kontrollere tidligere søgninger via indstillingen Musikhistorik i menuen ellipser.
Vision er en fremragende ny tilføjelse til Windows Phone 7.5, så du kan scanne stregkoder og Microsoft-tags med din telefons kamera og finde de relaterede oplysninger næsten øjeblikkeligt.
4.2 Fortæl om tale ...
Der findes forskellige stemmeværktøjer i Windows Phone. Den ene findes i Bing-søgeværktøjet, som kan aktiveres ved at trykke på mikrofonikonet. Alt hvad du skal gøre er at angive det udtryk, du ønsker at søge efter, og Bing vil konvertere dette til tekst og indsende det.
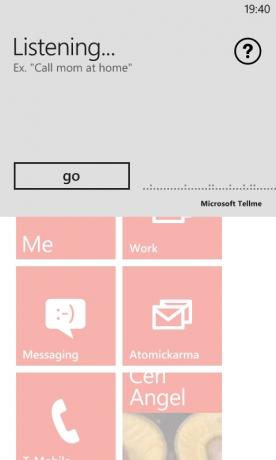
Andre stemmemuligheder er tilgængelige. For eksempel: Hvis du har din telefon tilsluttet dit lydsystem til håndfri telefonopkald, er du typisk stadig nødt til at bruge dine hænder til at ringe op til et nummer. Med Windows Phone skal du imidlertid blot holde Start-knappen inde og angive "Opkald... [kontakt]" eller "Opkald... [telefonnummer]". Ved hjælp af den samme metode kan du f.eks. Åbne apps: “Åbn kalender”.
Med Windows Phone 7.5 tilføjede Microsoft TellMe, en Siri-lignende tjeneste, der søger på nettet for at returnere nyttige svar via Bing. Ved at holde Start-knappen nede eller bruge stemmesøgning kan du søge efter ting som “kalorier i en pose med chips”. Så længe der er en internetforbindelse (kræves for alle taletjenester), viser din telefon resultaterne i browseren.
Til sidst skal du ikke ignorere fordelen ved stemmemeddelelser. Når en tekstmeddelelse modtages, og din telefon er låst, meddeles meddelelsen og afsenderen; får du chancen for at få beskeden læst eller ignoreret ved hjælp af en stemmekommando. Du kan få et svar sendt om nødvendigt, dikteret af dig og oversat til tekst fra din telefon. En ny stemmemeddelelse kan oprettes af dig på meddelelsesskærmen ved at trykke på mikrofonikonet.
Indstillinger for disse funktioner kan findes via Indstillinger> Tale. For eksempel kan det være en god idé at deaktivere lydbekræftelser eller læsning af tekstbeskeder undtagen under særlige omstændigheder, f.eks. Når du bruger et Bluetooth-headset.
4.3 SkyDrive / Windows Live
Microsofts anden varige gave til Windows Phone er integrationen med de forskellige Windows Live-tjenester såsom e-mail, kalender og SkyDrive.
Windows Live / Hotmail e-mail-konti synkroniseres automatisk, så du har altid adgang til Windows Live messenger og din telefons kalender synkroniseres også - især nyttig, hvis du bruger Outlook eller Windows Live Mail på dit skrivebord computer.
Derudover er der skylagringsløsningen SkyDrive. Med en Windows Live-konto kan du få alle de fotos og videoer, du optager, synkroniseret til din SkyDrive-opbevaring, ideel til at undgå problemer, hvis din telefon bliver beskadiget, mistet eller stjålet. Derudover giver det et hjem for Microsoft Office-dokumenter, som du opretter på din telefon; disse kan åbnes via en desktopwebbrowser eller downloades og gemmes om nødvendigt på din computer.
Du kan simpelthen ikke få den bedste oplevelse fra en Windows Phone uden en Windows Live eller Xbox Live-konto, mere end du måske har fra en Android-telefon uden en Google-konto.
5. Musik og video med Zune
Mobiltelefoner bruges i stigende grad som multimedieenheder, og det er let at se hvorfor. Med enorme mængder af opbevaring og behandlingskraft - for ikke at nævne lydgengivelse af høj kvalitet og høj opløsningsskærme - du kan nyde dine yndlingsmelodier, shows og film, når som helst og hvor du end er synes godt om. Music + Videos Hub har en version af softwaren, der ses på den gamle Zune HD-medieafspillerenhed.
Takket være Zune-butikken og desktop-klienten kan brugerne downloade og synkronisere musik med deres telefoner. Derudover bruges softwaren til at synkronisere fotos og videoer, der er optaget på telefonen med værtscomputeren.
Zune kan downloades fra internettet, før du tilslutter din telefon til din pc for første gang, eller du kan blot tilslutte din telefon ved hjælp af USB-kablet og vente på prompten.
5.1 Brug af Zune-medieafspiller

Ledig fra www.zune.net, er Zune medieafspiller og synkroniseringsklient afgørende for at få mest muligt ud af Windows Phone. En meget bedre applikation end Windows Media Player, Zune er let at bruge og har en version af Metro-brugergrænsefladen. Takket være dens evne til at synkronisere medier med en Windows Phone samt give en grænseflade til Zune-butikken og Windows Phone Marketplace (mere om det senere), kan Zune betragtes som “iTunes of Windows Telefon."
Når du har downloadet og installeret afspilleren, skal du logge på. Brug de samme detaljer som angivet på din Windows Phone - typisk en Windows Live-konto eller måske en Xbox-konto - og vent, mens dine detaljer er opdateret. Det næste trin involverer klienten til at tjekke dine Windows-profilbiblioteker for musik, men du kan stoppe dette og give alternative placeringer via Indstillinger> Software> Biblioteker.
Zune-afspilleren er tydeligt organiseret takket være en menu og tilbage-knap i øverste venstre hjørne. Standardmenuen - brugt til at finde musik i dit bibliotek eller få adgang til Zune-butikken - får den ekstra telefonpost, når din enhed er tilsluttet.
5.2 Synkronisering med Zune-desktopklienten
Når du slutter din telefon til din computer, vil der ske to ting:
1. Du kan ikke bruge kameraet, Music + Videos Hub, Pictures Hub eller Windows Phone Marketplace.
2. Zune-klienten starter.

Hvis dette er første gang, du tilslutter enhederne, vil du se underretninger om drivere, der installerer. Derefter bliver du bedt af Zune om at oprette et forhold til telefonen ved at udpege et navn til håndsættet. Når dette er gjort, begynder synkroniseringen.
Forskellige indstillinger er tilgængelige via knappen "Vis synkroniseringsindstillinger" (også tilgængelig via Indstillinger> Telefon> Synkroniseringsindstillinger) hvor du finder de nødvendige indstillinger for at styre, hvordan musik, videoer, billeder og podcasts synkroniseres til din apparat. Du kan også slette alt indhold og glemme denne telefon, hvis du vil starte forfra.
Det er også muligt at administrere pladsen på din Windows Phone ved hjælp af Zune-klienten. Du kan kontrollere, hvor meget lagerplads du har på din enhed via Indstillinger> Om, eller du kan henvise til baren på tværs af foden af Zune-klienten på telefonskærmen.
Her skal du se en meter, der viser, hvor meget plads der er reserveret (typisk til apps) og i brug, og hvor meget der er til rådighed til yderligere videoer, musik og fotos. Det er klart, at det er nyttigt at vide, hvornår du beslutter, hvilke albummer eller videoklip der skal overføres til din telefon til nydelse senere.
Når du synkroniserer din Windows Phone, vil du bemærke, at den viser en liste over poster, der er føjet til din computer fra enheden. Disse (normalt fotos eller videoer) kan ses i Zune, hvor de kan afspilles som et lysbilledshow eller redigeres i Windows Live Photo Gallery (hvis det er installeret på din computer).
Via knappen Synkroniseringsindstillinger kan du også konfigurere, hvordan billeder er gemt, videoer kodet og endda bestemme, hvor meget plads der skal reserveres på telefonen, så du kan tilføje dine egne data. Via Wireless Sync kan du overhovedet ikke undgå at forbinde din telefon til computeren!
Manuel synkronisering med din Windows Phone er også let. Først skal du sikre dig, at din enhed er tilsluttet og telefonskærmen åben i Zune. Åbn derefter Windows Stifinder og find de filer, du vil synkronisere, og venstre-klik derefter og træk dem til Zune-klienten, idet du slipper filerne på det lille telefonikon i hjørnet.
5.3 Streamet musik med Zune, Last.fm og Nokia Music
Windows Phone giver forskellige muligheder for at nyde streamet musik på dit håndsæt. Hvis du ikke har en massiv samling af MP3'er, eller hvis du ikke har en pc eller Mac, kan du drage fordel af Zune og andre tjenester til at streame gode sange til din telefon.
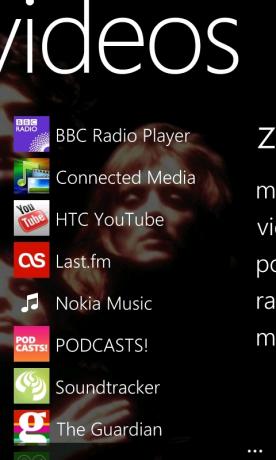
Zune-tjenesten giver mulighed for at gennemse onlinebutikken og downloade spor til din telefon; stort set som du ville forvente. Med Smart DJ aktiveret kan du imidlertid også betale et abonnement for at streame musik til din telefon baseret på de numre, du allerede ejer. Dette debiteres din Windows Live-konto; har du brug for et kredit- eller betalingskort knyttet til dette og til køb af apps og spil.
Gratis musik er mulig, men ikke via Zune. Heldigvis er der et par apps, som du kan bruge til dette. De af jer i England og Europa kan drage fordel af Last.fm; mens denne service kræver et årligt abonnement til brug på Android og iPhone, får Windows Phone-ejere det, så du nyder det gratis! Igen er dette en service, der streamer indhold baseret på sange, som du angiver
Ejere af de nye Nokia Windows-telefoner har også chancen for at bruge Nokia Music, en fantastisk app, der ligner Last. fm, der leverer fantastiske melodivalg fra Nokias enorme bibliotek med sange, helt gratis.
Endelig kan du streame musik på gammeldags måde til din Windows Phone takket være FM-antennen!
5.4 Windows Phone og Podcasts
En af de mest populære anvendelser til mobiltelefoner er at nyde podcasts. Da Zune kommer med muligheden for at abonnere på disse downloads, kan du lytte til podcasts af forskellige emner. Disse downloades automatisk til din telefon, hver gang du synkroniserer, så du altid kan holde dig opdateret med de seneste podcasts.
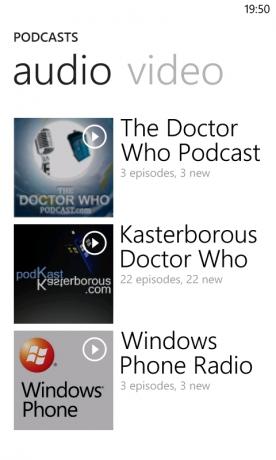
Tilmelding er let - find simpelthen RSS-feed til den pågældende podcast og åbn Samling> Podcasts i Zune. Klik på Tilføj en favorit podcast, indtast URL'en, og klik på Abonner. I løbet af de næste øjeblik vil Zune downloade filerne til din computer, der er klar til at synkronisere til din telefon.
Synkroniserede podcasts kan findes og afspilles via Music + Videos Hub.
5.5 Mac-brugere
Windows Phone er ikke udelukkende tilgængeligt for Windows-desktopejere. Hvis du ejer en Mac, kan du stadig drage fordel af mediesynkronisering ved hjælp af den brugervenlige Windows Phone 7-stik til Mac.
Tilgængelig fra Microsoft [Ikke længere tilgængelig], du kan downloade dette værktøj (kør DMG-filen for at installere) og bruge det i stedet for Zune. Selvom der ikke er adgang til Windows Phone Marketplace, kan du bruge dette til at synkronisere medier fra din iTunes bibliotek til din Windows Phone, del billeder fra din telefon til din Mac og installer opdateringer til din telefon.
6. Microsoft Office Mobile
Windows Phone-håndsæt er ikke kun telefon-, sociale netværks- og multimedieenheder. Foruden alle de sjove ting er der muligheder for at få et rigtigt arbejde udført med tilladelse fra Office-huben.
Microsoft Office Mobile kompletteres med fremragende mobile versioner af OneNote, Word, Excel og PowerPoint Udveksle funktionalitet til e-mail-konti og muligheden for at dele dokumenter via e-mail, SharePoint, Office 365 eller SkyDrive.
6.1 Styrkerne ved OneNote
Har du set Microsoft Windows TV-reklamen, hvor en far handler og bruger OneNote som sin Indkøbsliste kun for at se de ting, der er opdateret med uendelige slik og slik af to onde børn på hjemme-pc?
Dette muliggøres takket være OneNotes fremragende synkroniseringsfunktion, muliggjort på grund af skyen. Programmet har muligheden for at oprette lister, udpege tanker på Windows Phone-tastaturet og endda registrere memoer, der kan gemmes og synkroniseres med din SkyDrive-konto. Det bedste af alt: hvis du bruger Office derhjemme, kan du synkronisere den samme OneNote-fil mellem din pc, SkyDrive og din Windows Phone. Åbn blot Office-huben, skub til OneNote-sektionen og tryk på + for at komme i gang med en ny notebook.
6.2 Brug af Word på Windows Phone
Hvis du planlægger at skrive noget mere dybtgående eller vil redigere et eksisterende dokument, skal du ikke bekymre dig: Microsoft Word Mobile er tilgængeligt på Windows Phone. Denne app er i stand til at åbne DOC-, DOCX- og RTF-filer og indeholder også stavekontrol, formateringsværktøjer og evnen til at tilføje kommentarer samt muligheder for at dele via e-mail eller SkyDrive og gemme på din telefon eller din sky opbevaring. Du kan også hoppe gennem et dokument via dispositionvisningen i stedet for at bruge tid på at rulle for at finde, hvad du leder efter.
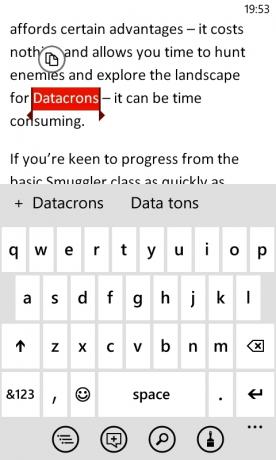
Ordbehandling på Windows Phone er lige så let som at skrive en e-mail med stavekontrolfunktionalitet angivet via den traditionelle bølgede røde linje under forespørgselsordene. Tryk på det pågældende ord viser tastaturet og nogle forslag; Du kan vælge en af disse for at ændre eller simpelthen overtype det problematiske udtryk. Alternativt kan du tilføje ordet til telefonens ordbog.
6.3 Opret og rediger regneark med Excel
Mobilkontoropgaver er ikke begrænset til Microsoft Word og OneNote på din Windows Phone. Ved hjælp af Office-huben kan du også oprette, åbne og redigere Excel-dokumenter i XLS- og XLSX-format. Hvis du planlægger et regneark for udgifter, kan du drage fordel af en skabelonfil; dem, der leder efter golf scorecards, kilometertal trackere og timesedler er også heldige.
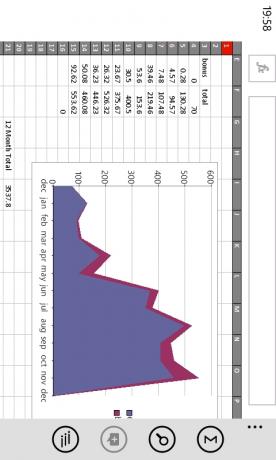
Et Excel-dokument på Windows Phone har et automatisk sumværktøj, celleformatering og sortering samt muligheden for at efterlade kommentarer og dele ved hjælp af e-mail, SkyDrive, Office 365 eller SharePoint.
6.4 PowerPoint på Windows Phone
Ting er lidt anderledes med PowerPoint; mens præsentationer kan åbnes fra e-mail eller en hvilken som helst af de andre lagringsmuligheder, kan de ikke oprettes fra bunden. Dette skyldes hovedsageligt den lagerplads, der kræves for at levere skabeloner til PowerPoint-projekter.
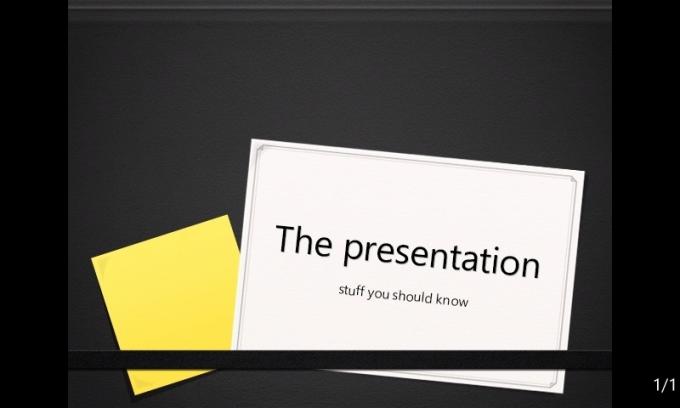
Heldigvis er der muligheden for at redigere en eksisterende præsentation.
Denne nyttige funktion giver dig mulighed for at ændre teksten, skjule unødvendige dias og generelt finjustere filen, som du finder det passende, med alle de samme delings- og opbevaringsmuligheder som Word og Excel.
6.5 Udveksle e-mail og kalender
Sammen med standard POP- og IMAP-e-mail-konti understøtter Windows Phone Exchange-e-mail og -kalender. Mens alle e-mail-konti let kan konfigureres automatisk via Indstillinger> E-mail + -konti> Tilføj en konto, the Microsoft Exchange eller Office 365-konto - aktiveret ved at vælge Outlook - synkroniserer kontakter, opgaver og kalender poster. (Bemærk, at Google Mail- og Windows Live-brugere også har fordelen ved synkronisering af kontakt og kalender.)
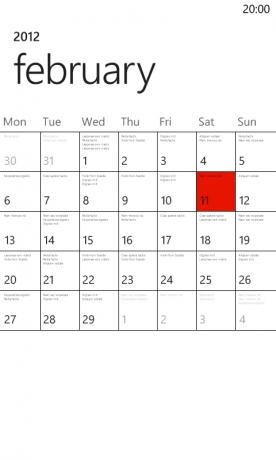
At sende en e-mail er et simpelt spørgsmål om at åbne din e-mail-indbakke og trykke på + -symbolet. Du kan derefter indtaste modtagerens e-mail-adresse eller trykke på boksen Til: for at vælge dem fra People-hub. Du kan tilføje felter Cc og Bcc via ellipsemenuen. (Du kan muligvis også sende en e-mail direkte fra People-huben ved at åbne en kontaktperson og vælge Send e-mail.)
Adgang til kalenderen leveres som standard via Start-skærmen; her er det en
af kun to fliser, der spænder over begge søjler på skærmen, er det vigtigt. udnævnelse
kan oprettes eller redigeres via kalenderen. Så længe din telefon er tilsluttet internettet, synkroniseres dette med din Exchange-konto.
6.6 Deling og gemning af dokumenter med SharePoint og SkyDrive
Der findes forskellige metoder for brugere til at dele og gemme dokumenter på en Windows Phone.
Den første er at gemme dokumentet lokalt eller sende via e-mail. Alternativt, hvis du har adgang til en SharePoint-server (typisk ville du være en forretningsbruger til dette mulighed for at være tilgængelig), kan dokumenter øjeblikkeligt uploades til denne service og deles med din samarbejdspartnere.
Siden frigørelsen af Windows Phone 7.5 er muligheden for at synkronisere dokumenter med cloud-lagringstjenesten SkyDrive tilgængelig, hvilket resulterer i en strømlinet dokumenthåndteringsløsning til platformen!
7. Windows Phone Marketplace
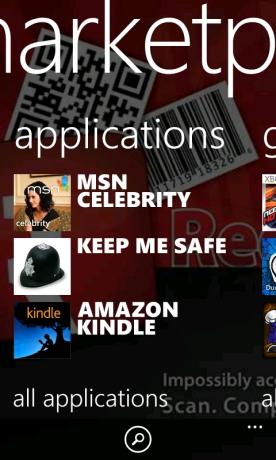
På trods af at være en af de første mobile platforme, der understøtter installation og drift af tredjepartssoftware, den gamle Windows Mobile gik helt ude af båden i oprettelsen af en central placering, hvor apps kunne downloades og installeret.
Microsoft er klar over dette og leverer Windows Phone Marketplace til Windows Phone-brugere. Kræver en Windows Live-konto for adgang (med et vedhæftet kreditkort ved køb) Marketplace er et stadigt voksende udvalg af spil og apps, som du kan gennemse på din telefon, en pc eller et web browser.
7.1 Finde apps på din telefon, pc eller browser
Det første sted, du skal begynde at lede efter apps på din Windows Phone, er i Marketplace-huben, hvor du oprindeligt finder et resume af toppen apps, spil og musik samt en menu, der hjælper dig med at vælge, hvilken kategori du vil gennemse (nogle håndsætproducenter leverer enhedsspecifikke apps; disse er også tilgængelige via denne menu).
Hvis du hellere vil se apps og deres detaljer, anmeldelser og priser via din pc,
den bedste mulighed er at åbne Zune og vælge Marketplace. Herfra skal du vælge Apps
mulighed for at se de nyeste spil og apps, der er tilgængelige til din telefon. Toppen
betalte og top gratis apps er listet, og et søgeværktøj er til rådighed for dig at søge ud over de mest populære valg.
Endelig kan du åbne din webbrowser og besøge Marketplace via phone.com/marketplace; skal du logge ind på dette med dit Windows Live-login. Brug af browser-apps kan installeres i luften, hvilket er nyttigt, hvis du har brug for en bestemt app på din enhed, men ikke har den tæt på.
7.2 Finde, gennemgå og købe apps
Uanset hvilken metode du bruger til at finde apps, er der visse trin, der skal følges.
Når du finder en app, er du interesseret i at vælge den for at kontrollere de forskellige detaljer; du skal finde en beskrivelse og skærmbilleder samt en vurdering og en pris. Ratingen er baseret på brugeranmeldelser; bør du overveje denne alvorlige overvejelse samt kigge efter enhver omtale af enhedsspecifikke problemer, der kan påvirke dig. Husk, at du også kan efterlade anmeldelser af apps, enten via din foretrukne grænseflade til Marketplace eller ved at afinstallere appen og vælge Bedømmelse og anmeldelse.
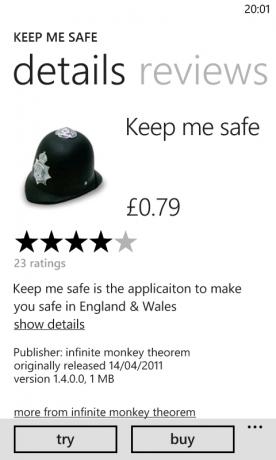
Hvis du er klar til at købe en app eller et spil, skal du vælge Køb-indstillingen og vente; Hvis du allerede har tilføjet et kreditkort, debiteres dette automatisk, ellers bliver du nødt til at tilføje dine oplysninger.
7.3 Fejlfinding af installationen
Fra tid til anden installerer apps ikke korrekt; lejlighedsvis stopper de måske med at arbejde, som de skulle.
Hvis du har problemer med at installere en app, skal du sørge for, at din telefon stadig er tilsluttet internettet eller dit lokale Wi-Fi-netværk (brug enten mobilnetværk eller Wi-Fi i menuen Indstillinger). Hvis alt ser ud i orden, skal du deaktivere din netværksforbindelse og aktivere den igen; følge dette hoved tilbage til Markedspladsen og find den download-app, som du skal trykke på og holde inde ved at vælge Gentag igen for at genstarte downloadet. Hvis dette mislykkes, skal du annullere helt og prøve igen.
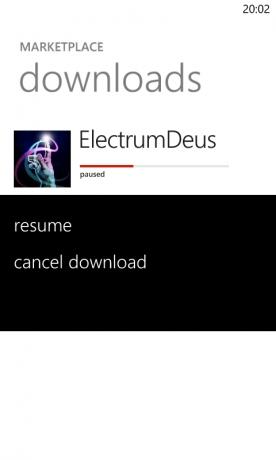
Hvis du har en app, der ikke længere vil starte, skal du finde varen på listen over apps eller spil-hubben og trykke og holde nede og vælge Afinstaller for at fjerne den fra din telefon. Du kan derefter geninstallere fra Marketplace.
Bemærk, at når du installerer spil, anbefales det, at du gør det via en Wi-Fi-forbindelse på grund af størrelsen på de fleste downloads og den involverede båndbredde.
7.4 Opdatering af apps
Fra tid til anden vil du bemærke, at Marketplace-huben viser et nummer. Dette er det samlede antal apps, som du har installeret, og som kræver opdateringer, en proces, der kan udføres automatisk.
Åbn blot huben, find meddelelsen ved foden af hovedmarkedsmenuen, der læser noget i retning af “5 apps kræver opdatering”, og tryk på dette for at se resumeet af, hvad der venter. Herfra kan du enten trykke på hver for at opdatere individuelt eller trykke på Opdater alle for at lade din telefon styre opdateringsprocessen.
8. Spil med Xbox Live
Mobilspil er virkelig startet i de sidste par år, så det giver mening, at Microsoft giver et middel til at nyde spil på deres nye mobiltelefonplatform. Der er to måder, hvorpå du kan spille spil på Windows Phone:
1. Via Xbox Live
2. standalone
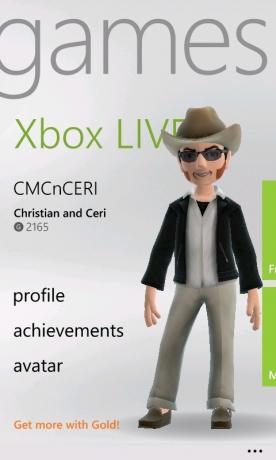
Begge måder er sjove, men det er mere sandsynligt, at du finder amatører eller gratis titler i standalone-kategorien. På den anden side koster spil på Xbox Live-netværket normalt lidt mere, men kommer med ulåselige funktioner, præstationer og muligheden for at føje til din Gamerscore.
Alle spil kan købes og installeres via Windows Phone Marketplace og lanceres via spil-huben.
8.1 Top spilletitler
Som du kunne forvente af et Microsoft-operativsystem, er udvalget af titler stort.
Sammen med åbenlyse berøringsskærmstitler, som Angry Birds og Sonic the Hedgehog, finder du også nogle store EA-titler, såsom Sims 3 og Assassin's Creed - Altair's Chronicles. Bedre stadig: nogle af de bedste spil fra Xbox Live Arcade kan også findes, inklusive Max & the Magic Marker og Rocket Riot. Der er også flere platformspecifikke titler, såsom den bemærkelsesværdige ilomilo, og nye Xbox Live-spil frigives hver måned.
8.2 Håndtering af din Avatar og Gamerscore
Xbox Live-netværket giver dig mulighed for at bruge det samme login som din Xbox-konsol, hvilket betyder, at din Gamerscore og Avatar kan kontrolleres, opdateres og administreres på begge enheder.
(Bemærk, at hvis du har konfigureret din telefon med en Windows Live-konto, der ikke er knyttet til din Xbox Live-konto, skal du løse dette, når du bliver bedt om det. Hvis de to konti er et, har du dog ikke noget problem.)
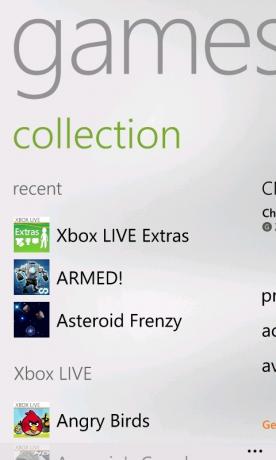
Via spil-huben finder du, at du kan kontrollere dine præstationer, overvåge din Gamerscore og ved hjælp af den gratis Xbox Live Extras-app kan du finjustere din Xbox Live-avatar. Det er også muligt at udveksle beskeder med andre Xbox Live-brugere via spil-huben, uanset om de bruger en Xbox 360-konsol eller en Windows Phone!
8.3 Ikke Xbox Live-spil
Du må dog ikke føle, at du skal tilmelde dig Xbox Live for at spille spil på en Windows Phone. Du finder et massivt udvalg af spil produceret af amatører og professionelle både på Windows Phone Marketplace, som ikke har Xbox Live-integration.
Alt dette betyder er, at det at spille dem ikke forbedrer din Gamerscore; en af fordelene ved Xbox Live er, at du kan fylde din score og resultater, mens du er på arbejde eller på toget.
Fantastiske spil, der kan findes på andre platforme, er tilgængelige, hvoraf nogle indeholder turnbaseret og realtid online multiplayer-spil.
Hvis du foretrækker at undgå at bruge Xbox Live fuldstændigt, kan du deaktivere de forskellige integrationsniveauer via Indstillinger> Programmer> Spil.
9. At finpusse din Windows-telefon
Microsoft er glad for brugere at ændre baggrunde og anvende temaer på deres stationære og bærbare computere, men det samme er ikke tilfældet med Windows Phone. Dette er uden tvivl et forsøg på at bevare kontrollen over det stiliserede Metro UI, men det kan resultere i en mangel på individualisme - medmindre du ved, hvad du laver.
Heldigvis er der forskellige måder, hvorpå du kan finjustere din Windows Phone.
9.1 Tilpasning af ringetoner
Et udvalg af ringetoner leveres ud af boksen til Windows Phone, og disse kan vælges på universel basis eller per-kontakt-basis. Via indstillinger> Ringtones + lyde kan du vælge en ringetone blandt dem, der allerede er på din telefon, samt konfigurere hørbare advarsler til tekstbeskeder, voicemail og e-mail.
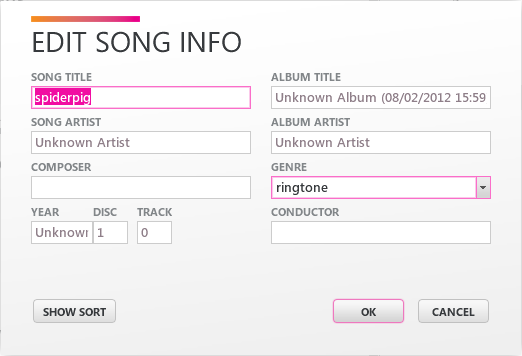
Med Windows Phone 7.5 kommer muligheden for at tilføje tilpassede ringetoner. Dette gøres ved først at forberede en passende WMA- eller MP3-fil højst 40 sekunder og ikke større end 1MB, som kan synkroniseres med din enhed.
Dernæst, med din telefon tilsluttet din computer, skal du åbne Windows Stifinder og trække MP3-filen til telefonikonet i nederste venstre hjørne af Zune-synkroniseringssoftwaren. Når du næste åbner skærmen Indstillinger> Ringtones + lyde, vises den nye fil under Ringetone. Hvis du ikke kan se det, skal du finde ringetonen i Zune og kontrollere, hvilken genre den er angivet under. Hvis den ikke vises under “Ringtone” -genren, skal du højreklikke på filen, vælge Rediger og ændre efter behov, før du prøver igen.
9.2 Justering af fliser og baggrundsfarver
Som standard har din Windows Phone typisk en hvid baggrund, måske med blå fliser eller uanset hvilket farvearrangement der er blevet programmeret af dit mobiltelefonnetværk eller leverandør.
Der er desværre kun to baggrundsfarver til rådighed for Windows Phone - hvid og sort - selvom et antal forskellige accentfarver (den farve, der bruges til fliser og links) er tilgængelige. Nogle af disse afhænger af din telefonmodel, eller hvor du har købt enheden.
For at ændre udseendet på din telefon skal du åbne Indstillinger> Tema og vælge din baggrund og accentfarve fra de angivne indstillinger.
9.3 Valg af tapet
Selvom der ikke er nogen måde at ændre tapet på din Windows Phone på, er det muligt for dig at ændre låseskærmen på din telefon såvel som baggrunden, der vises i Billeder-hubben.
For at justere tapetet på låseskærmen på din Windows Phone skal du åbne Indstillinger> Lås + tapet og trykke på knappen Skift tapet for at vælge et hvilket som helst passende billede gemt på din enhed. Bemærk, at der findes et antal billeder, men du kan også vælge fra dem, der er gemt fra internettet, synkroniseret til din telefon eller klikket med dit kamera. Du kan også starte kameraet fra skærmbilledet Vælg billed for at fange en scene der og derefter.

Ændring af det billede, der vises på Billeder-hub Start-skærmflisen og hub-baggrunden er et tilfælde af at tappe flisen for at åbne huben og derefter trække ellipserne [...] til enten Vælg baggrund eller Bland baggrund.
9.4 Genplacering af fliser og fastgørelse af favoritter
En af de store fordele ved den flisebaserede Metro UI er dens fleksibilitet til at give dig en tilpasset Start-skærm. Selvom Windows Phone 7.5 ikke tilbyder en startskærm i liggende visning, kan den ikke desto mindre konfigureres med foretrukne apps, spil, kontakter og websteder, der alle sammenføjes med standardfliserne.
Hvis du vil justere placeringen af en flise, skal du blot trykke og holde nede; resten af skærmen falder i baggrunden, og du kan derefter trække flisen til din foretrukne position. Du vil bemærke, at andre fliser omarrangeres let for at imødekomme din ændring, og når du er glad, er alt hvad du skal gøre, at trykke på flisen for at slippe den ind i sit nye hjem.
Fjernelse af en flise er et spørgsmål om at følge den samme procedure, men i stedet for at flytte flisen rundt skal du trykke på symbolet for fjernelse af pin i øverste højre hjørne. Omvendt kan du tilføje en flise fra Apps-listen ved at trykke på, holde nede og vælge Pin to Start.
Kontakter og websider kan også fastgøres til startskærmen. For at tilføje en kontakt skal du åbne People-huben, finde den pågældende kontakt og trykke og holde nede og vælge Pin to Start fra menuen.
Hvis du fastgør en webside, kan du hurtigt åbne den i stedet for først at åbne Internet Explorer, og det kan gøres ved at gennemsøge siden, åbne ellipsemenuen og vælge Pin to Start.
9.5 Batteristyring
Med e-mails, internet, spil, apps og musik - endda telefonopkald! - når du tager deres beløb på dit batteri, er du helt sikkert på grund af nogle problemer med strømstyring før eller senere.
Der er forskellige måder, du kan håndtere disse på. For eksempel: du kan muligvis ændre startskærmsbaggrunden fra hvid til sort og effektivt slå baggrunden fra "." På samme måde kan du bruge Indstillinger> Lås + tapet og bruge skærmafspilningsfunktionen efter for at sikre, at skærmen slukkes, når telefonen ikke er i brug.
Det er også værd at holde øje med dine tilslutningsmuligheder via Indstillinger> WiFi og Indstillinger> Mobilnetværk; Du kan deaktivere disse lettere via indstillingen> Flytilstand, selvom dette også slukker for dit mobilsignal. En hurtigere metode er måske bare at bruge Indstillinger> Mobilnetværk og skifte din dataforbindelse til Fra.
Med Windows Phone 7.5 leverede Microsoft den meget nyttige batterisparemulighed, også tilgængelig via menuen Indstillinger. Dette har to muligheder: Den første er at aktivere funktionen, når batteriet er lavt; det andet er at aktivere det på ad hoc-basis. En estimeret resterende batterilevetid vises ved foden af siden og ændres automatisk baseret på dit valg.
Bemærk, at hvis du bruger en Nokia Lumia 800 Windows Phone, kan de fleste batterispørgsmål, du er stødt på, håndteres ved at installere den seneste opdatering (se nedenfor).
9.6 Låsning og sideladning
De ultimative justeringer til Windows Phone kommer er kun mulige, hvis du låser din enhed op. Dette er ikke en SIM-låsning, vi taler om, men en enhedsoplåsning - stort set “jailbreaking” telefonen, så adgang kan gives til kerne til operativsystemkataloger.
Der findes i øjeblikket to metoder på alle enheder. Den første er at bruge ChevronWP7 (ikke længere online) tjenesten til at købe en kode (ca. $ 10) og bruge denne til "officielt" at låse enheden op, hvilket tillader installation (via "sideladning") af hjemmebryggeapps og spil. Godkendt af Microsoft er denne metode beregnet til hjemmebryggeri (amatør) -udviklere og deres fans og er begrænset til installation af 10 apps. Hvis du vil sideloads apps, skal du download Windows Phone SDK.
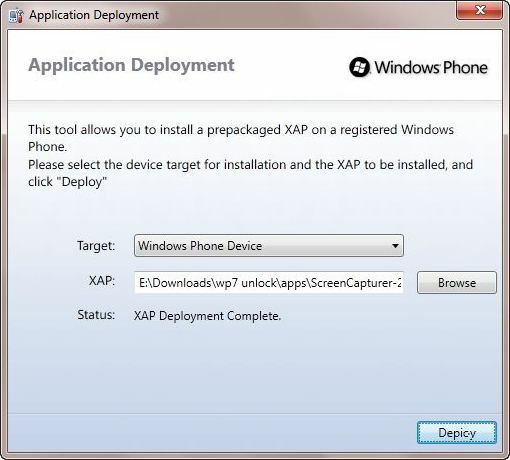
En anden metode er tilgængelig; Det er dog meget dyrere og kræver, at du registrerer din Windows Phone som en udviklerenhed. Dette kræver også Windows Phone SDK og din Windows Live-konto og koster omkring $ 100.
9.7 Opdatering af Windows Phone
Microsoft frigiver fra tid til anden opdateringer til Windows Phone. Siden udgivelsen af dette operativsystem har der været flere opdateringer, både store og små, og disse er installeret på din telefon ved hjælp af din computer
Din enhed skal fortælle dig, hvornår det er tid til installation (juster justeringer for dette via Indstillinger> Telefonopdatering). Når tiden er inde, skal du blot tilslutte din telefon til din computer ved hjælp af USB-kablet, skal du sikre dig, at Zune-software kører på din pc (eller Windows Phone 7-forbindelsen på din Mac) og følg trinnene, der vises på skærm.
Under processen vil du ikke være i stand til at foretage eller modtage opkald eller bruge din enhed på nogen måde; Frakobl den ikke fra USB-porten, før processen er afsluttet. Hvis du bruger en bærbar computer, skal du sikre dig, at en nettilslutning er i brug i stedet for at stole på batteriet. Heldigvis er fejl sjældne, og der oprettes en sikkerhedskopi af telefonens indhold, før opdateringen begynder, så du kan gendanne dine data, hvis der skulle opstå problemer.
Hele processen kan tage op til en time (afhængigt af opdateringens størrelse), så det er ofte bedst at forlade opgaven indtil sent på aftenen.
10. Windows Phone-sikkerhed
Hvis du bruger en Windows Phone, har du enten købt en dyre ny smartphone, fået en i gave eller tilmeldt dig en aftale, der giver dig enheden gratis, mens du binder dig til en kontrakt.
Uanset hvad, skal du beskytte enheden.
Den første ting, du skal gøre er at tale med den forhandler, der leverede telefonen og finde ud af, hvem de anbefaler for at yde forsikring i tilfælde af tab eller tyveri. Brug lidt tid på at undersøge dette for at få den bedste pris, og sørg for, at du er opmærksom på alle klausuler, før du tilmelder dig.
Når du har gjort dette, er det tid til at drage fordel af de indbyggede sikkerhedsværktøjer.
10.1 Find min telefon
Absolut den anden ting, du skal gøre, er at åbne Indstillinger> Find min telefon og aktivere begge indstillinger, oprette forbindelse til disse funktioner og Gem min placering hvert par timer for bedre kortlægning.
Åbn derefter på din stationære computer www.windowsphone.com og gem adressen under dine favoritter. Log ind med din Windows Live-konto, og vælg Min telefon-emnet i menuen.
Dette fører dig til siden My Windows Phone, som viser et resume af oplysninger: din enhedsmodel, telefonnummer, for nylig uploadede SkyDrive-data og et link til Find My Phone.
Ved at klikke på denne mulighed får du fuld kontrol over din enhed i tilfælde af tyveri eller tab:
• Et kort viser den aktuelle eller sidst kendte placering af din telefon.
• Du kan vælge at ringe til telefonen med en speciel ringetone, så du kan finde den, hvis den går tabt (tryk på tænd / sluk-knappen for at slå dette fra, hvis du lige tester).
• Låseindstillingen forhindrer nogen i at bruge din telefon, nyttig, hvis du har mistanke om, at den blev stjålet.
• Til slut, med Slet, kan du fjerne alle data fra dit håndsæt og beskytte dine personlige oplysninger mod potentielle identitetstyver.
Disse værktøjer kan alle bruges med stor effekt til sporing og forhåbentlig hentning af din Windows Phone i ét stykke; hvis dette ikke lykkes, kan du i det mindste sikre dig, at tyven ikke sidder med andet end en mursten.
Bemærk, at du manuelt kan rydde data fra din telefon - nyttige, hvis du planlægger at sælge dem eller give dem til en ven - via Indstillinger> Om> Nulstil din telefon.
10.2 Indstilling af adgangskoder
Hvis du gerne vil indstille en adgangskode, der skal indtastes, før nogen kan bruge din telefon, kan du gøre det via Indstillinger> Lås + tapet. Adgangskodeindstillingen skal være indstillet til Til, og du bliver bedt om at indtaste og bekræfte en streng med numre, der skal fungere som en adgangskode; vælg ikke noget indlysende som en fødselsdag!
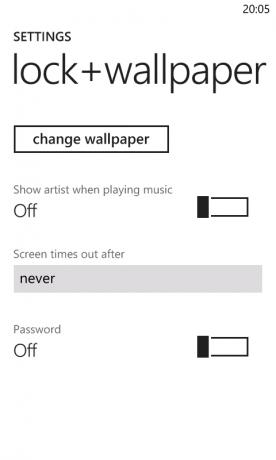
Der er også en facilitet i Windows Phone for at gøre dit SIM-kort sikkert. Få adgang til dette via Start> Telefon og åbne Opkaldsindstillinger fra ellipsemenuen. Brug her SIM-sikkerhedsindstillingen, som giver dig mulighed for at bruge et eksisterende PIN-nummer til SIM-kortet eller indstille et nyt.
Disse sikkerhedsindstillinger er lette at bruge og implementere, men husk, at du for maksimal sikkerhed skal holde din telefon tæt på dig og ude af syne på alle tidspunkter.
10.3 Internethistorie, lokalisering og søgning
En anden sikkerhedsindstilling er tilgængelig. For at beskytte dit browsing-privatliv er der flere muligheder, du kan bruge til at forhindre nogen i at se, hvad du har set på online.
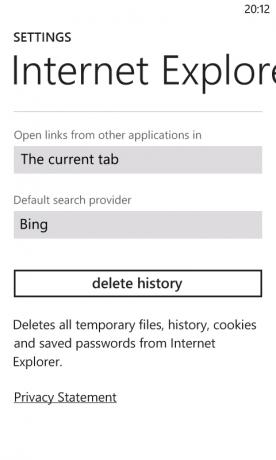
Den første er den mest indlysende: Internethistorie. Du kan administrere dette via Indstillinger> Programmer> Internet Explorer (eller Internet Explorer> Indstillinger), hvor du finder en Slet historie-knap. Dette fjerner midlertidige filer, historie, cookies og gemte adgangskoder. (Bemærk, at tredjeparts browsere muligvis kræver andre trin.)
Hvis du ønsker at forhindre Internet Explorer i at indsamle data, skal du fjerne markeringen i afkrydsningsfelterne for "Tillad cookies på min telefon" og "Tillad Internet Explorer at indsamle min browserhistorik".
Du kan også slette din Bing-søgehistorik. Tryk let på knappen Søg, træk menuen til visningen og vælg Indstillinger. Herfra er alt hvad du skal gøre at slette historik og acceptere bekræftelsesmeddelelsen.
Hvis du er ørn nok, vil du bemærke, at der er en switch til placeringstjenester i både Internet Explorer-indstillingerne og Bing Search-indstillingsskærmbillederne. Dette er aktiveret for at gøre resultaterne mere relevante for dig, men kan deaktiveres, hvis du hellere vil holde din placering i at blive sendt til websteder. Du kan finde en lignende funktion i forskellige apps - især dem, der bruger sociale netværk - selvom der er en måde, hvorpå dette kan deaktiveres på tværs af hele enheden - se det næste kapitel for mere Information.
11. Internet, e-mail og forbindelse
Smarttelefoner har fremragende tilslutningsmuligheder, der giver mulighed for alle mulige yderligere funktioner. Ud over e-mail og internet kan du finde Bluetooth og GPS på en Windows Phone. Når de rigtige apps er installeret, kan disse indstillinger kombineres for at udvide din enheds funktionalitet.
Du vil også opdage, at nogle håndsæt understøtter Digital Living Network Alliance-systemet til at dele indhold fra din telefon trådløst til et digitalt tv eller computer. Se brugervejledningen til din Windows Phone for at finde ud af, om dit håndsæt har denne funktion, da appen normalt leveres af producenten.
11.1 Håndtering af Wi-Fi-forbindelse
Din Windows Phone har to hovedmetoder til at oprette forbindelse til internettet: WiFi og mobilt internet (selvom du også kan bruge Internet-gennemgangsmetoden, når din telefon er tilsluttet en pc via USB).
Trådløs forbindelse kan styres via Indstillinger> WiFi. Her kan du slå forbindelsen til og fra og instruere din telefon om at underrette dig, når nye netværk opdages. Forbindelse til et netværk er et tilfælde af at trykke på det, du vil bruge, og indtaste adgangskoden / nøglen.
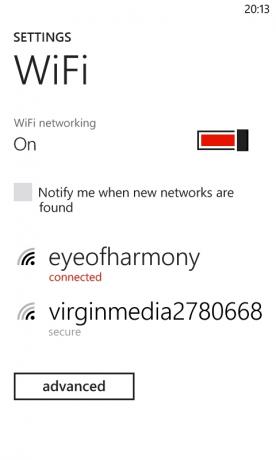
Forbindelse til internettet via Indstillinger> Mobilnetværk er normalt ikke så hurtigt som Wi-Fi, men giver dig gode resultater. Det skal dog bemærkes, at ingen af den første eller anden generation af Windows-telefoner er 4G-enheder.
Ved hjælp af kontakten Dataforbindelse kan du aktivere og deaktivere forbindelse til Internettet, mens den Højeste mulighed for tilslutningshastighed giver dig mulighed for at skifte mellem forskellige mobilnetværkstyper, såsom Edge, 3G, HSDPA, etc. Yderligere adgangspunkter kan indstilles via knappen Tilføj APN.
Naturligvis kan overforbrug af din mobildataforbindelse føre til, at du bliver hårdt opladet, så hold din dataanvendelse inden for betingelserne i din mobiltelefonkontrakt. Valg af dataroaming kan bruges til at forhindre høje regninger, når du rejser ud over dit mobilnetværks dækning.
11.2 Brug af Internet Explorer Mobile
Baseret på Internet Explorer 9 er den mobile inkarnation af Microsofts browser måske den mest effektive af dem alle, med den usædvanlige placering af adresselinjen ved foden af skærmen (i det såkaldte “døde område” og tilbyder nogle nyttige) muligheder. Alt hvad du behøver at gøre er at trykke på browservirket på startskærmen for at starte, trykke på adresselinjen og brug tastaturet til at indtaste URL'en og drage fordel af opdateringsknappen til venstre når nødvendig.
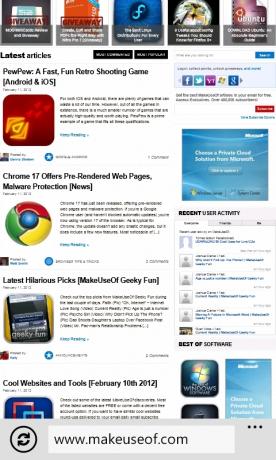
Andre muligheder i browseren er tilgængelige via ellipserne; at trykke på eller trække vil afsløre muligheden for at se yderligere faner (op til 6 er tilladt) eller en liste med nylige websteder. Du kan også tilføje sider, du kan lide, til din favoritliste og dele en side via SMS-beskeder, e-mail eller det sociale netværk, du har konfigureret.
Tekst på en webside kan kopieres, mens billeder kan gemmes i dit Billeder-hub ved at trykke på og vælge Gem billede (du kan også vælge Del billede for at sende det til en ven).
Bemærk, at Windows Phone ikke har Flash-support, så Internet Explorer Mobile vil ikke være i stand til at se websteder, der bruger denne ramme til visning af indhold. Browseren er dog HTML5-kompatibel, så websteder med opdateret design skal fungere fint.
11.3 Opsætning af POP- og IMAP-e-mail-konti
Windows Phone giver support til fire typer e-mail-konto:
1. Microsoft Exchange
2. Hotmail / Windows Live
3. IMAP
4. POP
De to første kan let og automatisk konfigureres ved blot at indtaste de relevante detaljer i Indstillinger> E-mail + konti> Tilføj en konto og vælge Outlook eller Windows Live. For at tilføje en IMAP- eller POP-konto vil du typisk vælge Anden konto (selvom hvis du bruger en Google-konto, ville du selvfølgelig vælge denne mulighed).
Her indtastes e-mail-adresse og adgangskode og lader Windows Phone kontrollere med et indeks af e-mail-værter for at finde de korrekte serveroplysninger og give dig mulighed for at logge ind. Hvis dette mislykkes, kan du bruge indstillingen Avanceret opsætning til at konfigurere din e-mail-konto med avancerede indstillinger såsom SSL.
11.4 Bluetooth, GPS og lokalisering
Der er nogle ekstra forbindelsesindstillinger til Windows Phone, som du muligvis ikke bruger så regelmæssigt som dem, der er anført ovenfor.
Bluetooth kan aktiveres via Indstillinger> Bluetooth, men er kun til brug med kompatible håndfri sæt. Du kan ikke synkronisere din Windows Phone med din computer ved hjælp af Bluetooth.
Også til stede - og tændt som standard - er GPS, der er opført som en del af placeringstjenesterne på din telefon. Ved at kombinere information indsamlet via GPS, cellulær triangulering og trådløst netværk kan du opleve nogle yderligere funktionalitet såsom opdatering af din placering på Twitter og Facebook eller brug af Bing-søgeværktøjer til at finde interessante steder i nærheden. På enheder, der er udstyret med satnav-software (f.eks. Nokia Drive på Lumia-telefoner), bruges GPS og lokationstjenester stærkt.
Du kan deaktivere lokalisering på din telefon via Indstillinger> Placering; dette er hovedafbryderen til funktionen, men enhver app, der bruger data indsamlet på denne måde, har sin egen tænd / sluk-switch for at tillade eller forhindre brugen af dem.
12. Misforståelser om Windows Phone
Der er sandsynligvis ikke en mobiltelefonplatform, der er blevet mere vidtgående repræsenteret end Windows Phone. Siden lanceringen i 2010 er det forkert sammenlignet med sin Windows Mobile-forgænger, der blev kritiseret for manglende funktioner, der er til stede og tilsyneladende til at våge at tilbyde en grænseflade, der er mere end bare rækker af ikoner.
Selvom Microsoft oprindeligt blev frigivet uden fordelen med et par nyttige funktioner, udstedte Microsoft snart flere opdateringer for at ændre denne mangel. Windows Phone 7.5 er en funktionel mobil platform som iOS, Android og BlackBerry.
12.1 Kopiér og indsæt forklaret
Oprindeligt udeladt fra start-up af funktioner, blev kopi og indsæt annonceret som værende kernefunktionen i en opdatering, der blev frigivet inden for de første seks måneder af lanceringen. Integreret med tastaturet og tilgængeligt på tværs af forskellige apps, kopiere og indsætte er spørgsmål om at trykke på et ord, justere størrelsen på det fremhævede område ved at trække pilene og derefter trykke på knappen Kopier, der flyder over udvælgelse.
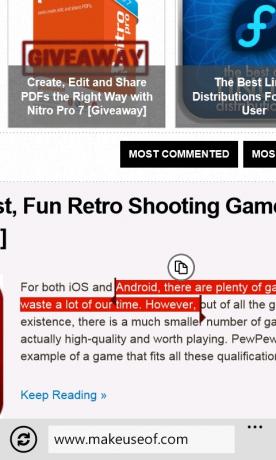
Indsætning er et simpelt tilfælde at finde, hvor du vil kopiere markeringen til (måske den samme app eller en e-mail eller et dokument) og derefter trykke på knappen Indsæt, der ligger øverst til venstre på tastaturet.
12.2 (trådløs) bundning
En anden funktion, der oprindeligt mangler fra Windows Phone, er tethering. Faktisk er det ikke strengt sandt - ud af boksen manglede der bundtetning fra alle håndsæt, men takket være nogle bagdørskoder på Samsung og LG-enheder var det muligt at aktivere kablet USB tethering.
Desværre havde HTC-enheder ikke denne skjulte funktion, men dette er ikke længere et problem med Windows Phone 7.5, som har den roligt annoncerede deling af internet tilgængelig i menuen Indstillinger. Påkrævet telefonens trådløse forbindelse forvandler Internet Sharing din telefon til et trådløst hotspot, hvilket tillader trådløs tethering.
Alle første generation af Windows-telefoner kan køre denne funktion, når de opdateres til Windows Phone 7.5, og alle andengenerationsenheder har internetdeling som standard. De eneste undtagelser er enhederne fra Nokia, men funktionen skal aktiveres med en fremtidig opdatering.
12.3 Brug af Windows Phone som en lagerenhed
På trods af at der er 8 eller 16 GB lagerplads, kommer Windows-telefoner ikke med let aftagelig lagerplads (selvom det er muligt at fjerne microSD-kortet, vil dette påvirke en gendannelse fra fabrikken). Microsoft introducerede denne specifikation i et forsøg på at bekæmpe piratkopiering, noget der blev almindeligt på Windows Mobile-platformen.
Som et resultat har mange brugere følt sig begrænset af de tilbudte lagermuligheder. Det er dog muligt at anvende et registreringsdatabasehack til en Windows-computer, der giver dig mulighed for at bruge lageret på din enhed til at gemme filer og mapper, som du ville gøre for enhver anden masselagring.
Når din telefon er tilsluttet din computer (sikrer, at Zune er lukket), skal du blot besøge ultimate-networx.net [No Longer Available] for at downloade softwaren, gemme den på din pc og udpakke; kør Wp7UsbStorageEnabler.exe i administratortilstand, og vælg Aktivér og derefter Afslut.
Når det er gjort, skal du finde din telefon opført som en lagerenhed i Windows Stifinder. Husk at holde Zune lukket, når du bruger dette. Hvis du beslutter, at du er glad for at synkronisere mediefiler via Zune og ikke har brug for denne indstilling, skal du blot køre værktøjet igen og vælge Deaktiver.
13. Konklusion
Det burde nu være klart, at du kan gøre næsten alt med din Windows Phone. Som et mobilt underholdningscenter er det enestående; som en mobil gaming-enhed leverer den Xbox Live-integration; som en mobil kommunikationsenhed er det gader foran nogen af alternativerne.
Hvorfor Windows Phone er et levedygtigt alternativ til iPhone og Android
Du behøver ikke at følge mængden for at finde en brugbar, professionel og smart smartphone. Hvis dine venner og familie har en iPhone eller en Android-enhed, føler du ikke, at du skal eje det samme.
Efter en langsom start begynder Windows Phone at skabe bølger. Dens tilstedeværelse som operativsystem på en række nye Nokia-telefoner hjælper bestemt, men du behøver kun at kaste øje med kvaliteten af enheder fra HTC og Samsung for at se, at dette er et mobilt operativsystem, der er velovervejet af håndsætproducenter og appudviklere ens.
Smukt præsenteret, let at bruge, men alligevel kraftfuld. Windows Phone er et glimt af fremtiden for mobiltelefoner - en, der er tilgængelig nu.
14. bilag
14.1 Uofficiel Windows Phone USB-bundning
"Tethering" er det udtryk, der bruges til at bruge din mobiltelefon som modem, så du får adgang til internettet på en computer eller bærbar computer. På de fleste platforme er dette tilgængeligt indbygget.
Selvom USB-tethering ikke antages at være muligt på Windows Phone-enheder i henhold til specifikationerne pålagt af Microsoft, har nogle producenter tilføjet denne facilitet via bagdøren, nemlig Samsung, LG og Dell. HTC-telefoner kan ikke bindes indfødt på denne måde.
Bemærk, at følgende vejledninger kun er til USB-tethering; pr. Windows Phone 7.5 er trådløs tethering tilgængelig på de fleste enheder. Bemærk også, at eventuelle opdateringer kan deaktivere denne funktionalitet.
Udtrykket APN bruges i de følgende bilag. Dette henviser til det adgangspunktnavn, der bruges af din mobiltelefonoperatør, og en liste over dem kan findes på ModMyi. Hvis du vil bruge USB-tethering-funktionalitet på disse telefoner, skal du have et fulladet Windows Phone og USB-kablet, der fulgte med enheden.
Endelig skal du være opmærksom på, at sammenkobling kan resultere i høje gebyrer for dataanvendelse fra dit luftfartsselskab, så sørg for, at denne type brug er tilladt i din kontrakt.
14.2 Tilslutning af Samsung Windows Phone
Hvis du f.eks. Ejer en Samsung Omnia 7 eller Samsung Focus, er producenten leveret en bagdør til USB-tethering.
Til at begynde med skal du downloade Samsung smartphone USB-driveren fra http://depositfiles.com/files/v90e246d2 og søg derefter efter APN-indstillingerne til dit mobilnetværk.
Når driveren er downloadet, skal du installere på din computer og genstarte. Du bliver derefter nødt til at afbryde forbindelsen fra din telefon fra USB-kablet og få adgang til telefonopkaldsnummeret ved at indtaste følgende nummer:
##634#
Tryk på Opkald for at fortsætte; en hemmelig diagnostisk skærm vises. Derefter skal du ringe op
*#7284#
... og tryk på Opkald igen for at få vist USB-testskærmen. Vælg her Modem, bundet opkald og tilslut din telefon til computeren.
Forbindelsen skal bede Windows om at installere drivere til modemsoftwaren, hvilket resulterer i oprettelsen af et nyt Samsung Mobile Modem-objekt i Start> Kontrolpanel> Netværk og internet> Netværk Forbindelser.
Find dette, og højreklik, vælg Egenskaber> Avanceret. Tilføj følgende i tekstfeltet:
+ CGDCONT = 1,”ip”,”[APN]”
[APN] skal selvfølgelig være din operatørs APN, typisk web.carrier.com eller lignende.
Ved hjælp af Windows kan du oprette en ny opkaldsforbindelse via Start> Kontrolpanel> Netværk og internet > Netværk og delingscenter, der angiver nummer # 99 * som det nummer, som dit Samsung Mobile Modem skal urskive. Du har ikke brug for et brugernavn eller adgangskode; skal du blot klikke på Opret forbindelse, og dit Samsung Mobile Modem gør resten!
14.3 Tilslutning af en LG Windows-telefon
For at forbinde en LG-telefon som Optimus 7 eller Quantum skal du downloade LG USB-modemdriver fra http://depositfiles.com/files/m8hgk6z1f.
For at konfigurere enheden skal du trykke på telefonflisen og indtaste følgende nummer:
##634#
Tryk på Opkald for at bekræfte og vælge MFG fra de viste indstillinger. Indtast adgangskoden som følger:
277634#*#
I Indstillinger> Mobilnetværk skal du deaktivere dataforbindelsen, før du starter MFG og vælger Menu Engineer> Port Settings> USB Switching. Vælg her QC Composite og derefter Valider, hvilket får din telefon til at genstarte. På dette tidspunkt skal du forbinde den til din pc.
Windows registrerer telefonen og installerer en driver. Hvis der ikke findes nogen, skal du bruge LG USB-modemdriver, der er downloadet tidligere.
Når dette er afsluttet, tilføjes din LG Windows Phone til din computer som en ny enhed: LGE CDMA USB-modem. Gå til Start> højreklik på Computer> Egenskaber> Enhedshåndtering for at finde den nye enhed og højreklik, vælg Egenskaber og indtast følgende:
+ CGDCONT = 1,”ip”,”APN”
([APN] er dit udbyders adgangspunktnavn, som beskrevet ovenfor.)
Opret en ny opkaldsforbindelse i Windows via Start> Kontrolpanel> Netværk og internet> Netværks- og delingscenter med nr. 99 * som det telefonnummer, der skal ringes op. Du er derefter klar til at oprette en forbindelse ved hjælp af din Windows Phone som et modem!
14.4 Tilslutning af Dell Venue Pro Windows-telefon
Hardwareproducent Dell har hidtil kun frigivet en Windows Phone, Dell Venue Pro, som er en af de få enheder med et hardwaretastatur.
Du har brug for USB-drivere til denne enhed, som er tilgængelig fra dette link. Du vil bemærke, at de er beskrevet som HTC-drivere - behøver ikke bekymre dig om det, det skyldes USB-hardwaren på Dell Venue Pro.
Dernæst pakkes indholdet af mappen ud og find filen HtcUsbMdmV64.inf, som skal redigeres som følger: Skift
VID_0BB4 & PID_0EFF & REV_0000 & MI_00
At læse:
VID_05c6 & PID_3199 & MI_00
I mellemtiden skal filen HtcVComV64.inf ændres:
VID_0BB4 & PID_0EFF & REV_0000 & MI_01
Skal nu læse:
VID_05c6 & PID_3199 & MI_01
Gem ændringer og luk begge filer, tryk derefter på telefonknappen på din Dell Venue Pro, og vælg
##634#
Vælg sammensat tilstand på skærmen Service Center, og indtast adgangskoden som:
*#301#
Din telefon skal genstartes automatisk - hvis ikke, skal du holde tænd / sluk-knappen nede, indtil den lukker ned (eller fjern og udskift batteriet). Når din telefon genstarter, skal tethering være aktiveret.
Dernæst skal du installere modemet på din computer. Tilslut det til USB-kablet, så Windows registrerer den nye enhed og bruger de redigerede .INF-filer som drivere.
Åbn Start> Computer, højreklik og vælg Egenskaber> Enhedshåndtering, hvor du skal se et HTC USB-modem (igen, ikke bekymre dig om HTC-elementet) på listen. Højreklik på dette og vælg Egenskaber> Avanceret og tilføj følgende:
+ CGDCONT = 1,”ip”,”APN”
("APN" vil din mobiloperatørs navn på adgangspunktet være.)
Alt, hvad der er tilbage at gøre, er at oprette en ny forbindelse i Start> Kontrolpanel> Netværk og internet> Netværk og deling
Center ved hjælp af HTC USB-modemet, med * 99 # som opkaldsnummer. Du vil derefter være klar til at nyde USB-tethering.
Yderligere læsning
- De bedste Windows Phone 7-apps
- Nyd podcasts, musik, tale og sport på Windows Phone med TuneIn Radio Nyd podcasts, musik, tale og sport på Windows Phone med TuneIn RadioNår jeg var opmærksom på, at jeg sandsynligvis skulle lytte til den lejlighedsvise moderne lyd, blev jeg en konvertering til BBCs 6 Music-kanal, der spiller en forbløffende blanding af gode sange fra 1950'erne til 2010'erne ... Læs mere
- Sådan konfigureres Gmail-konti på Windows Phone Sådan konfigureres Gmail-konti på Windows PhonePå grund af et alvorligt spam-problem (og for at fjerne lagringsbelastningen væk fra min pc) besluttede jeg at migrere mine e-mail-konti til Google Mail. Dette har haft en interessant effekt på min evne ... Læs mere
- Officielle metoder til at opdatere din Windows-telefons udseende Officielle metoder til at opdatere din Windows-telefons udseendeJeg har brugt Windows Phone siden den første uge med udgivelse i England, tilbage i oktober 2010. Siden da har jeg haft glæde af fliserne, det glatte UI, den selvtilfredse tilfredshed med at eje en telefon, der ... Læs mere
Vejledning Udgivet: marts 2012
Christian Cawley er viceaditor for sikkerhed, Linux, DIY, programmering og teknisk forklaret. Han producerer også The Really Useful Podcast og har lang erfaring med support til desktop og software. Christian bidrager til Linux Format-magasinet og er en Raspberry Pi-tinkerer, Lego-elsker og retro-spil-fan.

