Takket være den indbyggede adgangskodeadministrator gør Google Chrome det nemt for dig at logge ind på flere websteder på tværs af enheder.
Men hvis Chrome ikke gemmer dine adgangskoder, kan det blive rigtig irriterende. Der er flere årsager til, at adgangskodeadministratoren ikke fungerer.
De metoder, der diskuteres her, skulle hjælpe dig med at løse problemer med Google Chrome-adgangskode, uanset årsagen. Så her er 11 hurtige løsninger, du kan prøve.
1. Opdater Google Chrome
En af de første fejlfindingsmetoder, når du kører i et browserproblem, er at kontrollere, om det er opdateret. Selvom de fleste browsere, inklusive Chrome, bliver opdateret automatisk, er det stadig værd at tjekke, før du bruger din tid på at prøve andre rettelser.
Klik på for at opdatere din browser manuelt Menuikon og hold markøren over Hjælp. Vælge Om Google Chrome.
Når du åbner denne side, kører Chrome en automatisk kontrol for at se, om din browser er opdateret. Hvis det er det, vil du se en besked, der siger "Chrome er opdateret
", sammen med den aktuelle version. Hvis den er forældet, vil du se en Opdater Google Chrome knap. Klik på den og klik derefter Genstart. 2. Sørg for, at lagring af adgangskode er aktiveret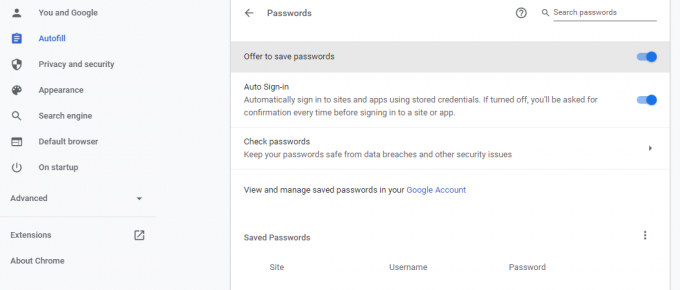
Hvis Chrome ikke tilbyder at gemme adgangskoden, skal du sørge for, at funktionen til gemme adgangskode faktisk er aktiveret. For at kontrollere dette, gå til Indstillinger > Autofyld > Adgangskoder. Hvis Tilbyd at gemme adgangskoder indstillingen er slået fra, slå den til.
Relaterede: Sådan får du vist Google Chromes gemte adgangskoder (og forhindrer andre i at kigge)
Nu vil Chrome tilbyde dig at gemme adgangskoder, når du logger ind på et hvilket som helst websted.
3. Tjek adgangskodeindstillinger for specifikke websteder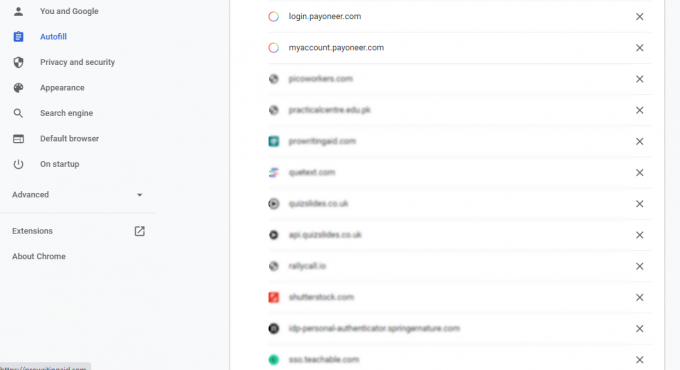
Selv efter aktivering Tilbyd at gemme adgangskoder, kan du muligvis ikke se meddelelsen om at gemme adgangskoder på bestemte websteder. I dette tilfælde kan du have deaktiveret funktionen for ethvert websted tidligere, så du ikke får en prompt om at gemme adgangskoden på det pågældende websted.
For at fortryde dette skal du gå til Indstillinger > Autofyld > Adgangskoder og scroll ned til Aldrig gemt. Her kan du se listen over websteder, hvor meddelelsen Gem adgangskode blev deaktiveret.
Det er værd at tjekke, om den hjemmeside, som du vil gemme adgangskoden til, er her. Hvis ja, klik på krydsmærke ved siden af for at fjerne det fra listen.
4. Tjek dine cookies-indstillinger
Hvis du ikke har givet Chrome tilladelse til at gemme cookies og webstedsdata lokalt, beholder den ikke de gemte adgangskoder, efter at alle Chrome-vinduer er lukket. Så du skal sikre dig, at denne funktion er deaktiveret.
For at kontrollere dette, gå til Indstillinger > Privatliv og sikkerhed > Cookies og andre webstedsdata. Rul ned til Ryd cookies og webstedsdata, når du lukker alle vinduer. Hvis denne indstilling er slået til, skal du slå den fra.
5. Slet browserdata
At have en korrupt cache kan forstyrre din browsers normale funktion. Så hvis du støder på adgangskoderelaterede problemer på Chrome, er det en god idé at rydde cachen og cookies.
Gå til for at rydde browserdata Indstillinger > Privatliv og sikkerhed > Ryd browserdata.
Plukke Hele tiden fra Tidsinterval dropdown og tjek Browserhistorik, Cookies og andre webstedsdata, og Cachelagrede billeder og filer. Klik på Slet data at tømme din cache og rydde cookies.
6. Log ind igen, eller prøv en anden Chrome-profil
En anden måde at løse Chrome-adgangskoden på er at logge ud af din konto og logge ind igen. For at logge ud af din Google-konto skal du gå til Indstillinger og vælg Log ud fra rullemenuen ved siden af dit navn. Hvis synkronisering er slået til, kan du logge ud ved at slå den fra.
Hvis problemet fortsætter, kan du prøve at gemme adgangskoden på en anden Chrome-profil. Nogle gange bliver en bestemt Chrome-profil ødelagt og løber ind i fejl.
Relaterede: Tilpassede Google Chrome-profiler, du bør begynde at bruge
I dette tilfælde kan du blot prøve at logge ind med en anden Chrome-profil eller oprette en ny. For at gøre det skal du klikke på Profil ikonet i øverste højre hjørne og klik på Tilføje. Vælg derefter Log ind. Herfra kan du enten oprette en ny konto eller logge ind på en eksisterende.
7. Prøv at deaktivere udvidelser
Flere browserproblemer skyldes simpelthen defekte udvidelser. Så hvis du har problemer med at gemme adgangskode i Chrome, bør du tjekke dine installerede udvidelser.
Først skal du deaktivere alle udvidelser og genstarte browseren. Kontroller derefter, om problemet er løst.
Hvis det er løst, kan du begynde at dreje udvidelserne en efter en og kontrollere, hvilken der var årsag til problemet. Afinstaller den problematiske udvidelse, og Chrome vil nu være i stand til at gemme adgangskoder.
8. Deaktiver tredjepartsadgangskodeadministratorer
Tilsvarende, hvis du har tredjepartsadgangskodeadministratorer installeret, kan de muligvis forstyrre Chromes funktionalitet. Så deaktivering af dem kan også løse problemet.
Gå til for at deaktivere adgangskodeadministratorens browserudvidelse Menu > Flere værktøjer > Udvidelser. Herfra kan du slå udvidelsen fra.
9. Gem adgangskoden manuelt
Selvom Chrome ikke beder dig om at gemme adgangskoder automatisk efter at have prøvet alle disse rettelser, er der en måde for dig at gemme dem manuelt.
Hver gang du indtaster adgangskoden på et websted, vil du se en Nøgle ikonet på højre side af adresse bar. Når du har indtastet adgangskoden, skal du klikke på den Nøgleikon og vælg Gemme. Du kan også vise og bekræfte adgangskoden, før du gemmer den ved at klikke på Øje ikon.
Men husk, hvis du ikke har aktiveret Tilbyd at gemme adgangskoder indstilling, viser Chrome ikke dette ikon.
10. Nulstil indstillingerne til standard
Justering af browserindstillinger kan også forårsage fejl. Så hvis du tidligere har ændret Chrome-indstillinger, forhindrer de muligvis adgangskoder i at gemme. Gendannelse til Chromes standardindstillinger kan løse dette problem.
For at nulstille indstillinger til standard, gå til Indstillinger > Avanceret > Nulstil og ryd op. Klik på Gendan indstillingerne til deres oprindelige standarder. En dialogboks vil poppe op, der beder dig bekræfte handlingen, så klik på Nulstil indstillingerne.
Ved at nulstille indstillingerne vil alle genveje, fastgjorte faner, webstedstilladelser og cookies blive gendannet til deres oprindelige indstillinger. Desuden vil udvidelserne blive deaktiveret, men du mister ikke dine bogmærker, adgangskoder og historik.
11. Prøv en tredjeparts adgangskodehåndtering
Hvis Chrome ikke gemmer din adgangskode, selv efter at have prøvet alle disse rettelser, er din sidste udvej at bruge en tredjepartsadgangskodeadministrator. En ekstern adgangskodeadministrator tilbyder flere funktioner, som Chromes indbyggede manager mangler, herunder mere forbedret sikkerhed.
Faktisk, selvom du ikke har adgangskodeproblemer i Chrome, er det det stadig ikke en god ide at bruge din browsers indbyggede password manager.
Relaterede: Hvad er den bedste adgangskodehåndtering til din enhed?
Ved at skifte til en tredjepartsadministrator kan du ikke kun løse Chrome-fejl ved lagring af adgangskoder, men også få mulighed for sikker deling og opbevaring af vigtige dokumenter og filer.
Hold dine adgangskoder sikre med Chromes Password Manager
Selvom Chromes indbyggede adgangskodehåndtering fungerer ganske godt, kan du lejlighedsvis støde på problemer. For det meste opstår disse på grund af din browsers indstillinger eller udvidelser og er ret enkle at rette.
Ikke desto mindre er det virkelig frustrerende, når adgangskodeadministratoren undlader at logge dig ind på et websted. Med rettelserne diskuteret ovenfor, bør du være i stand til at løse adgangskodebesparende fejl i Chrome.
Leder du efter en password manager? Her er grunden til, at du skal holde det enkelt og stole på Google Chromes Adgangskodehåndtering.
Læs Næste
- Internettet
- Google Chrome
- Password Manager
- Tips til at gennemse

Født og baseret i Pakistan, Syed Hammad Mahmood er forfatter på MakeUseOf. Siden sin barndom har han surfet på nettet og fundet værktøjer og tricks til at få mest muligt ud af de nyeste teknologier. Udover teknologi elsker han fodbold og er en stolt Culer.
Abonner på vores nyhedsbrev
Tilmeld dig vores nyhedsbrev for tekniske tips, anmeldelser, gratis e-bøger og eksklusive tilbud!
Klik her for at abonnere


