Reklame
 MakeUseOf for nylig offentliggjort Din guide til Scrivener Din guide til Scrivener Læs mere —En vejledning til det populære skriveprogram. Scrivener har eksisteret siden 2006, og det er en favorit applikation blandt forfattere og manusforfattere. Som teknisk forfatter på fuld tid, ikke-fiktion, kan jeg ikke anbefale Scrivener nok til faktisk at starte og udarbejde skrivningsprojekter. Der er to versioner af applikationen, en til Mac OS X ($ 45,00) og den anden for Windows-pc ($40.00).
MakeUseOf for nylig offentliggjort Din guide til Scrivener Din guide til Scrivener Læs mere —En vejledning til det populære skriveprogram. Scrivener har eksisteret siden 2006, og det er en favorit applikation blandt forfattere og manusforfattere. Som teknisk forfatter på fuld tid, ikke-fiktion, kan jeg ikke anbefale Scrivener nok til faktisk at starte og udarbejde skrivningsprojekter. Der er to versioner af applikationen, en til Mac OS X ($ 45,00) og den anden for Windows-pc ($40.00).
Scrivener er ikke en desktop layout applikation som Word De 7 bedste gratis Microsoft Office-alternativerMicrosoft Office er kongen af kontorpakker, men det betyder ikke, at det er den rigtige for dig. Her er nogle andre kontorpakker, du måske kan lide bedre! Læs mere og Pages, men det hjælper dig med at organisere og eksportere dine dokumenter til andre applikationer. Ud over at være nyttigt for heltidsforfattere, tror jeg, at Scrivener kunne være meget nyttig for studerende og professorer, der skriver forskningsartikler, alle der har
planlægger at skrive en bog Din guide til selvudgivelse: Fra tryk til tænd og udover!De siger, at alle har en bog i dem. Færdiggørelsesøyeblikket bringer en blanding af enorm tilfredshed... og en forvirret, forfærdet virkelighed: "Hvordan i alverden skal jeg offentliggøre det?" Læs mere , og endda bloggere, der leder efter et program til at udarbejde og administrere blogindlæg.I dag vil jeg dele min personlige arbejdsgang og tip til få mest muligt ud af Scrivener Din guide til Scrivener Læs mere .

Forskning og oversigt
Scrivener er ikke kun en teksteditor. Det inkluderer også funktioner til skitsering og opbevaring af forskningsrelaterede dokumenter og noter til dine skriveprojekter. Når jeg starter et skriveprojekt, slipper jeg typisk at tilføje projektrelaterede websider, PDF-filer og noter til Scriveners forskningsmappe.

Scrivener kan også håndtere næsten enhver form for dokumenter, du har brug for at importere. Du kan organisere dokumenter i mapper og ændre ikonerne for filerne for at hjælpe dig med visuelt at identificere deres betydning eller indhold. Både Word og Pages inkluderer nyttige dispositionsfunktioner, men jeg foretrækker at bruge Scrivener, fordi hver del af omrids, jeg opretter i, bliver automatisk en slags separat mappe for hver del af mit skriveprojekt.
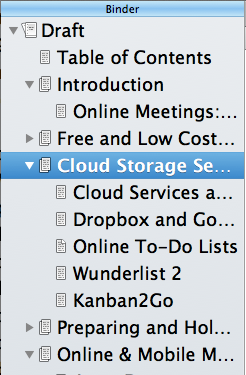
Så hvis jeg f.eks. Skriver en MakeUseOf PDF-guide, brainstormer jeg først en liste over emneoverskrifter og underoverskrifter i en tekstfil i Scrivener eller på min iPad. Derfra tilføjer jeg en mappe i Scriveners Binder-panel til hvert kapitel i mit dokument efterfulgt af underafsnit i hver mappe (som du kan se ovenfor).
Det smukke ved Scrivener er, at mappehierarkiet kan ændres endda efter du har tilføjet afsnit til hver af mapperne eller underkategorierne. Det er måske ikke indlysende, når du først begynder at bruge Scrivener, men du kan højreklikke på flere valgte mapper eller sektioner og gruppere dem eller fjerne dem.

Du kan også trække og slippe sektioner i andre mapper, når du arbejder på dit projekt, noget der ikke let kan gøres i Word eller Pages. Du kan endda bruge Scrivener til at eksportere dit mappehierarki som faktisk tekstoversigt (ved hjælp af Fil> Rediger> Kompil).
Scrivener indeholder også et inspektorpanel, som du kan bruge til at skrive resume, noter, kommentarer og fodnoter til hver sektion af dit dokument. Det er et fantastisk sted at gemme relaterede websideklinker og påmindelser.

Udarbejdelse
Den vigtigste fordel ved at bruge Scrivener er, at du kan hoppe rundt og skrive i forskellige sektioner af dit projekt og ikke blive distraheret af afsnit og sider i andre sektioner. Du behøver ikke at rulle ned i dit dokument for at finde sektioner, som du gør i Word og Pages.
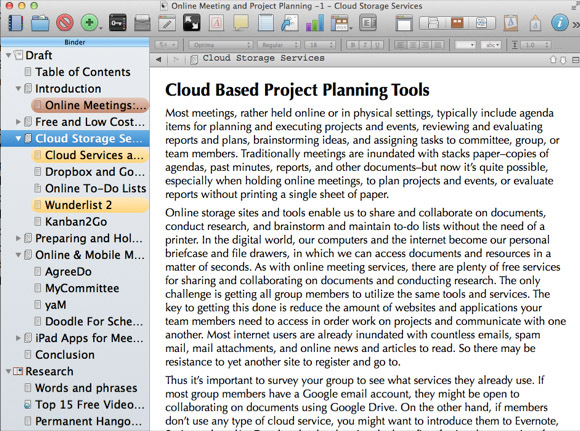
Jeg fremhæver og farver også kodeafdelingsoverskrifterne i bindemidlet, når jeg afslutter dem, hvilket er en fantastisk lille motivator, mens jeg arbejder på ethvert projekt. På ethvert tidspunkt i processen er det muligt at vælge og se alle sektioner som et enkelt dokument. Der er også en Sidelayout eller Wrap visning, der præsenterer dine sektioner som en almindelig teksteditor. Du kan indstille forudindstillinger af panelet i Sidelayout uden at distrahere sidepaneler, hvilket giver en god måde at læse og redigere tekst på.
Mange nytilkomne til Scrivener forstår muligvis ikke først værdien af fuldskærmstilstand til skrivning. Denne funktion giver dig mulighed for at sætte fuld fokus på dit nuværende dokument, mens du skjuler alle distraktioner. Du kan endda angive en brugerdefineret baggrund (Præferencer> Komponer> Tilpasningsfarver> Baggrund) til en vægfarve eller grafik, der inspirerer dig til at skrive.

Jeg kan også godt lide at skifte skrivemaskine-rulle, der automatisk ruller teksten op, mens jeg skriver. Brug af denne funktion sammen med mine TextExpander-kodestykker til mit projekt hjælper mig med at slå sider ud, mens jeg skriver. Scrivener har også sin egen tekstudvidelsesfunktion, skønt den ikke er så praktisk som TextExpander, det er nyttigt, hvis du ikke har det selvstændige program.
Endelig, hvad angår udkast, synkroniserer jeg alle mine Scrivener-dokumenter til Dropbox-konto, så jeg kan åbne dem på min MacBook Air eller på min iPad. En iPad-version af Scrivener findes også i værkerne.
Eksport af dokumenter
Scrivener inkluderer adskillige eksportfunktioner til deling af dokumenter til Word, PDF, almindelige tekstfiler og mere. Eksporteringsfunktionen for Scrivener er sandsynligvis den mest komplicerede at bruge, fordi du er nødt til at forstå, hvordan du udarbejder dokumenter og derefter eksporterer dem. Det MUO-guide til Scrivener Din guide til Scrivener Læs mere dækker hvordan man bruger kompilatoren.

Det, jeg kan lide ved kompilatoren, er, at du kan oprette indstillinger for fontstil og dokumentlayout til eksport af dokumenter, der kan være forskellige fra de indstillinger, du bruger til at udarbejde dokumenter. Jeg udarbejder typisk for eksempel ved hjælp af 18pt skriftstørrelse og eksporterer derefter dokumenter i 12pt skriftstørrelse.
Download en gratis prøveperiode
Jeg har kun delt nogle af Scriveners grundlæggende og avancerede funktioner. Når du først begynder at bruge programmet, ved du måske meget vel ikke, hvor du skal begynde. Slap af - tjek blot MUO-guiden og se video tutorials lagt ud på webstedet Litteratur og Latte. Jo mere du arbejder i Scrivener og læser op på dets kraftfulde funktioner, jo bedre forståelse har du af de funktioner, der betyder mest for din arbejdsgang.
Fortæl os, hvad du synes om Scrivener-skriveprogrammet, og hvordan du bruger det til at få skrevet, samt hvad du synes om vores fabelagtige downloadbare guide i kommentarerne nedenfor.
Er Scrivener dit yndlingsskrivningsprogram? Hvis ikke, fortæl os, hvad du bruger, og hvorfor!
Bakari er freelance skribent og fotograf. Han er en langvarig Mac-bruger, jazzmusikfan og familie mand.


