Reklame
Periscope er en af de mest vedtagne live-streamingtjenester. Uanset om du bruger det til tv-arrangementer eller noget mere personligt, er den Twitter-ejede platform en solid mulighed.
Desværre er Periscope langt fra perfekt. Det kan være upålideligt under streams, og endnu vigtigere er der ingen åbenlyst måde at downloade Periscope-videoer til offline visning.
Der er dog nogle tilgængelige tredjepartsalternativer, der hjælper dig med at downloade Periscope-udsendelser. Og i denne artikel viser vi dig de bedste måder at downloade Periscope-videoer.
Sådan downloades dine egne periskopestrømme
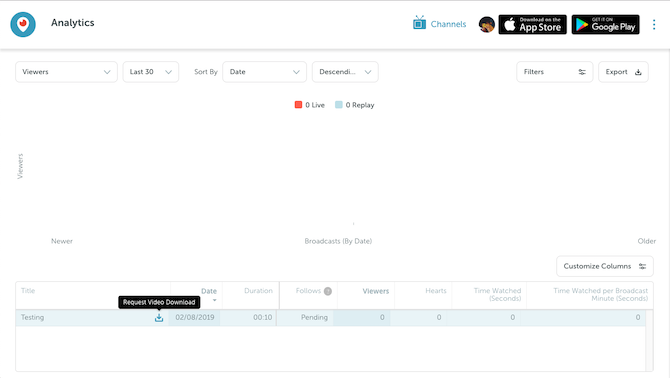
Hvis den udsendelse, du ønsker at downloade, er din egen, er der en officiel metode til at gøre det. Når din strøm er afsluttet, gemmes alle dine videoer på din kontos Analytics instrumentbræt.
For at downloade dem, gå over til siden af tryk på dit profilbillede på Periscope-webstedet. Hold musen hen over den videoindgang, du gerne vil hente, og klik på blå ikon til anmodning om filen. Periscope vil tage et par minutter at behandle anmodningen, og når det er gjort, skal du kunne downloade sendingen ved at klikke på
den grønne knap.Desværre fungerer dette ikke på Periscopes mobile apps. Hvad du dog kan gøre er at aktivere Indstil automatisk Gem på Android- og iOS-appen. Dette gemmer automatisk dine udsendelser lokalt på din telefon, så snart de slutter. Du kan finde muligheden under Konto> Indstillinger> Automatisk gemme udsendelse.
Periscope giver dig også mulighed for at downloade en masse andre data fra din konto. Dette inkluderer oplysninger såsom din chathistorie, visningshistorik med mere. Du kan anmode om det ved at besøge din Periscope dataside og logge ind.
Sådan downloades andre folks periscope-videoer
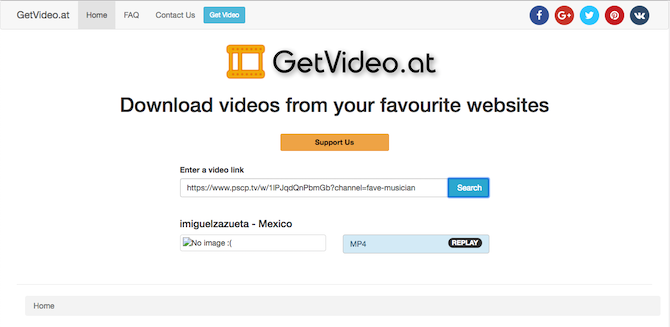
For at downloade Periscope-videoer, der er optaget af andre brugere, skal du bruge tredjepartsværktøjer.
Det første skridt hen imod at downloade en andens udsendelse er at få fat i linket til videoen. Du kan gøre dette ved at afspille videoen på Periscope-webstedet og kopiere URL'en fra adresselinjen øverst.
Derefter kan du besøge computere GetVideo og indsæt blot videoens adresse i det søgefelt, hvor det står Indtast et videolink. Klik på blå søgeknap og hvis det lykkes, viser appen klippets længde, navn og en Hent link til overførsel af sin MP4-fil. Klik bare på den knap, så er du klar.
Du kan naturligvis udføre de samme trin i en mobil browser til download af Periscope-udsendelser på din telefon. Men der er også en app, hvis du ikke ønsker at gå gennem besvaret ved at navigere rundt på webstedet.
Det hedder Scopedown og det fungerer på en lignende måde som GetVideo. Du indsætter linket, tryk på Download video -knappen, og Periscope-udsendelsen gemmes snart på din telefon. I modsætning til GetVideo-webstedet gemmer Scopedown imidlertid disse videoer i formatet .ts i stedet for .mp4. Dette betyder, at de vil være lidt større i størrelse.
Desværre har Scopedown ikke en iOS-klient endnu, og der er ingen alternativer til iOS. Derfor skal iOS-brugere være afhængige af hjemmesiden eller prøve denne teknik ...
Gem periskop-udsendelser ved hjælp af skærmoptagelse

Den tredje og måske klodsete måde at gribe en Periscope-udsendelse til offline brug er ved at optage dem, mens de spiller ud.
Processen involverer at afspille hele udsendelsen og anvende et screencasting-værktøj til at optage enhedens skærm. Når det er sagt, er du den eneste måde, hvis du vil optage live-udsendelser.
På macOS skal du starte QuickTime Player og under Fil menu, klik Ny skærmoptagelse. Åbn nu Periscope-udsendelsen i din browser og tryk på rød registreringsknap i QuickTime Player-popup. Træk musen hen over den videoramme, du gerne vil optage, eller du kan gå på fuld skærm og få hele klippet i liggende tilstand. Når det er slut, kan du stoppe optagelsen fra QuickTime Player indstillinger i menulinjen.
Windows har også et indbygget værktøj til registrering af din computers skærm. I modsætning til macOS kan du imidlertid ikke vælge en bestemt del. Du bliver nødt til at optage den i fuldskærms liggende retning. Tryk på for at afsløre screencasting-menuen Windows-tast + G og ramte rekord.
Hvis ingen af disse oprindelige funktioner fungerer for dig, kan du prøve en af disse screencasting-apps til Windows, Mac og Linux Optag dit skrivebord med disse 12 store screencasting-appsBrug for at optage dit skrivebord? Heldigvis finder du, at screencasting-apps er mere almindelige, end du måske tror. Her er nogle af de bedste gratis. Læs mere .
Derudover kan du downloade Chrome-udvidelser som Nimbus, som kan optage faner. Dog vil du miste en betydelig mængde kvalitet og ansigtsstammende afspilningsproblemer.
Tilsvarende kan iOS-brugere bruge den indbyggede skærmoptagelsesindstilling. Gå til til at tilføje det til kontrolcenteret for hurtig adgang Indstillinger> Kontrolcenter> Tilpas kontrol, og under Flere kontrol, find Skærmoptagelse tryk på grøn plus-knap. Nu skal du starte den udsendelse, du gerne vil downloade, på Periscope-appen. Træk kontrolcentret op, berør skærmoptagelsesknappen, og sluk derefter.
Android-brugere skal på den anden side downloade en dedikeret tredjepartsapp fra Play Store. Vi anbefaler AZ-skærmoptager. Det er gratis, kan optage HD-videoer og har en række andre indstillinger, du kan finjustere. For at bruge den skal du blot starte appen og trykke på record-knappen, når du har fået Periscope-strømmen til at køre.
Mestre kunsten at streame i Periscope
Livestreaming er en voksende sektor, og derfor efterspørgslen efter flere måder at downloade videoer på. Ved hjælp af værktøjerne her skal du være i stand til at gemme alle de Periscope-videoer, du ønsker.
Der er dog mere live streaming end bare at se. Så hvis du er interesseret i at starte udsendelser for dig selv, her er nogle vigtige tip og tricks fra Periscope 16 periskopetricks, du skal prøve lige nuDet er let at tænke på live-streaming-apps som Periscope som enkle tryk-på-knappen-og-stream-processer, men meget går ud på at blive bemærket af publikum og gøre resultatet værd at se på. Læs mere .
Baseret ud af Ahmedabad, Indien, er Shubham freelance-teknologijournalist. Når han ikke skriver om hvad der sker i teknologiens verden, vil du finde ham enten udforske en ny by med sit kamera eller spille det nyeste spil på hans PlayStation.


