Reklame
Du søger sandsynligvis på internettet og din Mac dusinvis af gange om dagen, men gør du det effektivt?
Ved hjælp af en tastaturgenvej eller et nøgleord giver den stadigt populære Mac-app Alfred en hurtig måde at søge på internettet og din computer med masser af strøm. Vi viser dig, hvordan du bruger Alfred til at blive en søgemaster.
Brug standardwebsøgninger
Web-søgefunktionen gør det let at hurtigt starte websøgninger fra Alfred. Det giver en bred vifte af standardwebsøgninger inklusive Facebook, Google, Twitter, Amazon, Wikipedia og mere. For at begynde en søgning skal du afhænge dit søgeudtryk med et nøgleord.
For eksempel at søge på Wikipedia, afhængig af det wiki til søgeudtrykket. Foranstil Youtube at søge efter videoer. Du behøver ikke at huske disse nøgleord; Brug dem regelmæssigt, og Alfred vil automatisk foreslå dem.
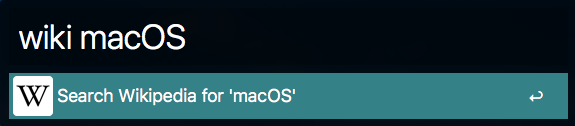
Ved at trykke Gå ind åbner en ny side i din standardwebbrowser med resultaterne for din søgning. Gå til for at se den komplette liste over understøttede nøgleord og konfigurationsdetaljer
Præferencer> Funktioner og klik Internetsøgning for at se listen i højre rude.Disse nøgleord kan tilpasses fuldt ud. Dobbeltklik på et nøgleord, og skriv et nyt for at erstatte det. Selvom det ikke er muligt at slette standardsøgningen, kan du deaktivere den. Fjern blot markeringen af Aktiveret boks.
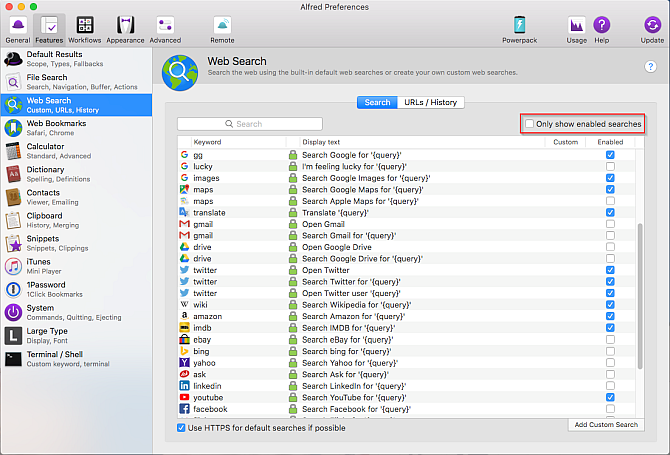
Brug tilpassede websøgninger
Alfred giver dig også mulighed for at konfigurere søgeforespørgsler efter indhold på specifikke websteder. Disse sider er ikke en del af standardwebsøgningen, så du skal oprette dem. For at gøre dette skal du først finde ud af søge-URL'en for det pågældende websted. Lad os oprette en brugerdefineret søgning efter MakeUseOf for at forklare.
Gå til Præferencer> Funktioner og klik Internetsøgning. Klik på Tilføj tilpasset søgning knappen placeret i nederste højre hjørne af skærmen. Udfør en søgning på MakeUseOf, kopier og indsæt derefter søge-URL'en fra din browsers adresselinje til Søg URL boks.
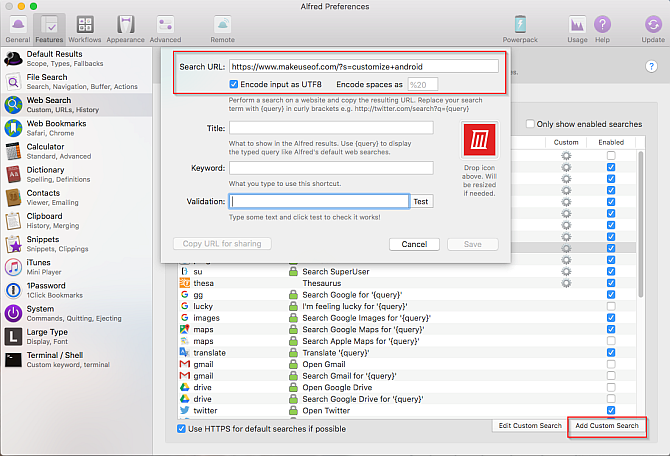
Erstat din søgeterm med {forespørgsel} (i krøllede parenteser). Afkryds Koder input som UTF8 mulighed for at sikre, at de tilpassede søgninger accepterer internationale tegn. Standard Kod mellemrum som% 20 bør fungere, selvom denne kodningsmulighed kan variere fra sted til sted. Nogle bruger måske en plus symbol i stedet for søgetegnene.
Indtast en Titel at indstille visningsteksten for dit søgeord; dette vises på Alfred's resultatside. Indstil søgeord du også vil bruge til den tilpassede søgning. Indtast nu enhver tekst, og klik på Prøve -knappen for at kontrollere, at du har den korrekte brugerdefinerede søge-URL.
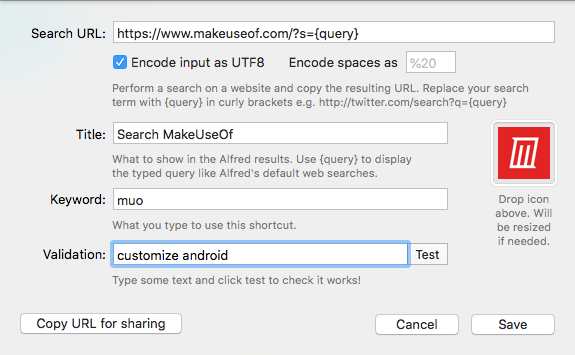
Et andet tilpasset søgningseksempel
Lad os tage et andet eksempel. Hvis du er bekendt med de bedste Google-søgningstricks Det bedste Google-snyderi: tip, operatører og kommandoer, du skal videDisse specielle Google-søgetips, operatører og kommandoer hjælper dig med at indsnævre dine søgeresultater og altid få de nøjagtige resultater, du leder efter. Læs mere , ved du sandsynligvis om filtype: operatør til at søge efter filer af en bestemt type. Åbn Google og søg efter filtype: pdf [Din forespørgsel].
Google konverterer denne søgning til en lang og rodet URL. Hvis du vil bruge et andet sted, skal du muligvis eksperimentere med URL'en, da hvert websted er forskelligt.
Kunsten er at finde forespørgselsstrukturen efter q = [Din forespørgsel] og URL-mønsteret. Indsæt URL'en i en teksteditor som TextEdit, og fjern alle de andre unødvendige UTM- og analysekoder.
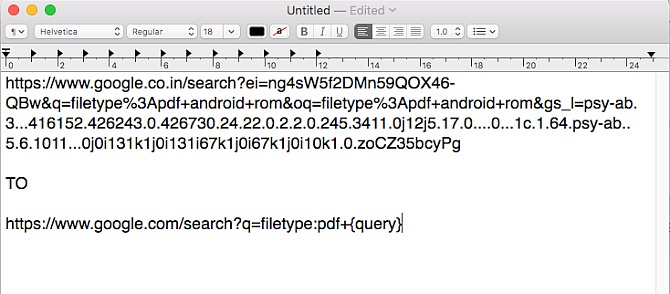
Indsæt nu denne rene URL i Søg URL boks. Udfyld alle detaljer inklusive titel, encode indstillinger og søgeord som beskrevet ovenfor. Brug Prøve knappen for at kontrollere den tilpassede søge-URL, du har oprettet.
Du kan også tilføje et logo til det brugerdefinerede søgefelt. Det giver dig mulighed for visuelt at scanne resultatet for mere effektivitet.
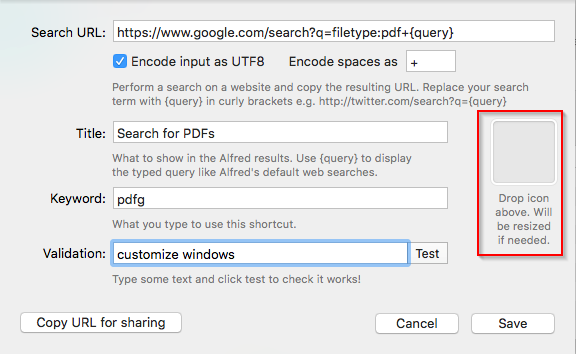
Når du har oprettet den tilpassede søgning, kan du dele den med andre. Klik på Kopier URL til deling -knappen for at kopiere den tilpassede søgning og indsætte den i ethvert dokument. Det inkluderer alle søgeparametre, titel og nøgleord. En anden bruger skal bare klikke på den unikke URL startende med alfred: // at importere den tilpassede søgning.
Websteder ændres og udvikles, så søgninger, der fungerer nu, har problemer i fremtiden. For at løse dette skal du se på webstedets tilpassede søgning og følge trinnene igen.
Flere eksempler på tilpasset søgning
Når du har konfigureret en brugerdefineret søgning, behøver du ikke spilde tid på at søge efter indhold på specifikke websteder. Skriv blot et nøgleord efterfulgt af din forespørgsel.
Her er nogle flere søge-webadresser til populære sider, så du kan komme i gang. Udfyld titel og søgeord felter med hvad du end vil.
-
Google Scholar: En enkel måde at søge efter forskningsartikler, patenter og citater.
- https://scholar.google.com/scholar? q = {query}
-
PubMed: Bestående af mere end 28 millioner citater til biomedicinsk litteratur, tidsskrifter for livsvidenskab og online bøger.
- https://www.ncbi.nlm.nih.gov/pubmed/?term={query}
-
Elsevier: Indeholder et stort indhold af tidsskrifter, bøger og patenter til sundhedsvidenskab, kernevidenskab med mere.
- https://www.elsevier.com/en-us/search-results? query = {query}
-
StackOverflow: En del af Stak Exchange-netværk, dette er et spørgsmål og et svarsted 8 Bedste Stack Exchange Community for at få hjælpUanset hvad du spørger om, tilbyder Stack Exchange-websteder et godt sted at få svar. Her er nogle af de øverste samfund, du skal deltage i. Læs mere til programmerere.
- https://stackoverflow.com/search? q = {query}
-
Mozilla Developer Network: En læringsplatform for webteknologier.
- https://developer.mozilla.org/en-US/search? q = {query}
-
Hacker Nyheder: Et socialt nyhedswebsted med fokus på datalogi, programmering, datavidenskab, iværksætteri og mere.
- https://hn.algolia.com/?query={query}
-
Reddit: Et websted for nyhedsaggregering og diskussion.
- https://www.reddit.com/search? q = {query}
-
MacUpdate: Forenkler at finde, købe og installere apps til Mac.
- https://www.macupdate.com/find/mac/{query}
-
Bærbart freeware: Et websted fuld af gratis apps samling til Windows.
- https://www.portablefreeware.com/index.php? q = {query}
Søg i ordbogen
Alfred giver adgang til standard macOS ordbog for at hjælpe dig med hurtigt at stave et ord eller definere dets betydning. Brug nøgleordene Definere eller stave efterfulgt af et ord for at prøve det. Når du skriver, begynder Alfred at gætte ordet. Trykke Gå ind at åbne ordet i Ordbog app.
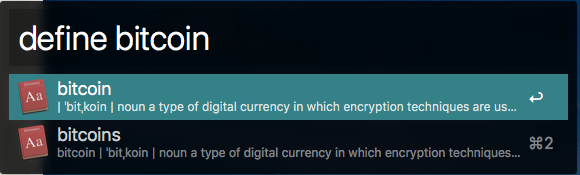
Gå til for at ændre Alfred-ordbogen Præferencer> Funktioner og klik Ordbog. I det højre rude skal du vælge et nyt sprog fra Sprog afsnit.
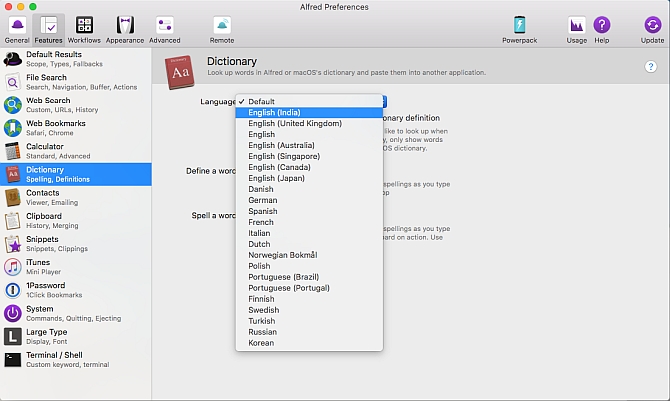
For at søge i tesaurussen skal du åbne Thesaurus fanen inden for Ordbog app. Det Definere søgeord fører dig derefter direkte til en liste over relevante synonymer og antonymer. Alternativt kan du konfigurere en brugerdefineret søgning efter Thesaurus.com. Indstil søge-URL-adressen som https://www.thesaurus.com/browse/{query}.
Gør mere med Alfred-arbejdsgange
Alfreds mest basale form har mere søgemuligheder end Spotlight Søg mere effektivt i Mac OS X med vores Top Spotlight-tipSpotlight har været en dræber Mac-funktion i årevis, hvor Cupertino regelmæssigt underviser Redmond i kunsten at søge på skrivebordet. Her er et par tip til at hjælpe dig med at finde mere på din Mac. Læs mere . Det giver dig mulighed for at udføre basale websøgninger med forskellige søgemaskiner. Du kan også konfigurere nøgleord til at søge indhold på de websteder, du bruger regelmæssigt.
Men med Powerpack-tilføjelse tilgængelig for $ 25, kan du udvide Alfred på forskellige måder. En af de mest kraftfulde er Workflows. I sammenligning med internetsøgning integreres disse med dine foretrukne Mac-apps og webservices og viser resultaterne inline.
Her er et par af de bedste.
Dette giver dig mulighed for at søge efter en film eller et tv-show og vise filmvurderinger og score inline.
Skriv for at bruge denne arbejdsgang film, derefter en filmtitel. Trykke Gå ind for at få oplysninger om den film. Skriv på samme måde fjernsyn, derefter en tv-showtitel.
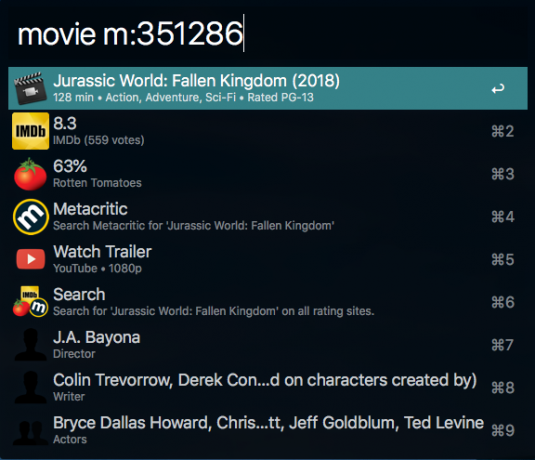
Med denne arbejdsgang kan du søge gennem GitHub. Du skal dog logge ind, før du bruger det. Type gh> login for at godkende din konto. Derefter kan du bruge forskellige kommandoer til at søge i GitHub.
Det har kommandoer til specifikke depoter, brugere, din GitHub-konto og specielle workflow-kommandoer.
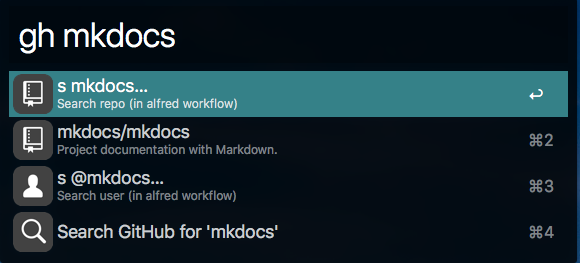
Denne arbejdsgang stemmer overens med dens navn. Type web efterfulgt af et præfiks til at indikere omfanget af søgningen, meget som DuckDuckGos Bangs 25 seje DuckDuckGo-smell, der får Google-søgning til at se langsomt udDuckDuckGos bang-funktion er et af dets mest tidsbesparende og praktiske tricks. Her er 25 nyttige DuckDuckGo-smell til at komme i gang! Læs mere .
For eksempel når du skriver web r: det vil søge i alle subreddits. I mellemtiden, web t: søger på Google Translate. Se downloadsiden for detaljer om udvidelse af disse.
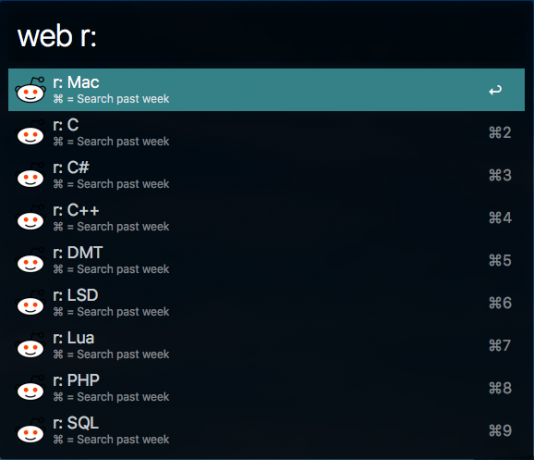
Denne arbejdsgang giver dig mulighed for effektivt at styre Homebrew og Cask-pakker Sådan installeres Mac-apps i terminal ved hjælp af HomebrewVidste du, at du kan installere Mac-software i terminalen? Sådan bruges Homebrew til let at installere Mac-apps. Læs mere uden brug af terminalen. Det understøtter kommandoer som læge, info, installere, liste, afinstallere, Søg, og mere.
Type brygge eller fad og vælg den kommando, du vil påkalde. Du kan se og installere pakker lige fra Alfred.
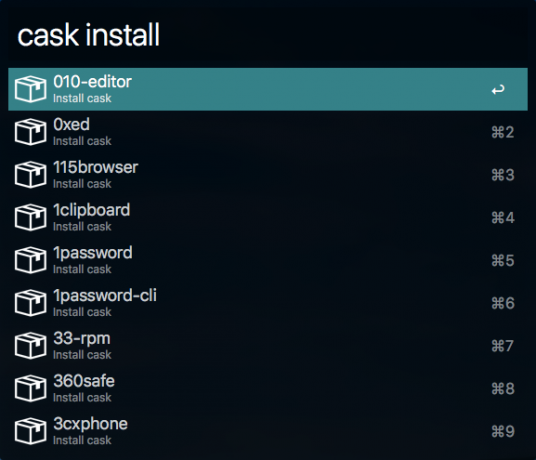
Alfred lægger kraftfulde Mac-søgninger i dine hænder
Alfred er Spotlight-søgefeltet på steroider. Med lidt arbejde kan du udvide den gratis version til at søge på dine foretrukne websteder. Og søgemestre kan få masser af brug af, hvad Powerpack-tilføjelsen låser op.
Når du begynder at bruge Alfred, kan du spare både tid og kræfter, mens du søger på nettet. Ligesom hvordan Alfred kan erstatte Spotlight, kan du kigge på andre Mac-apps, du kan erstatte med magtfulde alternativer 9 Standard Mac-apps, du kan erstatte med kraftfulde alternativerFrustreret af manglende funktioner? Vi har et par alternativer, som du måske vil prøve. Læs mere .
Rahul er medarbejderforfatter hos MakeUseOf. Han har en kandidatgrad i optometri fra Bharati Vidyapeeth College, Pune. Jeg har en undervisningserfaring på 2 år. Jeg har også arbejdet med andre online-publikationer i mere end 4 år, før jeg kom med her. Jeg kan godt lide at skrive om teknologi for læsere, der ikke forstår det godt. Du kan følge mig på Twitter.


