Reklame
Håndtering af partitioner og diske på Windows og OS X er rimeligt ligetil takket være de GUI-værktøjer, der giver dig direkte, musedrevet adgang. Mens desktop disk management-værktøjer også er tilgængelige for Linux-distros (såsom Disk Utility i Ubuntu) ved hjælp af fdisk kommandolinjeværktøj 4 måder at lære dig selv terminalkommandoer i Linux påHvis du ønsker at blive en ægte Linux-master, er det en god ide at have en vis terminalkendskab. Her er metoder, du kan bruge til at begynde at undervise dig selv. Læs mere tilbyder flere muligheder.
Og hvis du er ny på Linux, vil du også drage fordel af at bruge nogen tid på at bruge Terminal til at indtaste kommandoer "old school".
Hvad er fdisk?
Et meget brugt kommandolinjeværktøj, fdisk (forkortelse af “formatdisk” eller “fast disk”) giver dig mulighed for at oprette, slette, ændre størrelse, ændre, kopiere og flytte partitioner på enhver harddisk, der er tilsluttet en Linux-pc. Data kan også flyttes til andre diske, og der kan oprettes op til fire primære partitioner (afhængigt af HDD-størrelsen).
Du kan komme i gang ved hjælp af kommandoen fdisk ved at åbne et terminalvindue og skrive
fdisk
De resulterende brugsinstruktioner giver dig en idé om, hvordan du bruger fdisk. For at hjælpe dig videre har vi samlet følgende liste over eksempler på, hvordan du kan bruge fdisk til at administrere harddiske på din Linux-pc.
Find din disk
For at komme i gang skal du liste de enheder, der er knyttet til din pc, og partitionerne er allerede konfigureret på dem. I terminal skal du indtaste:
fdisk -l
Den resulterende liste skal vise enheder og partitioner, typisk navngivet og nummereret, f.eks. / Dev / hda1. Men hvis du bruger en ekstra enhed, f.eks. Flashlagring (måske en USB-hukommelsespind USB Flash Drive Guide: 5 ting at vide, når du køber enUSB-flashdrev kan virke dagligdags og ligetil, men der er et par tip og quirks, som du bør vide, inden du køber din næste. Læs mere , eller digitalt kamera), vil du sandsynligvis se / dev / sdb.
(Som du måske bemærker fra navnekonventionen, henviser hda til "harddisk, enhed a"; på lignende måde henviser sdb til “SD / flash, enhed b”.)
Diskspecifikke fdisk-kommandoer
Ikke alle kommandoer er tilgængelige for alle diske. For at se, hvilke kommandoer du vil kunne bruge på den disk, du administrerer, skal du begynde med at vælge disken:
fdisk / dev / sda
Linux vil vise en kort instruktion til at trykke på m for hjælp, hvilket vil resultere i, at følgende kommandohandlinger vises:

Dette er de handlinger, der kan bruges med den valgte disk.
Print oplysninger om partitionstabel
Når du har valgt din disk, kan du udskrive for at skærme en komplet liste over partitionstabellen. Dette giver dig oplysninger om den valgte enhed eller partitions kapacitet, størrelsen og antallet af disksektorer og cylindre og identifikatoren.
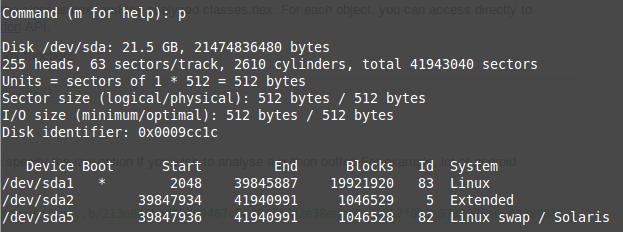
Vis disse oplysninger ved blot at indtaste p.
fdisk / dev / sda
p
Hvis du finder de viste oplysninger lidt svære at fordøje, skal du sammenligne dem med en diskplads visualiseringsværktøj Linux Disk Space: Sådan visualiseres din brugSelv med terabyte-drev, der bliver normen, er det utroligt, hvor hurtigt al den plads kan fyldes op. Hvad hvis du kunne se hele brugen af diskplads på et øjeblik? Læs mere for lettere forståelse.
Opret & slet diskpartitioner
I henhold til kommandotabellen, som du har afsløret tidligere, skal du være i stand til blot at oprette og slette partitioner efter behov. Igen, hvis du ikke allerede har gjort det, skal du begynde med at vælge enheden:
fdisk / dev / sda
For at oprette en ny partition skal du indtaste
n
derefter enten e for og udvidet partition eller p for en primær partition.
Efter dette bliver du bedt om at angive den første og sidste cylinder i den nye partition. Dette kan være forvirrende, især hvis du ikke er sikker på, hvor mange cylindre der kræves; Heldigvis kan du også indtaste størrelsen på den ønskede partition, f.eks. + 2000M for en 2000 MB (2 GB) partition. I nogle versioner af Linux vises standardindstillinger; tryk på Enter for at acceptere disse og spare tid.

Når du har gjort dette, skal du bekræfte handlingen ved at indtaste:
w
Dette vil opdatere partitionstabellen.
Hvis du vil slette en partition på kommandolinjen, skal du vælge enheden:
fdisk / dev / sda
Tryk derefter på slet-kommandoen, d
d
Du bliver bedt om at indtaste et nummer 1-4, så indtast det nummer, der svarer til den partition, du vil slette. Udfør handlingen ved at indtaste w for at opdatere partitionstabellen. Der er selvfølgelig andre måder at gøre det på ændre størrelse på en partition i Linux Tre måder at ændre størrelsen på en Linux-partition sikkert påHvordan foretager du ændringer i harddiskpartitioner uden at ødelægge dit system og miste alle dine filer? Start med Linux! Læs mere .
Fejlfinding Partition Table Order
Det er ikke uhørt at finde en “partition out of order” -meddelelse efter at have slettet en eller flere Linux-diskpartitioner. Dette kan ske på et system med fire partitioner, hvor nummer 3 slettes. Du kan måske forvente at være i stand til at oprette et nyt nummer 3, men hvad der faktisk sker, er at nummer 4 omdøbes automatisk til 3, med den ledige plads flyttet til slutningen.
Dette forårsager fejlmeddelelsen 'Partitionstabelindgange er ikke i diskordre'.
For at løse dette skal du vælge disken og input x for at bruge ekstra funktionalitet (se listen ovenfor).
fdisk / dev / sda
x
Når dette er gjort, skal du indtaste f-kommandoen for at ordne partitionstabellens rækkefølge.
f
Endnu en gang med dette ved at indtaste w for at skrive den opdaterede tabel til disk og afslutte.
Formater din Linux HDD
Med en ny partitionsopsætning kan du hurtigt formatere den med mkfs-kommandoen:
mkfs.ext4 / dev / sda4
Dette er opdelt i command.filesystem / enhed / enheds navn. Du kan nummerere enheden selv, men den skal være i numerisk rækkefølge - det vil sige, tilføj ikke sda4, hvis du ikke har en sda3.
Når du har gjort dette, er det værd at bare kontrollere partitionens størrelse. Du kan gøre dette med -s flag:
fdisk -s / dev / sda2
Du vil se størrelsen på partitionen vises i bytes, så du bliver nødt til at gøre lidt mental aritmetik for at afrunde den op til en mere behagelig figur Hukommelsesstørrelser forklaret: Gigabyte, Terabyte og Petabyte i sammenhængDet er let at se, at 500 GB er mere end 100 GB. Men hvordan sammenlignes forskellige størrelser? Hvad er en gigabyte til en terabyte? Hvor passer en petabyte ind? Lad os rydde op! Læs mere i megabyte eller gigabyte.
Vi har demonstreret over 10 fdisk-kommandoer, men hvilke ville du medtage på en sådan liste? Er der noget, du mener skal inkluderes? Eller har du undgået fdisk helt til fordel for GUI-værktøjer?
Fortæl os i kommentarerne!
Christian Cawley er viceaditor for sikkerhed, Linux, DIY, programmering og teknisk forklaret. Han producerer også The Really Useful Podcast og har lang erfaring med support til desktop og software. Christian bidrager til Linux Format-magasinet og er en Raspberry Pi-tinkerer, Lego-elsker og retro-spil-fan.


