Vil du få mest muligt ud af YouTube? Denne YouTube-guide er til dig. Denne guide går over alt, hvad du har brug for at vide om YouTube, uanset om du er en entusiast eller en spirende instruktør.
Denne guide omhandler begge sider af YouTube-mønten og lærer dig alt hvad du behøver at vide for at finde kvalitetsvideoer og uploade, du ejer. Det er den perfekte måde at dykke ned i YouTube's dybe verden.
§1. Introduktion
§2 – YouTube-grænsefladen
§3 – Andre måder at se på
§4 – Uploading og redigering
§5 – Annoncer og analyse
§6-Konklusion
1. Introduktion
1.1 En kort historie af YouTube
Hvis du er en internetkyndig nørd, kan det være svært at huske et tidspunkt, hvor YouTube ikke eksisterede. Alligevel var det ikke så længe siden, at webstedet var lidt mere end en idé i tankerne hos dets grundlæggere Steven Chen, Chad Hurley og Jawed Karim.

Webstedet åbnede i 2005, og den første video blev uploadet den 23. april. Inden for et år modtog webstedet over 100 millioner sidevisninger pr. Dag. Selv i online-forretningens verden var denne form for vækst forbløffende. Let online deling af video gik fra en drøm til en grundlæggende virkelighed på Internettet inden for måneder.
Som et resultat fik webstedet stor opmærksomhed fra andre, større virksomheder. Hoved blandt dem var Google, der betalte 1,65 millioner dollars (i Google-aktie) for virksomheden i november 2006.
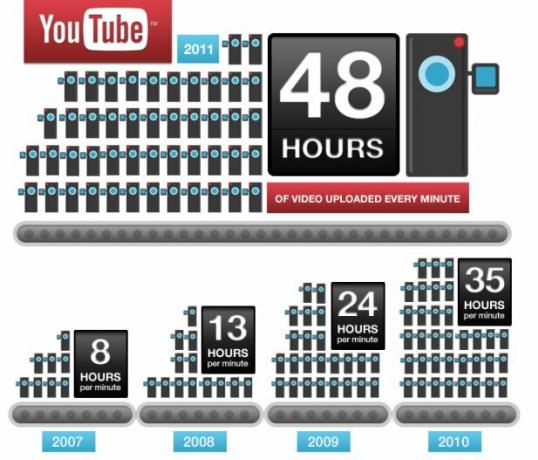
I dag, Youtube modtager over tre milliarder (ja, med et "b") sidevisninger dagligt. Videolængdebegrænsninger blev langsomt hævet og derefter løftet, grænsefladen blev redesignet flere gange, og leje af teaterudgivelser blev gjort tilgængelig.
Alligevel har al denne ændring ikke ændret den grundlæggende årsag til YouTubes eksistens - deling af video. For nogle er det en måde at dele den nyeste video af børnene (eller katte) på. For andre er det en måde at tjene til livets ophold.
1.2 Indholdsforbrug vs. Indholdsproduktion
Der er virkelig to sider ved YouTube-mønten: forbrug og produktion. YouTube er unik fra de fleste andre medieformer, fordi det giver folk, der bruger tjenesten både mulighed for at se indhold og oprette det. At blive indholdsskaber kræver ingen særlig tilladelse: alt hvad du behøver er en konto og en videofil, der skal uploades.
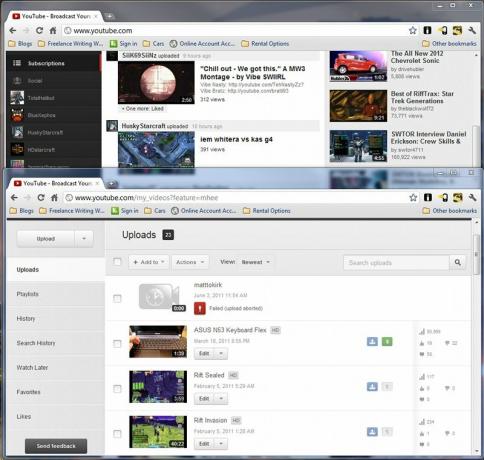
På trods af denne lethed er der stadig en betydelig forskel mellem de dele af webstedet, som indholdsforbrugere og indholdsproducenter har brug for adgang til. Mange mennesker, der bruger YouTube, gør det uden nogensinde at tage et seriøst kig på produktionselementerne på webstedet, såsom online videoredigeringsprogrammet
På den anden side vil et mindre antal mennesker tilbringe det meste af deres tid på stedet med at stirre på produktionsgrænsefladen. Disse producenter vil uploade og redigere videoer, styre annoncer og analysere videotrafikdata for vigtige tendenser
Denne guide beskæftiger sig med begge sider af YouTube-mønten. Da hver af dem er adskilt fra de andre, vil du opdage, at nogle kapitler næsten udelukkende beskæftiger sig med indholdsforbrug, mens andre kapitler næsten udelukkende handler om indholdsproduktion. De, der leder efter information om YouTubes webgrænseflade samt alternative måder at få adgang til webstedet, bør fokusere på kapitel 2 og 3, mens de, der leder efter mere information om, hvordan man opretter, administrerer og promoverer videoer, skal henvise til kapitel 4 og 5.
Naturligvis vil nogle mennesker være både forbrugere og producenter, så du finder sandsynligvis hele denne vejledning nyttig - selvom nogle dele er mere anvendelige end andre.
2. YouTube-grænsefladen
2.1 Registrering af din konto
Der er en god chance for, at du allerede har en YouTube-konto. Men ikke alle er YouTube-fanatikere, og de, der kun gennemser indhold, har muligvis set webstedet i årevis uden login.
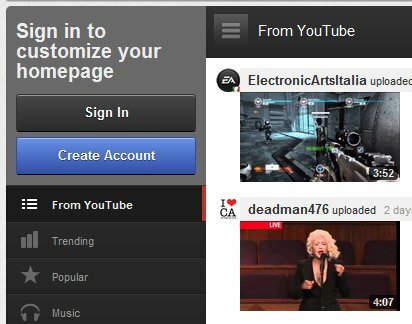
Oprettelse af en konto er smertefri. Når du ikke er logget ind, ser du en stor blå "Opret konto" -knap øverst på venstre sidepanel. Tryk på den, så føres du til en side "Opret en ny Google-konto". Det er rigtigt - for at oprette en YouTube-konto skal du oprette en Google-konto. Hvad betyder det?
Du har ikke bare en YouTube-konto. Du har også en Gmail-konto. Hvis du allerede har en Gmail-konto, behøver du ikke at registrere dig på YouTube. Du kan logge ind på YouTube med dit Gmail-login og din adgangskode.
Og det handler virkelig om det. På dette tidspunkt (begyndelsen af 2012) kræver Google ikke, at nye brugere tilmelder sig en Google-konto registrerer sig hos Google+. Du har muligheden, og når du er logget ind i Gmail og andre Google-tjenester uden en Google+ konto, vil du se en fristende "You +" -mulighed, der lurer i forskellige interfaceelementer.
2.2 Kom med kanalen
Da YouTube først blev frigivet, organiserede den videoer baseret på typen af indhold mere end noget andet. Da der ikke var mange videoer, og webstedet primært var beregnet til deling, fungerede dette godt nok.
Men tiden ændrer et websted og dets publikum. Da YouTube blev en internet sensation, begyndte nogle indholdsproducenter at bruge den som en platform til at lancere deres egne kreative projekter. Dette resulterede i dominansen af kanaler 5 mest abonnerede kanaler på YouTube Læs mere . Og i dag, som den seneste YouTube-redesign, er kanaler centrumets stykker på webstedet.
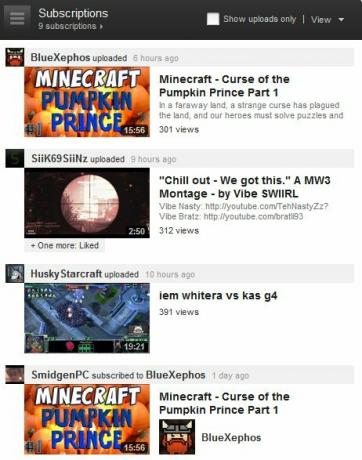
Hvis du ikke kender YouTube, kan ordet "kanal" muligvis være forvirrende. YouTubes kanaler fungerer ikke som en traditionel tv-kanal. Faktisk er en "kanal" på YouTube intet andet end en bestemt YouTube-konto. F.eks. Kan du abonnere på Motor Trends kanal og abonnere på videoer, der er uploadet af den konto. Men du abonnerer ikke på et generelt udvalg af bilrelaterede videoer eller endda Motor Trend-relaterede videoer. Du abonnerer simpelthen på videoer uploadet af Motor Trend.
Indhold fra de kanaler, du har abonneret 5 mest abonnerede kanaler på YouTube Læs mere til vises på hovedsiden af YouTube, når du er logget ind på din konto. Hvis du ikke har nogen abonnementer, eller hvis du ikke er logget ind, får du et generelt udvalg af populært og sponsoreret indhold. Dette indhold kan være irriterende tilfældigt. Det betyder, at abonnement på kanaler er et krav, hvis du vil begynde at indsnævre udvælgelsen af videoer til dem, der er relevante for dine interesser.
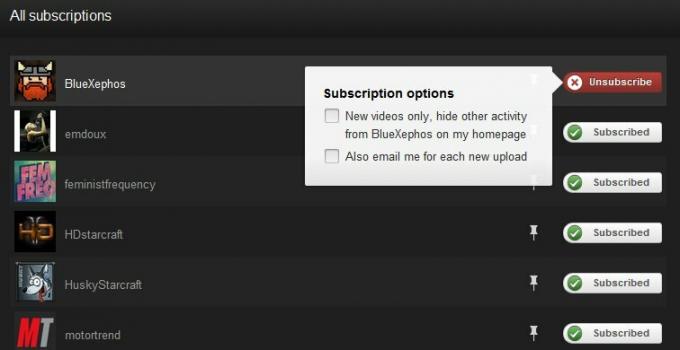
Når du abonnerer på en kanal, kan du ikke bare se deres videoer på hovedsiden af YouTube. Du kan også se kanalens navn og ikon vises i en abonnements sidebjælke til venstre på siden. Hvis du abonnerer på mange kanaler, vises de ikke alle, så du bliver nødt til at klikke på "se alle" for at åbne en komplet udvidet grænseflade på siden. Du kan også afmelde kanaler på denne side ved (counter-intuitivt) at klikke på den abonnerede knap.
2.3 Find nye videoer
YouTubes kanalfokuserede redesign gør det nemt at holde sig ajour med indhold, du elsker, men det begraver også videokategorier. Dette kan gøre det sværere at finde nyt indhold, når du bare vil gennemse røret.
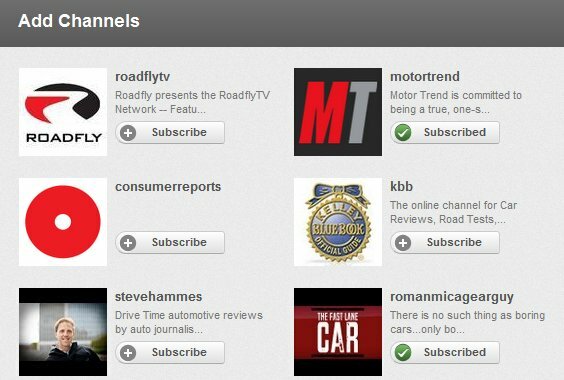
Der er dog nemme måder at finde nye videoer på. Det nemmeste er sandsynligvis den store "Tilføj kanaler" -knap, der er øverst på venstre sidepanel. Hvis du klikker på dette, vises de kanaler, du allerede har besøgt ofte, eller som YouTube tror, du vil kunne lide. Der er også et afsnit om "foreslåede kanaler", der vises lavt på venstre sidebjælke, når du er på YouTubes hovedside. Disse foreslåede kanaler er baseret på dem, du allerede har tilmeldt dig, så de skal være relevante for dine interesser.
Dette holder dig dog stadig i en lidt begrænset kanal loop. Hvis du virkelig ønsker at se efter noget nyt, skal du tjekke de sektioner, der er anført under "Fra YouTube" på venstre sidepanel. Her finder du nye videoer, der er trendy eller allerede populære. Du finder også gammeldags kategorier (bare klik på "se alle" under afsnittet "Fra YouTube"). YouTube er ude af sin måde at skjule kategorier ud fra din visning, men de er stadig der, og du kan stadig gennemse dem.
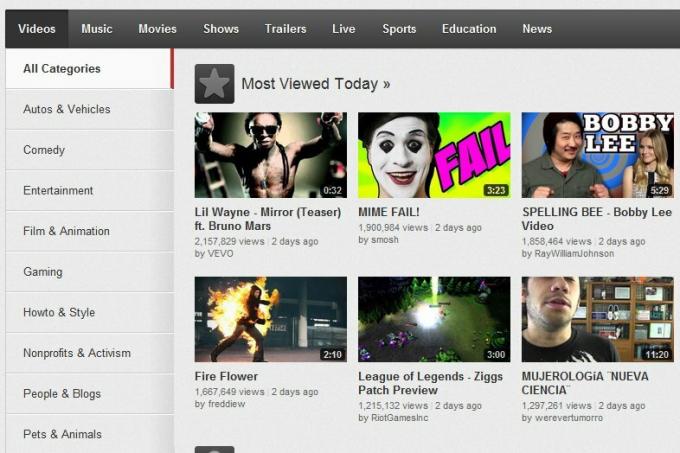
2.4 Synes godt om, kan ikke lide og kommentere
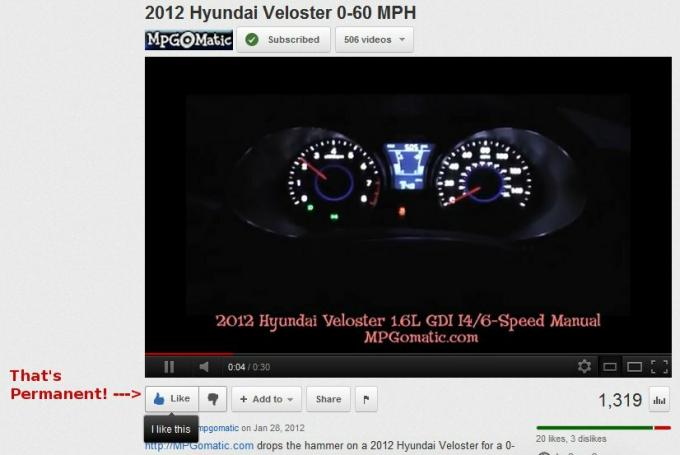
YouTube, i modsætning til mange andre websteder med sociale netværksfunktioner, giver eksplicit brugere mulighed for at lide eller ikke lide en video. Disse enkle stemmer er anonyme og vedvarende. Hvis du kan lide en video, vil YouTube automatisk give dig et delingslink.
Du kan ikke ændre en lignende eller synes ikke godt om De 10 mest populære ikke-YouTube-videoer gennem tideneMed så meget indhold på YouTube er det altid sjovt at se på de bedste eller i dette tilfælde værste videoer. Lad os se, hvilke YouTube-videoer der har fået mest had ... Læs mere når du først har gjort det: det er permanent. Genklik på knappen lignende eller ikke-lignende har ingen virkning - din stemme bliver ikke talt flere gange, men den vil heller ikke blive taget tilbage.
Kommentarer er forskellige. Du skal logge ind med en gyldig YouTube-konto for at efterlade en kommentar, så de er aldrig anonyme. Du kan imidlertid fjerne en kommentar, du har lavet. Dette gøres ved at placere din markør over din kommentar og derefter åbne rullemenuen ved siden af knappen Del. Klik derefter på Fjern.
Du kan også lide eller ikke lide kommentarer, som andre mennesker har efterladt. Ligesom video lide / ikke kan lide, er de anonyme og vedvarende. Du kan ikke fjerne dem eller ændre din stemme, når du har foretaget dem.
2.5 Ændring af YouTube-grænsefladen med browserudvidelser
Vi har dækket det grundlæggende ved at navigere på YouTube-indhold og kommentarer. Lad os nu tale om nogle ting, der ikke er så grundlæggende.
Officielt er grænsefladen til YouTube dybest set sat i sten. Der er ikke meget, du kan gøre for det. Uofficielt - primært gennem browserudvidelser - kan du manipulere det ganske lidt. Vi gennemgår udvidelsesbrowser efter browser.
Chrome YouTube-udvidelser
YouTube-indstillinger til Google Chrome [Ikke længere tilgængelig] - Jeg synes, det er fair at kalde dette den definitive YouTube-app til Chrome. Når det er installeret, kan du få adgang til en YouTube-indstillingsmenu gennem udvidelsen. Dette giver dig mulighed for at ændre standard visningskvalitet og visningsstørrelse, tvinge en sikker forbindelse og ændre layoutet på selve YouTube.
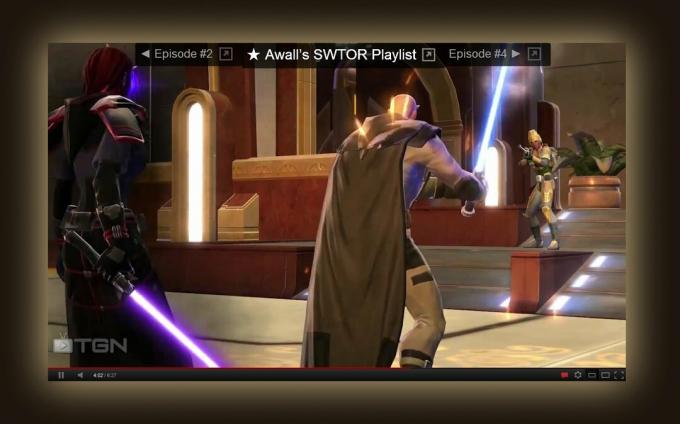
Magiske handlinger til YouTube [Ikke længere tilgængelig] - Mens YouTube-indstillinger mere handler om enkel tilpasning, prøver Magic Actions at tilbyde en helt unik oplevelse. Det dæmper indholdet omkring en video og forstørrer selve videoen. Du kan også tilpasse det til dine præferencer. Det er temmelig fantastisk, især når du ser lange videoer.
SmartVideo til YouTube - En anden brugerdefineret YouTube-oplevelse, denne har muligheder, der gør det lettere at se YouTube, hvis du har en meget langsom forbindelse. Jeg kan ikke lide udseendet på denne udvidelse så meget som de andre her, men du kan synes, det er værd for den forbedrede buffering alene.
Firefox YouTube-udvidelser
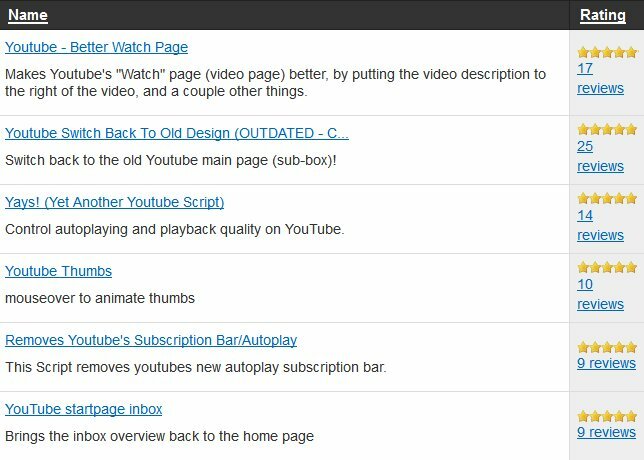
Magiske handlinger til YouTube - Det samme som Chrome-udvidelsen, mere eller mindre, og god af de samme grunde.
Mekaniker - Dette er faktisk en udvidelse til generelle formål, der giver brugerne mulighed for at tilpasse sider ved at indtaste deres eget JavaScript. Heldigvis har udvidelseskaberne en database, hvor brugere kan sende deres egne tilpasninger, så du behøver ikke at kende JavaScript for at bruge denne udvidelse. Der er flere populære YouTube-tilpasninger, der kan ændre webstedet, deaktivere bestemte sektioner (inklusive annoncer) og udføre andre bittesmå magi.
Internet Explorer-udvidelser
Udover YouTube-videooverførere er der ingen gode IE-udvidelser, der er relevante for YouTube.
Operaudvidelser
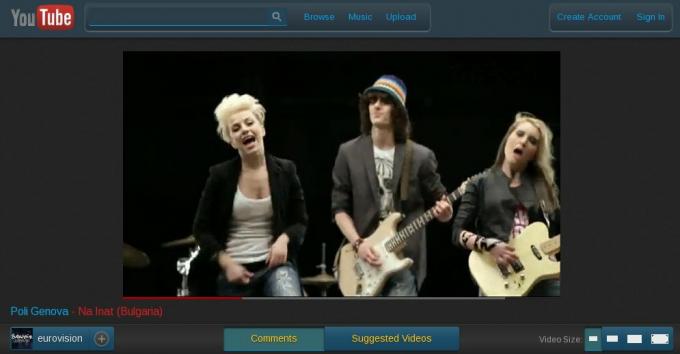
ExtendTube - Opera-versionen af din typiske YouTube-tilpasningsudvidelse, medmindre den er særlig robust. Du kan ændre, hvordan webstedet ser ud, ændre videokvalitet og indhold (du kan føje tekster til musikvideoer, for eksempel), og det er endda muligt at tilpasse YouTube-webstedet ved at tilføje dit eget CSS og JavaScript, hvis det er dit ting.
Du iagttager - Denne udvidelse gør det lettere at gennemse YouTube ved at holde styr på de videoer, du allerede har set, muliggøre avanceret søgefiltrering og gøre det muligt at tilføje videoer til Operas hurtigopkald. Det er et must-have, selvom du ikke har noget imod YouTubes standardudseende.
3. Andre måder at se på
Da det først blev lanceret i 2006, kunne YouTube kun fås adgang via en browser. Siden da - og især i de sidste to år - er YouTube-imperiet udvidet. Nu kan du få adgang til indhold mange andre steder og ofte gøre det uden at ofre nogen funktionalitet (som i det mindste en indholdsforbruger).
Lad os nu tale om de forskellige måder, du kan se YouTube-indhold via browser, via en app og endda uden en internetforbindelse.
3.1 Indbyggede videoindstillinger
En måde at se YouTube på uden at gå direkte til YouTube er ved indlejret video Sådan føjes YouTube-videoer til dit websted med YouTube Custom Player Læs mere . Du har sandsynligvis bemærket indlejret video overalt på nettet - du kan finde den overalt fra Facebook til individuelle blogs og websider.
Når en video er indlejret, kontrollerer den, der udfører indlejringen, hvordan videoen vises, men er ikke vært for indholdet. Der er mange forskellige mulige måder at placere YouTube-indhold på en webside, men de fleste websteder bruger bare den indbyggede integrerede kode. Dette kan findes på en hvilken som helst video ved at klikke på knappen Del under den, derefter trykke på knappen Embed, derefter kopiere og indsætte koden, der er afsløret i HTML på en side eller blogindlæg.
Selvom indlejret video normalt involverer hele en video, er der nogle måder at indsætte bare en del af et klip. Dette er nyttigt, når man integrerer lange videoer, som er almindelige nu, hvor YouTube har hævet sine videolængdegrænser. For mere information, se vores MakeUseOf-artikel om emnet 4 måder, der let kan integreres del af en YouTube-videoVi har hidtil delt en hel del nyttige YouTube-relaterede tip indtil videre. Her er 10 YouTube-URL-tricks at spille med såvel som nogle YouTube-irritationer og måder at slippe af med dem. Du kan... Læs mere .
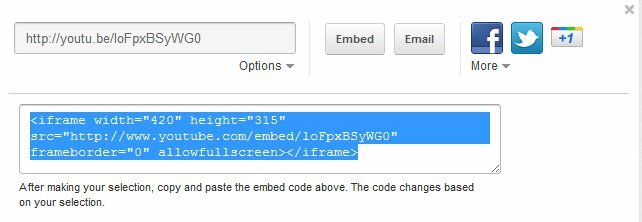
Browserudvidelser, der ændrer YouTube-opførsel, ligesom dem, jeg har anført i slutningen af kapitel 1, påvirker ikke den indlejrede video. Disse udvidelser fungerer ved at ændre YouTube-webstedet gennem brugerdefineret kode, der automatisk indsættes i YouTube, når du indlæser det. Men de kan ikke indsætte tilpasset kode i en video, så video, der vises fra hovedwebstedet, ændres ikke.
3.2 YouTube på mobil
YouTube Mobile er tilgængelig via en forudinstalleret app på både Android- og iOS-enheder. Du kan også se YouTube på Windows Mobile ved at gå til m.youtube.com/app. Andre enheder bliver nødt til at tilfredsstille det standardmobilwebsted, der findes på m.youtube.com. Officielt skulle webstedet fungere på Nokia S60- og BlackBerry-telefoner samt Android, iOS og Windows Mobile.
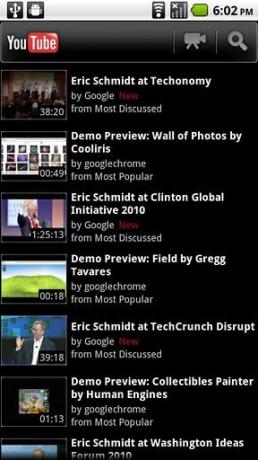
Desværre er den officielle app ikke konsistent mellem enheder. Det er anderledes, ikke kun mellem Android og iOS, men også mellem Android-telefoner og Android-tablets. Hver har sin egen unikke grænseflade, der angiveligt bedst passer til den enhed. YouTube-mobilwebstedet er imidlertid konsistent, og nogle iOS- og Windows Mobile-brugere har rapporteret bedre held ved at bruge mobilwebstedet end de apps, der er tilgængelige for de respektive platforme. Jeg foreslår, at du prøver det og ser selv.
Hvis du er på en Android-mobil, kan du prøve at se YouTube via en uofficiel app. Der er en hel del opført på Android Market, men den der ser ud til at være den mest elskede er NextVid. Titelfunktionen på denne app er den lethed, hvorpå du kan bruge afspilningslister. Når du har vist en afspilningsliste, kan du simpelthen skubbe frem og tilbage mellem videoer, som du vil. Men NextVid inkluderer også en grænseflade, der konkurrerer med den officielle YouTube-app og giver mulighed for, at videoer fortsættes spiller i baggrunden, som er en funktion, jeg synes er fin (nogle af mine yndlingskanaler uploader lydpodcasts til Youtube).
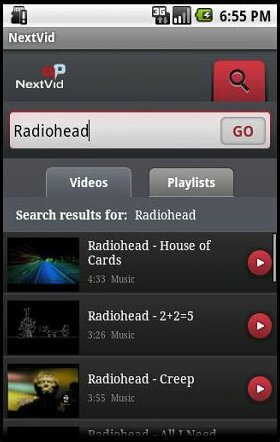
Hvad angår andre platforme - undskyld, men jeg tror, du er ude af held. Jeg er ikke opmærksom på nogen uofficielle YouTube-apps i høj kvalitet til iOS eller andre platforme.
3.3 YouTube til din HTPC
Android-ejere har adgang til en app kaldet YouTube Remote, som er gratis, men ikke er installeret som standard. Med YouTube Remote kan du bruge din Android-telefon som en fjernbetjening, når du ser indhold på et skrivebord eller et internetaktiveret tv. Denne app kan til tider være lidt glidende, men får generelt arbejdet gjort.
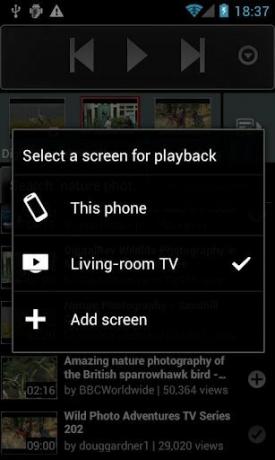
YouTube er dog ikke kun tilgængelig via HTPC i disse dage. Der er nogle andre apps, der kan bruges til at placere det på dit storskærms-tv.

Et oplagt valg er Google TV. Imidlertid, Google TV Hvad er Google TV, og hvorfor ønsker jeg det? Læs mere er stadig en umoden platform (efter min mening) og at købe et nyt tv bare for at få adgang til YouTube er sandsynligvis urimeligt for de fleste, der læser denne guide. Du kan potentielt få Google TV ved at købe en Sony NSZ-GT1 Blu-Ray-afspiller, men dette koster stadig mindst $ 200 for de fleste detailhandlere. Så det er ikke lige billigt.
En anden mulighed for YouTube-adgang er Boxee Box, som inkluderer en YouTube-app som standard. Boxee kører $ 170 på Amazon, og det er dybest set en fuld HTPC med en brugerdefineret interface, så det er ikke en dårlig aftale. YouTube-appen er imidlertid af tvivlsom kvalitet. Jeg anbefaler ikke nogen, der køber en Boxee Box bare for at få adgang til YouTube.
Den nemmeste mulighed - udover en normal HTPC - kan godt være //www.makeuseof.com/tag/xbox-360-dashboard-update-brings-ui-features-galore-news/. Microsoft tilføjede for nylig en YouTube-app, og den fungerer ret godt. Du har virkelig brug for enten Kinect 5 Microsoft Xbox Kinect-hacks, der sprænger dit sind Læs mere eller tastaturet perifert for at få mest muligt ud af det, fordi søgning med kontrollen alene er en enorm smerte. Du skal have Xbox Live (et $ 60 / år-medlemskab) for at bruge YouTube-appen.
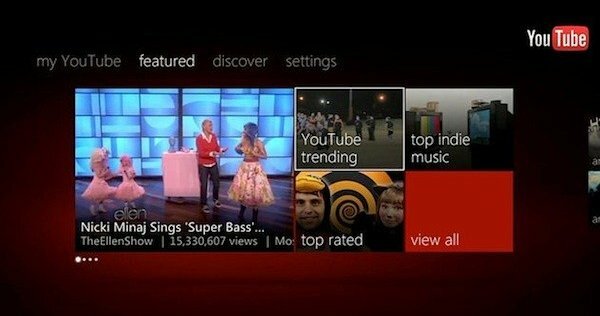
Ingen af disse indstillinger er i stand til fuldt ud at formørse en almindelig HTPC, der kører Windows, hvad angår funktionalitet, men de tilbyder den samme videokvalitet og en let at bruge interface.
3.4 Download af rørene
YouTube er en streamingtjeneste, men det betyder ikke, at du skal være online for at se YouTube-videoer. Hvis du har det rigtige softwareværktøj og fremsynet til at downloade videoer i forvejen, kan du se YouTube-videoer offline, når du vil.
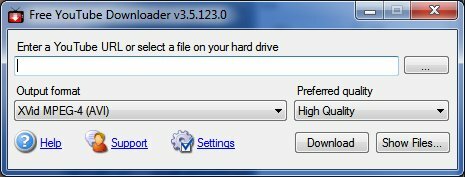
Der er en buffet med YouTube-downloadere til Windows, og de fungerer normalt på samme måde. Min anbefaling er Gratis YouTube Downloader. Vælg bare et par muligheder (f.eks. Den kvalitet, du vil downloade), indtast webadressen til videoen, og du er væk! Downloading af 1080p kan tage lidt tid og en vis mængde diskplads, men du kan generelt glemme downloaderen, når det begynder at arbejde. Hvis du ikke kan lide det, så tjek vores MakeUseOf-artikel om YouTube-downloadmuligheder De 5 bedste værktøjer til download af streaming video fra ethvert webstedHvis du vil downloade videoer fra websteder ved hjælp af online-værktøjer og programmer, har vi afrundet det bedste for hurtigt at få gjort jobbet. Læs mere - du finder flere anbefalinger der.
Mac- og Linux-ejere kan i stedet bruge ClipGrab, som er en anden fremragende YouTube-downloader med en strålende søgeflade. Jeg nyder virkelig at bruge det på min MacBook. [note til redaktør - Jeg har lige indsendt en artikel om YouTube-downloadere til mac. Når den først er offentliggjort, skal den indsættes her).
4. Upload og redigering
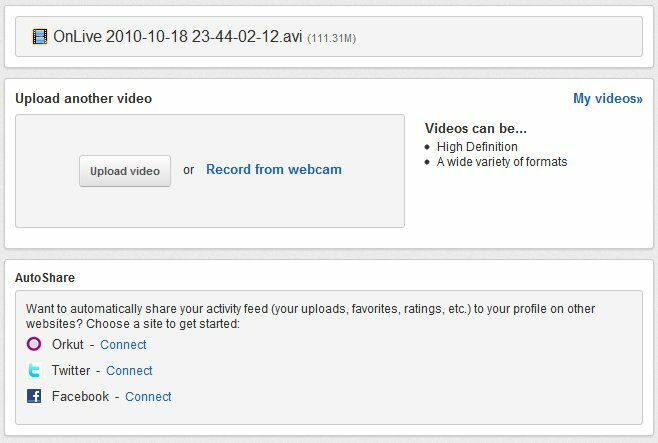
Det er nemt at uploade videoer. Klik bare på "upload" -linket, så ledes du til upload-menuen. Derfra kan du trække og slippe filer ind i upload-pladsen, åbne en større upload-manager til flere fil-uploads eller optage ny video direkte fra dit webcam.
Når du har valgt en video, der skal uploades, føres du til et display, der giver dig nogle uploadindstillinger. Det meste er selvforklarende, men der er et par områder, der kræver din opmærksomhed. Det meste af det er ikke komplekst, så vi briser hurtigt gennem det.
Titel: Den titel, der vil blive knyttet til din video. Det skal naturligvis være beskrivende og nøjagtigt. Unøjagtige titler er en fantastisk måde at tiltrække ikke-lide og negative kommentarer.
Beskrivelse: En smule tekst vedhæftet under din video. Dette er et godt sted at tilføje kreditter eller links, skønt du også kan tilføje dem via kommentarer eller i selve videoen.
Mærker: Ord og sætninger, der beskriver din video. De kan hjælpe andre med at snuble på dit klip.
Kategori: Denne rullemenu indeholder alle kategorier på YouTube, så du kan vælge en, der bedst passer til din video.
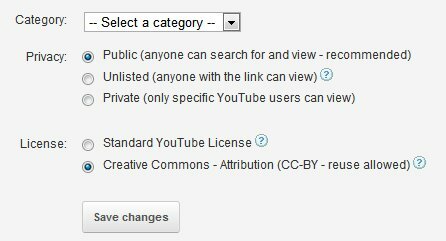
Privatliv er et stort problem. Som standard er YouTube-videoer offentlige. Men du har muligheden for at vælge Ikke-noteret eller Privat. Forskellen er, at med ikke-liste, kan enhver se videoen - men kun hvis de har det specifikke YouTube-link. Med Privat kan ingen se videoen, medmindre de har fået en særlig tilladelse fra dig, uanset om de har linket eller ej.
Licens er et andet område at overveje. Google har nu en normal licens og en Creative Commons-licens 3 tip til at komme mere ud af Creative Commons Læs mere . Hvis du vælger Creative Commons giver du andre tilladelse til at "kopiere, distribuere og oprette afledte værker fra din video", hvis du får kredit. Din video vises automatisk i YouTube Video Editors Creative Commons-sektion. Ulempen med dette er, at enhver, der bruger et klip af din video, automatisk giver dig kredit under deres video, hvilket kan hjælpe med at forbedre dit seerskab.
4.1 Redigering af videoer på YouTube
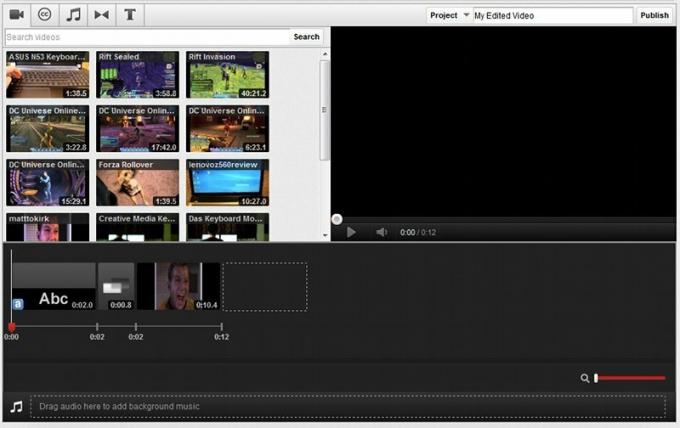
YouTube lader dig ikke bare uploade videoer. Du kan også redigere dem ved hjælp af en browser-baseret Video Editor Sådan bruges den nye YouTube Video Editor Læs mere . For at få adgang til det behøver du kun at besøge din Video Manager og derefter klikke på indstillingen Video Editor, der findes nær toppen af denne side.
Når videoeditoren er åben, kan du se dine uploadede videoklip vist i miniaturevisning. Disse miniaturebilleder kan ses ved at klikke på dem, eller du kan trække dem til videotidslinjen under miniaturevisningen. Hvis du gør dette med flere klip, kan du kombinere dem og oprette en længere film ud af flere kortere.
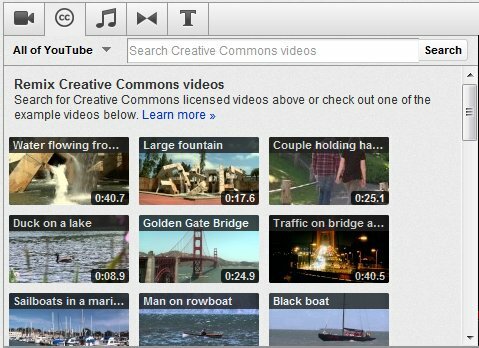
Hvis du vil tilføje effekter til et enkelt eller flere klip, skal du bruge fanerne øverst i editoren. De er fra venstre mod højre: Creative Commons, musik, overgange og tekst.
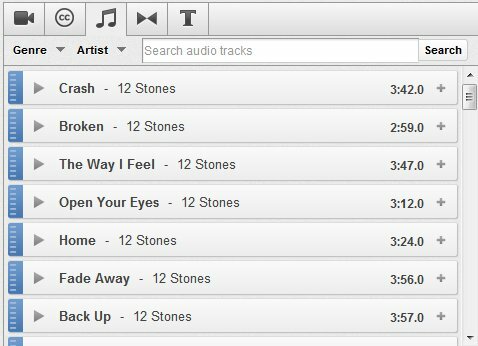
Creative Commons kan du finde de videoer, som folk har stillet til rådighed under den licens, vi talte om tidligere. Der er tusinder af videoer tilgængelige, så du bliver nødt til at bruge søgefunktionen til at finde dem, som du synes er relevante. Du kan derefter opdele dem i din video ved at trække miniaturebilledet af den ønskede video til videoens tidslinje.
Næste op er Musik. Det er her du finder lydklip, som du kan trække ind i lydafsnittet på videoens tidslinje. Al den tilgængelige musik i dette afsnit er gratis at bruge til nogen af dine videoer, og der er meget af den (selvom det meste er ret forfærdeligt at være ærlig).
Derudover finder du Overgange, der er repræsenteret ved et ikon, der ligner en sløjfe. En overgang er en effekt, du kan placere mellem to videoklip, som du har delt sammen for at udjævne overgangen mellem dem. Disse placeres ved at trække dem mellem klip i videoens tidslinje. YouTubes overgangsvalg er begrænset, men fungerer godt nok, hvis du bare uploader nogle klip fra familieferien.
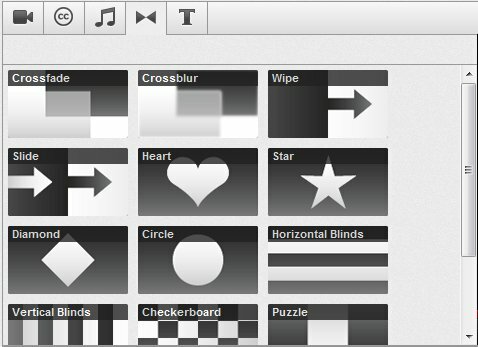
Endelig har vi tekst, som er selvforklarende. Du kan trække tekst til din videotidslinje for at få vist den besked, du vil have.
Placeringen af alle videoklip, tekst og effekter, du placerer i en video, kan manipuleres ved hjælp af videotidslinjen via træk og slip. Vil du have, at tekst skal vises i slutningen af din video i stedet for i begyndelsen? Så bare træk det der.
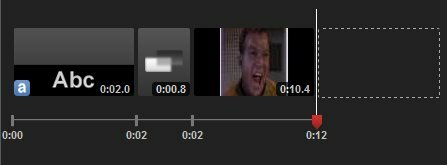
Det er ikke muligt at have klip, tekst eller effekter overlapper hinanden. Det betyder, at du ikke kan placere et tekstelement oven på et videoklip. Hvis du vil tilføje tekst til et klip, skal du holde musen hen over den og derefter klikke på den lille bogstav "a" -ikon. Når du holder musepekeren over et videoklip, giver du dig også andre muligheder, såsom lysstyrke og kontrast. Du kan endda rotere klippet i trin på 90 grader.
4.2 Redigering ud over redaktøren
YouTube Video Editor er faktisk ikke det eneste sted, hvor du kan redigere dine videoer. Jeg ved, at det ikke giver meget mening. Men det er sådan, det fungerer.

Hvis du går til din Video Manager, finder du en Rediger-knap ud over dine uploadede videoer. Dette fører dig ikke til Video Editor. I stedet fører det dig til et separat område, hvor du kan ændre videoens oplysninger. Du kan også tilføje forbedringer, kommentarer og billedtekster. Området Info og indstillinger omfatter de samme grundlæggende oplysninger, som du indtaster, når du først uploader din video, og det har vi allerede talt om i begyndelsen af dette kapitel. Så lad os gå videre.
Forbedringer er rettelser og effekter, der kan ændre udseendet på din video. Du kan ændre lysstyrke, kontrast, farvemætning og farvetemperatur. Du kan beskære videoen og bruge en stabiliseringsfunktion til at reducere kamerarystelser. Videoeffekter kan tilføjes for at ændre udseendet på din video, eller du kan tilføje musikklip til atmosfære. Ja, klippene er de samme som findes i videoredigeringsprogrammet - men der er et praktisk "anbefalede spor" -afsnit, noget du ikke finder i redigeringsprogrammet.
I afsnittet Kommentarer finder du de værktøjer, der giver dig mulighed for at placere tekst over en video. I modsætning til den tekst, du kan tilføje i redigeringsprogrammet, kan bemærkninger splittes lige ind i klippet på ethvert tidspunkt og kan indeholde links til andre videoer. Bemærkninger kan flyttes om din video via træk og slip, mens tidslinjevisningen i bunden giver dig mulighed for at bestemme, hvor længe en kommentar vises.
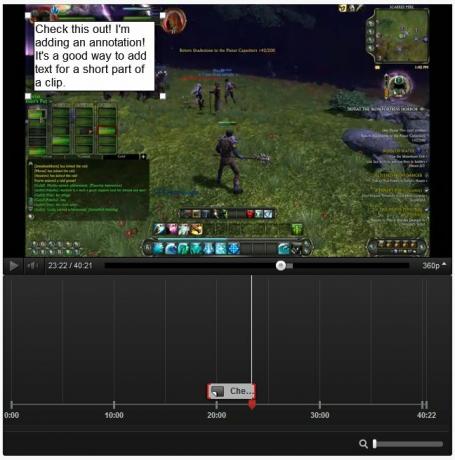
Sidst har vi billedtekster, en funktion, som de fleste mennesker sandsynligvis ikke får rod med. Billedtekster er ligesom de billedtekster, du ser, når du ser et fjernsyn, der har overskrift på. De er beregnet til at hjælpe mennesker med handicap med at se din video. For de fleste afslappede brugere af YouTube er dette ikke en funktion, der tillægger meget vægt - men hvis du ønsker at blive en rigtig professionel, skal du overveje det. Der er nogle værktøjer, der kan gøre overskrift lettere at oprette, såsom Easy YouTube Caption Creator.
5. Annoncer og analyse

For de fleste er YouTube kun for spark. Det er stedet, hvor de har det "sidder på toilettet”Video. Det er det sted, hvor killingsvideoerne bare aldrig slutter. Og det er det sted, hvor det undertiden er sjovt at begynde at gennemse helt tilfældige videoer, bare for at finde en absurd perle med 300 visninger.
Men det er ikke sandt for alle. Da YouTube tilbyder annoncering, er det muligt at tjene penge på dine videoer. Nogle mennesker - sjældent få - ser ud til at tjene penge på deres YouTube-udnyttelse. Mange andre bruger YouTube som en salgsfremmende platform, der spreder ord om sig selv eller deres virksomhed.
Jeg skal først tilbyde en ansvarsfraskrivelse her. Hvis du vil gøre det godt på YouTube, er det første skridt at lave fantastiske videoer. Hvis dine videoer ikke er gode, kan ingen mængde viden om analyse eller promovering hjælpe dig. Men hvis du mener, at du har dygtigheden, kan dette kapitel hjælpe dig med at forstå de tekniske detaljer.
5.1 Anvendelse af annoncer
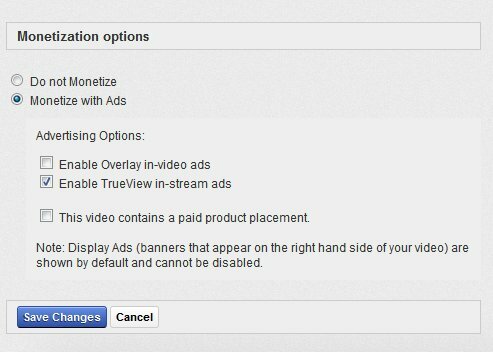
Som du sikkert allerede ved, giver YouTube indholdsproducenter mulighed for at tjene penge på deres arbejde gennem reklamer. Disse annoncer kan vises i begyndelsen af eller under en video.
YouTube er dog temmelig streng med hensyn til hvilke typer videoer, der er kvalificerede. Du finder en komplet liste over vilkår på YouTube, men de koger ned til dette - du kan kun tjene penge på indhold, der er helt originalt.
Hvis dit indhold er originalt, kan du starte processen med at indsætte annoncer ved at åbne Indstillinger og derefter navigere til afsnittet om indtægtsgenerering. Du har brug for en gyldig Adsense konto - hvis du ikke har en, skal du starte en. Når du er tilmeldt, vil det tage op til 48 timer at linke din Adsense-konto til din YouTube-konto. Så kan du begynde at annoncere.
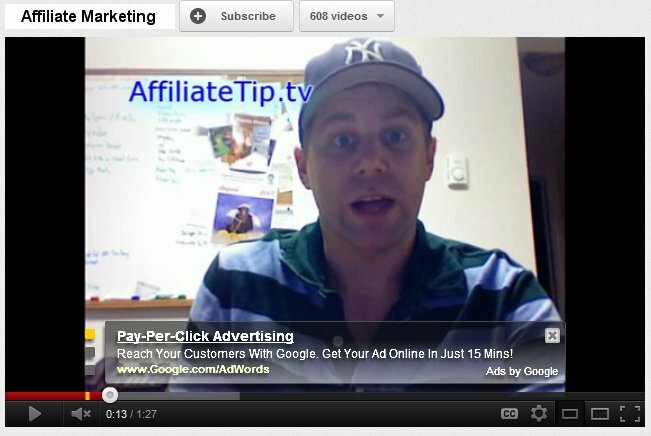
For at annoncere skal du gå til Video Manager og derefter klikke på knappen Rediger ved siden af en video. En ny mulighed vises på den resulterende skærm - Tjen penge. Gå dertil, og klik derefter på alternativknappen "Tjen penge med annoncer". Når du har gjort det, vil du se et par muligheder. Du når også det samme område ved at klikke på linket Tjen penge over en video, du har uploadet.
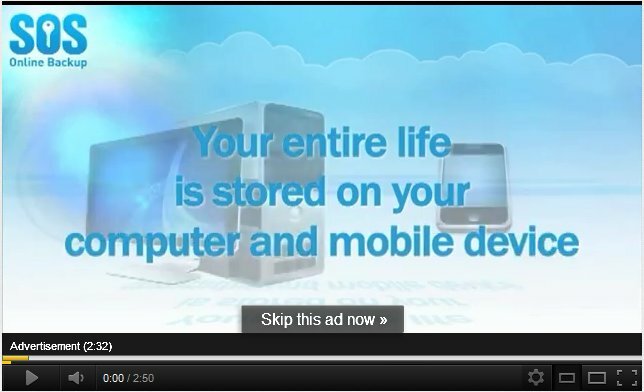
Først op er Overlay-annoncer. Disse annoncer vises over din video under videoen og skjuler en lille del af den. De kan klikkes på af seerne (hvilket resulterer i indtægter for dig), eller de kan blive begejstrede af seerne. De er en enkel løsning og et godt valg til kortere videoer.
Det andet valg er TrueView-annoncer, der kommer i formaterne InStream og InSlate. Instream placerer en annonce i begyndelsen af din video, som brugeren kan springe over efter 5 sekunder. InSlate gør det muligt at opdele lange videoer med yderligere annoncer - YouTubes version af en kommerciel pause. Begge kan være effektive med længere videoer, men seeren er nødt til at vælge at se hele annoncen, så du får betalt. InSlate er også i øjeblikket et pilotprogram - det ser ud til kun at være tilgængeligt for etablerede højvolumenkanaler.
Resten af indstillingerne her drejer sig om at sikre dig, at du har ret til at drage fordel af din video. Du kan inkludere produktplaceringer i din video, men du skal først erklære den. Du skal også erklære, om din video inkluderer en form for medier, som en anden måtte have rettighederne til, og i så fald skal du forklare, hvorfor du har tilladelse til at bruge den. Med andre ord kan du ikke placere et klip fra et tv-show eller bruge et musikalsk spor fra et populært band, medmindre du kan bevise, at du har tilladelse.
YouTube er nøje med dette, og de vil endda gå så langt, at de helt fjerner din video, hvis en undersøgelse af din video afslører, at den inkluderer medier, du ikke ejer rettighederne til.
5.2 Forståelse af Analytics
YouTube giver en masse information om dine videoer. Du kan se ikke kun hvor mange mennesker, der har set din video, men også hvor de kommer fra, hvordan de når din video og mere. Disse oplysninger kan hjælpe dig med at planlægge fremtidig indhold.
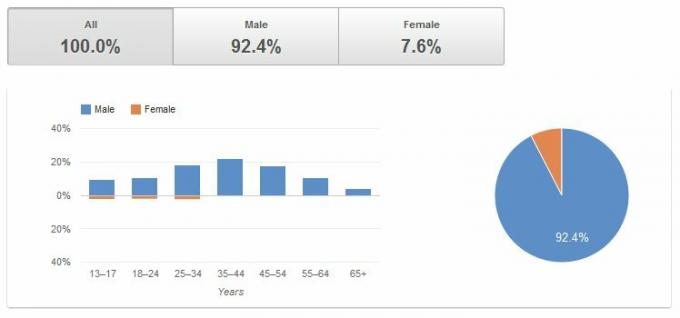
Grundlæggende analyser kan findes nedenfor videoer på YouTube, men hvis du vil have adgang til alle mulige oplysninger, skal du åbne Video Manager. På højre side af hver video, der er anført, ser du et stat-resumé. Klik på dette, så åbner du det fulde analytics rapport startende med oversigten.
Oversigten gør, hvad den siger. Det giver generelle oplysninger såsom antallet af mennesker, der har set vores video inden for de sidste 30 dage, kan lide / ikke lide og osv. Til venstre finder du mere specifikke rapporter. Lad os gennemgå nogle af de mere vigtige.
Demografi er det sted, hvor du finder oplysninger om, hvem der ser din video. Dette inkluderer deres køn, alder og placering. Som standard viser denne visning dig kun de sidste 30 dage, så du måske ønsker at udvide den udad for at udvide dit perspektiv. At forstå dit publikum er vigtigt, så du vil sandsynligvis bruge en god tid på at se på demografien for dit indhold.
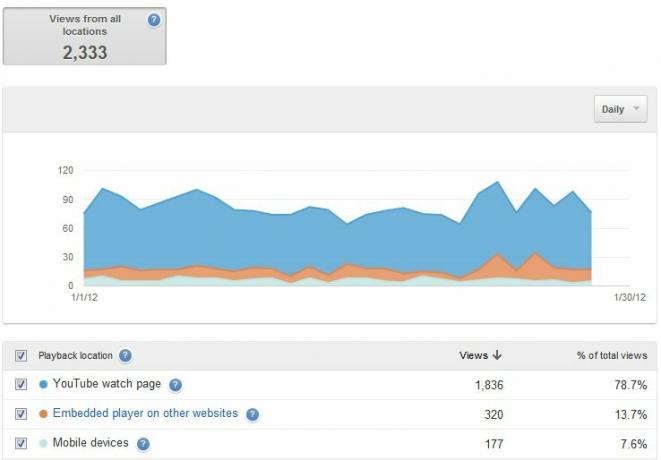
Afspilningsplaceringer giver oplysninger om, hvor folk ser din video - YouTube-webstedet eller andre steder. Hvis du promoverer dine videoer på et separat sted, f.eks. En personlig blog, kan oplysningerne her hjælpe dig med at bestemme, hvor effektive andre kilder til synspunkter sammenlignes med YouTube selv. Dette område viser også din brug af mobilenheder, hvilket kan hjælpe dig med at bestemme, hvordan du skal formatere dine videoer.
Herefter har vi Traffic Kilder. Dette fortæller dig, hvor folk, der ser dine videoer kommer fra. Du kan se, hvor mange mennesker der kommer fra Google Søgning, fra eksterne websteder og mere. Hvis du prøver at fange dine videoer til populære nøgleord, kan oplysningerne her være nyttige til at bestemme, hvor succesfulde dine forsøg har været.
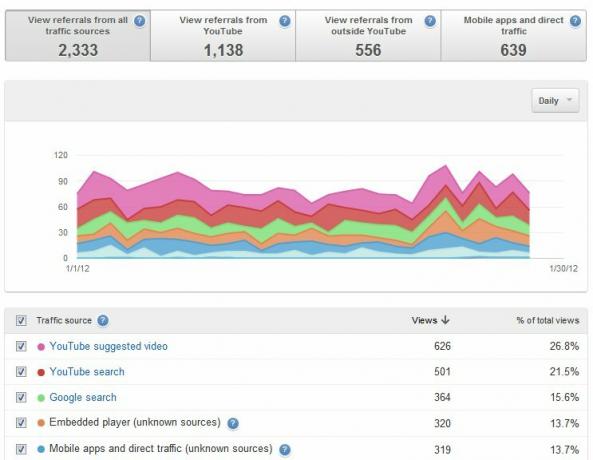
Nedenfor er målgruppebehandling, en anden nyttig metrisk. Dette giver en graf, der viser dig, hvor mange personer der ser din video på et specifikt punkt på videoens tidslinje. For eksempel kan du opleve, at folk grøfter din video på et bestemt punkt halvvejs igennem. Disse oplysninger kan hjælpe dig med at søge efter en bestemt grund til, at folk muligvis forlader. YouTube er også venlig nok til at give absolutte og relative målinger. "Absolutes" viser dig, hvor mange der opholder sig i procent, mens "relative" viser, hvordan din video fungerer, sammenlignet med andre videoer.
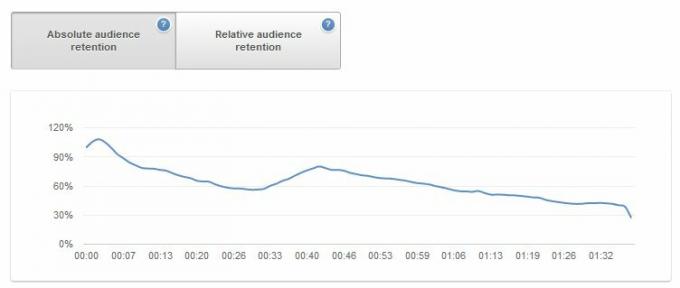
Resten af kategorierne er, selvom de stadig er nyttige, bare fane om videoaktivitet. De giver dig mulighed for at se, hvornår der er kommet kommentarer, hvor mange mennesker der har opført din video som en favorit og mere. Det er alle nyttige oplysninger, men ikke så anvendelige som de områder, jeg allerede har beskrevet.
Du behøver ikke at være besat af analyse for at få succes, men det er en god ide at tjekke ind på dine videoer mindst en gang om måneden. Når man ser på målgruppebehandling, kan det udsættes et problem, man ikke var opmærksom på, mens demografi kan hjælpe dig med at beslutte, hvordan du skal målrette mod fremtidig indhold. Disse oplysninger stilles til rådighed for dig gratis - så du kan lige så godt bruge dem.
5.3 Bygning af en kanal
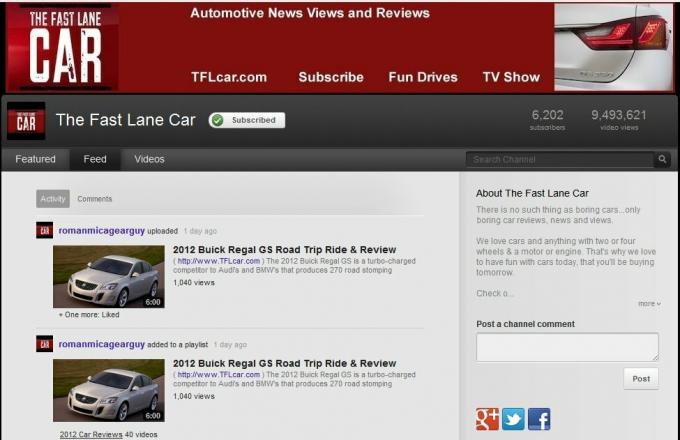
Alle de videoer, du uploader, betragtes som en del af din egen personlige kanal. Som nævnt i kapitel 2 er kanaler den grundlæggende byggesten til YouTube. Når en person besøger din kanal, ser han dit indhold på den måde, du vil have det præsenteret.
Du kan ændre din kanals udseende ved at klikke på knappen "Rediger kanal" i øverste højre hjørne af din kanal (den vises kun, hvis du er logget ind). Du har muligheden for at tilføje en baggrund og en avatar. Mit råd? Gå ikke for skøre med dette. Bisarre baggrunde er en klar afbrydelse og kan distrahere fra dine videoer. En person, der besøger din kanal, kan ende med at se flere videoer fra selve kanalsiden, så giv dem ikke en grund til at forlade.
En anden vigtig layoutændring findes i sektionen Featured Tab. Her kan du ændre det grundlæggende udseende på din kanal. Creator- og Blogger-layout er sandsynligvis det bedste for folk, der ønsker at levere indhold til nye eller tilbagevendende besøgende, da begge disse fokuserer på nye videoer og / eller din afspilningsliste og favoritter. Netværkslayoutet er ganske anderledes - kun din fremhævede video vises, mens resten af indholdet på din kanal faktisk leveres via andre kanaler, du vælger. Alt, som du kunne forvente, kombinerer en smule fra hvert layout.
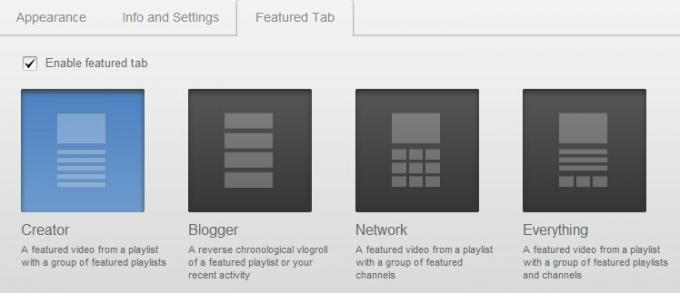
Efter min mening er dem, der ønsker at opbygge en kanal, som andre ofte vil vende tilbage til, bedst med oprettelsen af Skaber og Blogger. Skaberen er et godt valg, hvis du har tendens til at fokusere på et par forskellige specifikke indholdskategorier. Du kan klumpe dem sammen i afspilningslister og derefter vise dem på din kanal, hvilket giver en besøgende en nem måde at finde det indhold, de ønsker. Blogger-layoutet er bedre for brugere, der kun fokuserer på et emne eller overhovedet ikke fokuserer på et specifikt emne.
6. Konklusion
Jeg håber, at denne guide har inkluderet Youtube-tip, der kan hjælpe dig med at se og oprette indhold på YouTube. Websteds popularitet ser ud til kun at vokse med hver dag der går, og selvom der er gået år siden det blev oprettet, er der endnu ikke en rigtig udfordrer. YouTube bliver internetets mest populære destination for videoindhold i en overskuelig fremtid.
Hvis du har spørgsmål, opfordrer jeg dig til at tjekke MakeUseOf-svar. Svar giver et sted for vores læsere at stille spørgsmål, som derefter besvares af bidragydere såvel som andre læsere. Der er ikke noget bedre sted at gå, hvis du har et spørgsmål, der ikke allerede er besvaret af en af vores mange artikler.
Apropos - denne vejledning behøver ikke være slutningen på din rejse til YouTube. Vi har masser af andet indhold, som du sandsynligvis finder nyttige. Denne ekstra læsning berører emner, der er uden for denne vejledning, men stadig er relateret til YouTube.
• 2 værktøjer til indlæsning af tekster ved siden af musikklip på YouTube Alt hvad du behøver at vide om Deezer MusicDeezer er endelig lanceret i USA, og i modsætning til andre musikstreamingtjenester med potentiale er Deezer faktisk god nok til at konkurrere med de store drenge. Her er alt hvad du har brug for at vide ... Læs mere
• 3 forskellige måder at kontrollere YouTube-videovolumen 7 Nyttige måder til at kontrollere YouTube-videovolumenDet viser sig, at der er flere forskellige måder at kontrollere YouTube-videovolumen. Her er nogle af de bedste metoder, vi har fundet. Læs mere
• 3 YouTube-værktøjer til at oprette en let lean-back-oplevelse 3 YouTube-værktøjer til at oprette en let lænestyret tv-oplevelse Læs mere
• 4 almindelige YouTube-irritationer - og hvordan man kan slippe af med dem 4 almindelige YouTube-irritationer og hvordan man kan slippe af med dem med brugerskripter Læs mere
• 4 hurtige måder at downloade YouTube-videoer fra internettet De 5 bedste værktøjer til download af streaming video fra ethvert webstedHvis du vil downloade videoer fra websteder ved hjælp af online-værktøjer og programmer, har vi afrundet det bedste for hurtigt at få gjort jobbet. Læs mere
• 4 måder, der let kan integreres del af en YouTube-video 4 måder, der let kan integreres del af en YouTube-videoVi har hidtil delt en hel del nyttige YouTube-relaterede tip indtil videre. Her er 10 YouTube-URL-tricks at spille med såvel som nogle YouTube-irritationer og måder at slippe af med dem. Du kan... Læs mere
• 8 løsninger til at slynge YouTube-videoer og se dem igen 8 løsninger til at slynge YouTube-videoer & se dem igenDet kan være en Photoshop-tutorial på den ene side og Rebecca Black på den anden, men du skal ikke være genert at indrømme, at der har været tidspunkter, hvor du har sløjfe en YouTube-video og set ... Læs mere
• 10 flere seje ting, du kan gøre med YouTube 10 flere seje ting, du kan gøre med YouTube-videoerMens YouTube stadig er en hæfteklamme til visning af videoklip, er der en række andre ting, du kan gøre med det. Her er 10 YouTube-hacks, der vil gøre din seeroplevelse endnu sjovere ... Læs mere
• Konverter nemt YouTube-video til GIF-animationer online Konverter nemt YouTube-video til GIF-animationer onlineDer er ofte tidspunkter, hvor du ønsker, at du kunne omdanne en video til en GIF-fil. Måske vil du videregive et kort klip rundt på kontoret uden at få nogen fyret for at se på YouTube ... Læs mere
• Sådan føjes YouTube-videoer til dit websted med YouTube Custom Player Sådan føjes YouTube-videoer til dit websted med YouTube Custom Player Læs mere
• Sådan finder du ud af, hvilke sider der har integreret dine YouTube-videoer Sådan kan du se, hvilke steder der er integreret dine YouTube-videoer (og mere)Vil du se, hvilke websteder der har integreret dine YouTube-videoer? Vi viser dig, hvordan du får adgang til denne og andre YouTube Analytics-data. Læs mere
• Sådan bruges den nye YouTube Video Editor Sådan bruges den nye YouTube Video Editor Læs mere
Vejledning Udgivet: februar 2012
Matthew Smith er en freelance forfatter, der bor i Portland Oregon. Han skriver og redigerer også for Digital Trends.