Reklame
Når Chrome og Firefox er ved at ramme rampelyset, er Safari muligvis overhovedet ikke en mulighed, når du vælger en primær browser. Og det er en skam, fordi det er en godt browser - afslappet, behagelig og smart.
Ja, Safari mangler muligvis et par must-have-funktioner (sagde nogen favicons? Dine yndlingsikoner: 14 favikoner, der skiller sig ud fra skarerNår du begynder at bemærke favicons, er du klar over, hvor meget de adskiller sig. De fleste er kedelige, forudsigelige og øjeblikkeligt glemmelige. Men nogle er gode nok til at skille sig ud fra mængden. Læs mere ), men det har flere andre nyttige, som du vil elske. Tag f.eks. De mindre kendte funktioner, som vi dækker. Lad os se, hvordan de letter browsing for dig.
Generer adgangskoder
Glem alt om at generere sikre adgangskoder til websteder. Delegere dette job til Safari ved at gå til Safari> Præferencer… > Adgangskoder og markere afkrydsningsfeltet ud for AutoFyld brugernavne og adgangskoder. Når du besøger et websted, der har brug for oprettelse af adgangskode, kan du se et lille "nøgle" -ikon i adgangskodefeltet, når du har lavet denne finjustering. Klik på det og vælg
Foreslå nyt kodeord... at få Safari med et kodeord til dig.
Når funktionen AutoFill er aktiveret, gemmes brugernavne og adgangskoder i Passwords afsnit af Safari-præferencer.
Ryd historie uden at miste webstedets data
Det er nyttigt at rense din browserhistorie en gang imellem. Dette slipper for dine seneste søgninger, websider, som du har besøgt, listen over downloadede emner osv., Hvilket giver dig en browser, der er så god som ny. Fangsten er, at du også mister stedspecifikke data og præferencer i processen. Det betyder, at næste gang du besøger ethvert websted, får du bede om tilladelse til at sende dig advarsler, spore din placering og så videre. Vi ved, hvor irriterende det kan være.
Løsningen er enkel, hvis du bruger Safari.
Åbn først Historie menu og hold nede Mulighed nøgle. Det ser du sædvanligt Ryd historie… Indstillingen i menuen er ændret til Ryd historie og opbevar webstedsdata…. Klik på sidstnævnte for at rydde op i Safari-historikken, mens du holder dine webstedsspecifikke indstillinger intakte.

Opret en Dashboard-widget
Hvis du bruger Dashboard på macOS, vil du måske vide om Safari-funktionen, der giver dig mulighed for at omdanne ethvert websideelement til en Dashboard-widget. For at gøre brug af det skal du først gå til en webside efter eget valg og klikke på Fil> Åbn i dashboard. Du vil nu være i stand til at vælge den del af den side, du gerne vil holde dig praktisk som en widget. Vælg det, og tryk på Tilføje knap.
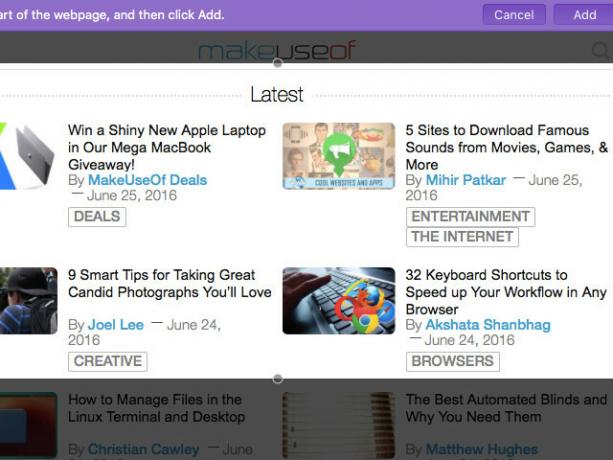
Denne Safari-funktion er fantastisk til at holde oversigt over dynamiske webside-elementer. Amazons sektion for lynafbud, for eksempel.
Sød, jeg har lige brugt Safari's 'Open in Dashboard' til at lave en @rede OSX-dashboardwidget pic.twitter.com/e7IZIzLyFA
- Gavin Jackson??? (@Gav_jackson) 6. maj 2014
Apropos Dashboard, vidste du, at du kan forvandle Dashboard-widgets til uafhængige apps Drej enhver Mac Dashboard-widget til sin egen appDu har sandsynligvis ikke brugt Dashboard i år, men der er den ene widget, du ønsker, at du bare kunne blive til en app. Gæt hvad? Du kan! Læs mere ?
Få Safari til at læse højt for dig
Vil du komme igennem din daglige dosis nyheder uden at anstrenge øjnene? Lad Safari læse artikler højt. For dette skal du skifte til læserindstilling enten ved at klikke på ikonet Readervisning (fire vandrette linjer) til venstre i adresselinjen eller ved at klikke på Vis> Vis læser. Det er for at sikre, at Safari kun læser det primære webstedsindhold og udelader irrelevante elementer som navigationstekst.
Nu med Reader View aktiv, skal du klikke på Rediger> Tale> Begynd at tale. Det er det. For at stoppe lyden skal du klikke på Rediger> Tale> Stop med at tale. Du kan vælge en talehastighed og systemstemme efter eget valg fra Systemindstillinger> Diktation og tale> Tekst til tale. Disse valg gælder selvfølgelig systematisk.
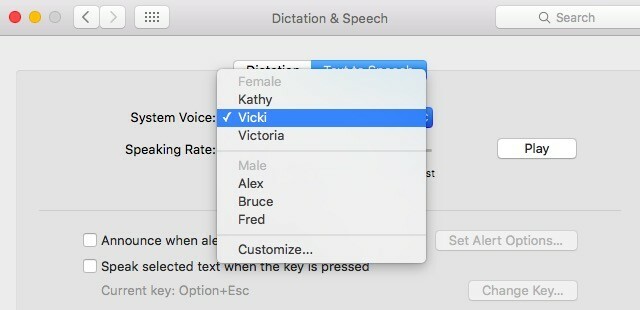
At skulle gå gennem menuen for at starte eller stoppe tekst-til-tale-konvertering hver gang kan være en opgave. Arbejd omkring det ved oprette tastaturgenveje til menuindstillingerne Sådan opretter du en tastaturgenvej til alle Mac-menupunkterEr der ingen tastaturgenvej til noget, du gør regelmæssigt? Det er irriterende, men her er de gode nyheder: på din Mac kan du nemt tilføje en uden brug af ekstra software. Læs mere der aktiverer og afskæres talefunktionen Din Mac kan læse enhver tekst til dig, her er hvordanUanset om du vil høre en artikel, mens du gør noget andet eller vil have en anden stemme til at læse din skrivning tilbage til dig til korrekturlæsningsformål, kommer OS X med alt hvad du har brug for. Læs mere .
Skift, hvordan Safari's læservisning ser ud
En af de bedste funktioner i Safari er dens læservisning. Det giver dig en distraktionsfri version af onlineindhold ved at fjerne alt det sekundære fra siden. Vidste du, at du kan tilpasse, hvordan denne læser-tilstand ser ud? Du kan ændre skrifttypen, gøre den større eller mindre og vælge en anden baggrundsfarve - intet smarte, men nyttige alligevel.
For at få adgang til tilpasningsmuligheder skal du klikke på, når du er i læservisningen Vis indstillinger for Reader-udseende ikon (et par “A”) til højre i adresselinjen.

Få en fugleperspektiv af åbne faner
Det er tidskrævende at klikke gennem en række faner for at finde den rigtige. Prøv i stedet denne visuelle tilgang: Klik på Vis alle faner værktøjslinjeknap, der ligner et par overlappende firkanter. Dette giver dig miniatureeksempler på alle åbne faner i det aktuelle vindue, med faner fra det samme domæne stablet sammen - lige hvad du har brug for for at finde faner hurtigere. Du kan skifte til specifikke faner eller endda lukke dem fra dette afsnit.

Hvis du er logget ind på den samme iCloud-konto både på din Mac og på en iOS-enhed, skal du i forhåndsvisningen også kunne se åbne Safari-faner fra iOS-enheden. For at dette kan fungere, skal du sikre dig, at du har aktiveret Safari under Systemindstillinger> iCloud på din Mac og under Indstillinger> iCloud på din iOS-enhed. Denne funktion har dog ikke fungeret som forventet for mig. Jeg kan se mine Mac Safari-faner på min iPod, men ikke mine iPod Safari-faner på min Mac.
Bemærk: Du kan også se åbne faner fra andre iOS-enheder som lister i en rullemenu via værktøjslinjeknappen iCloud Tabs.
Safari tip: "iCloud Tabs" giver dig mulighed for at se (og lukke!) Faner på andre enheder. Aktivér via: “Vis? Tilpas værktøjslinje ”. pic.twitter.com/DUmTJXYrZj
- Axel Rauschmayer (@rauschma) 20. august 2015
Luk Andre faner
Vil du lukke alle faner i det aktuelle vindue undtagen det aktive? Du behøver ikke fortsætte med at slå cmd + w eller klikke på Tæt knappen, indtil du er tom for faner. Bare ramt cmd + option + w for at få arbejdet gjort. Spekulerer på, hvorfor du ikke kan se denne tastaturgenvej i Fil menu. Det er en anden af disse genveje, der kun vises, når du hold nede på Mulighed nøgle med menuen åben.
Jeg er så glad for at have opdaget? +? + W i Safari for nylig: Luk andre faner i dette vindue med en tastaturgenvej.
- Joseph Caudle (@JosephCaudle) 1. juni 2015
Du vil også huske, at du kan flette alle dine Safari-vinduer i et enkelt via Vindue> Flet alle Windows.
Upload filer uden at bruge en filbrowser
Brug stadig on-site filbrowser til at uploade filer til et websted, siger du, til Google Drev? Prøv dette enklere alternativ: Brug Finder til at vælge det sæt filer, du vil uploade, og træk og slip dem til fanen Google Drev, som du har åbnet. Uploadprocessen starter straks. Dette er en af dem tip, du kan bruge i enhver browser 6 Universal Browser-tip, som du sandsynligvis ikke brugerUanset hvilken browser du installerer, er der nogle universelle tip og tricks, du skal bruge. Fra tastaturgenveje til ideelle sikkerhedsindstillinger, vi dækker det hele i denne ene artikel. Læs mere og på tværs af forskellige websteder.
Zoom gennem tekstfelter og pop op-menuer på enhver side
Du kan fremhæve elementerne på en webside hurtigt efter hinanden ved hjælp af Tab nøgle, og det vidste du sandsynligvis allerede. Tryk nu på TabogMulighed. Dette fremhæver kun tekstfelter og popup-menuer på siden. Nemmere at udfylde formularer, ikke?
Hvis disse to Tab genvejstaster fungerer ikke for dig, gå til Safari> Præferencer… > Avanceret og sørg for, at afkrydsningsfeltet ud for Tryk på Tab for at fremhæve hvert element på en webside vises valgt.

Kan du ikke se en værktøjslinjeknap, som vi har nævnt i artiklen i din browser? Det kan skyldes, at du har skjult det på værktøjslinjen, eller måske var det ikke en del af standardikonet, der blev indledt med. For at få vist dette ikon skal du først højreklikke hvor som helst på værktøjslinjen og klikke på Tilpas værktøjslinje ... fra genvejsmenuen. Træk nu ikonet til din værktøjslinje fra udflyvningsboksen, der vises.
På Safari
Vi ved, at det er praktisk at holde sig til de få standard browserfunktioner, som du altid har brugt, men vi anbefaler at du tager dig tid til at udforske nogle mindre kendte. De kunne forvandle den måde, du gennemser 3 måder Skift-tasten ændrer, hvordan du gennemser internettetHer er tre Shift-baserede browsergenveje, der gør dit websurfing meget mere praktisk. Garanteret. Læs mere !
Er der nogen Safari-funktioner, som du er overrasket over, at flere ikke er opmærksomme på, men burde være? Del dem i kommentarerne.
Akshata uddannet i manuel test, animation og UX-design inden han fokuserede på teknologi og skrivning. Dette samlede to af hendes yndlingsaktiviteter - give mening af systemer og forenkle jargon. Hos MakeUseOf skriver Akshata om at få det bedste ud af dine Apple-enheder.
