Reklame
Denne artikel er nu forældet, så vi foreslår, at du tjekker denne nyere artikel: Sådan bruges din smartphone som et webcam til din computer Sådan bruges en Android-telefon som et webcamBrug for at optage video på din pc, men ikke har et webcam? Brug din Android-telefon som et webcam med disse smarte apps! Læs mere .
I disse dage har de fleste nye bærbare computere et integreret webcam, ofte med et imponerende antal megapixel. Brugere med ældre og stationære computere er stadig nødt til at stole på en ekstern.
Men hvis du ikke er i et langdistanseforhold eller regelmæssigt foretager konferenceopkald til arbejde, er chancerne for, at du aldrig engang har købt en.
Hvis du har brug for at foretage et par Skype-opkald eller vil starte et Hangout på Google Plus, men ikke har det nødvendige udstyr til rådighed, skal du ikke køre til hardware butikken endnu! Hvis du har en Android-smartphone med kamera, kan du blot bruge din telefon i stedet. I betragtning af dette vil rammerne ikke være på niveau med et anstændigt butikskøbt webcam, men det er mere end godt nok til en sporadisk videochat.
1. Forudsætninger
Det værktøj, vi vil bruge, kaldes SmartCam. Ansøgningen er todelt; for at bruge det skal du installere både Android-klienten [Ikke længere tilgængelig] og desktop klient. Denne desktop-klient er tilgængelig til Windows- og Linux-computere. I denne artikel vil vi fokusere på Windows, men processen ligner, hvis du bruger Linux.
Sørg for, at du har installeret begge applikationer, før du fortsætter til næste trin.
2. Konfiguration
Der er to måder at forbinde SmartCam til din computer; Wi-Fi og BlueTooth. Vi viser dig, hvordan du opretter forbindelse via Wi-Fi.
Åbn først SmartCam på din Android-telefon, tryk på menuknappen på din telefon for at vise de tilgængelige indstillinger og vælg Indstillinger. Vælg her TCP / IP (WiFi) som din Forbindelsestype, og indtast den lokale IP-adresse på din computer under Fjernserver.
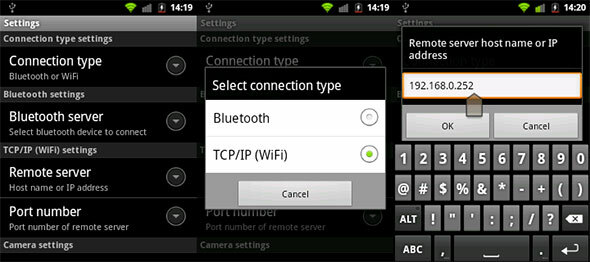
Du kan finde den lokale IP-adresse på en Windows-computer ved hjælp af Kommandoprompt. Åbn kommandoprompten ved at søge efter den i dine applikationer eller ved at køre “cmd” i Start-menuen.
I kommandoprompt skal du indtaste “ipconfig / all” og trykke på enter. Der vil være en masse information her; en blokering af data for hver (virtuel) netværkskort. Hvis din computer også får adgang til internettet via Wi-Fi, skal du kigge efter IPv4-adressen på din trådløse LAN-adapter. Hvis din computer bruger et kabel til at oprette forbindelse til internettet, skal du kigge efter en Ethernet-adapter.

Åbn SmartCam også på din computer, og sørg for, at forbindelsestypen i indstillingsruden også er indstillet til at bruge TCP / IP (WiFi).
3. Tilslutning
Tænd Wi-Fi-forbindelsen på din Android, og tilslut din telefon til det samme netværk, som din computer er tændt. Når SmartCam allerede er åben på din computer, skal du starte applikationen på din Android-telefon og vælge Menu -> Tilslut WiFi.

På mindre end et minut skal billedet af dit Android-telefonkamera vises i SmartCam-applikationen på dit skrivebord, med videoopløsningen og rammeret synligt under videostrømmen. Hvis du er så tilbøjelig, kan du også optage dette input til en videofil på dit skrivebord. For at bruge dit provisoriske webcam i et andet program skal du blot vælge SmartCam som dit webcam, når du bliver bedt om det.
Hvor godt holder din smartphone-webcam op? Test det ud, og lad os vide det i kommentarerne nedenfor til denne artikel!
Jeg er forfatter og datalogi fra Belgien. Du kan altid gøre mig en fordel med en god artikelidee, boganbefaling eller opskriftidee.

