Reklame
Logiske operationer er kernen i programmering og avanceret onlinesøgning Bliv bedre til at finde ting med søgemaskiner: boolsk søgelogik forklaretDet tager kun Googles tusindvis af servere et halvt sekund at forespørge omkring 50 milliarder indekserede sider, det tager dig betydeligt længere tid kun at scanne den første side med søgeresultater. Oven i købet,... Læs mere , men vidste du, at de også kan bruges i Excel? Forståelse af funktionerne HVIS, IKKE, OG og ELLER kan hjælpe dig med at komme fra Excel-nybegynder til superbruger. Her er det grundlæggende for hver funktion og et eksempel på en måde at bruge dem sammen for at opnå maksimal effekt.
IF-funktionen
IF, som du måske forestiller dig, vurderer, om en bestemt betingelse er sand. Denne type funktion er meget grundlæggende i programmering Det absolutte grundlæggende i programmering for begyndere (del 2)I del 2 af vores absolutte begynderguide til programmering vil jeg dække det grundlæggende i funktioner, returværdier, loops og conditionals. Sørg for at du har læst del 1, før du tager fat på dette, hvor jeg forklarede... Læs mere , og returnerer normalt et 1, hvis betingelsen er sand, og 0, hvis den er falsk. Heldigvis er Excels IF en smule mere fleksibel end dette. Excel-syntaksen ser sådan ud:
=HVIS(logisk_test, [værdi_hvis_sand], [værdi_hvis_falsk])
Som du kan se, skal du angive en logisk test (som A1<10, B16+30>C16 eller D5=”alpha”) og to returværdier. Hvis betingelsen er opfyldt, vil cellen, hvor du indtastede syntaksen, vise den værdi, du indtastede for [værdi_hvis_sand]. Hvis ikke, vil den vise [value_if_false]. Lad os tage et kig på, hvordan du kan bruge dette i et rigtigt regneark.
I vores eksempelregneark (oprettet tilfældigt med www.generatedata.com), har vi en liste over fornavne, efternavne, byer, stater og et tal, der repræsenterer en SAT-score. Først vil vi prøve noget simpelt: Vi vil se, hvilke scores der er højere end 1600. Dette er den syntaks, vi vil bruge:
=HVIS(E2>1600, "sand", "falsk")
Dette vil sætte "sand" i F-kolonnen for hver elev, der scorede højere end 1600, og "falsk" for alle andre.

Efter ved hjælp af autofyld 5 Microsoft Word- og Excel-færdigheder, du skal have for at få succes på kontoret"Få den rapport til mig, ASAP!" Et kernesæt af Microsoft Excel- og Word-tricks kan gøre denne opgave mindre stressende og hjælpe dig med at få en stilfuld rapport frem på ingen tid. Læs mere for at kopiere formlen ind i alle cellerne i kolonnen har hver elev i tabellen en værdi for, om de har scoret over 1600 eller ej.
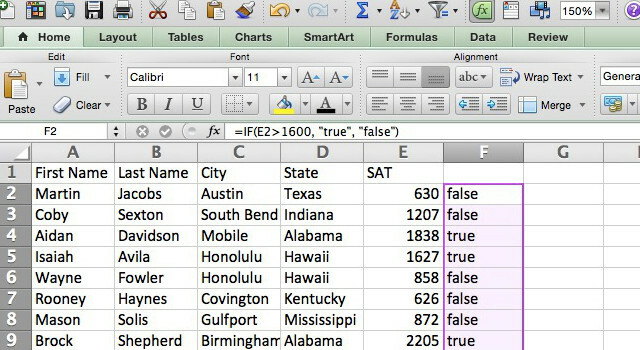
I sig selv er IF ikke enormt nyttigt; du kan gøre de fleste af de ting, du ville gøre med den, bare ved at bruge filtre eller en drejetabel Sådan bruges en Excel-pivottabel til dataanalysePivottabellen er et af de mest kraftfulde værktøjer i Excel 2013-repertoiret. Det bruges ofte til analyse af store data. Følg vores trin-for-trin demonstration for at lære alt om det. Læs mere . Men vi vil om et øjeblik se på nogle måder at kombinere det med AND og OR for at gøre det mere kraftfuldt.
NOT-funktionen
NOT er det modsatte af HVIS: det returnerer "TRUE", hvis den betingelse, du angiver, er ikke mødte. Her er syntaksen:
=IKKE([logisk_test])
Alt du skal gøre er at sætte en logisk test i parentes, og Excel vil fortælle dig, om det ikke er sandt (det lyder lidt underligt, men når du først tænker over det, giver det mening). Fordi dette er en ret simpel operatør og ikke ser en hel masse brug, vil jeg ikke inkludere en detaljeret eksempel her, men det er godt at vide om, hvis du støder på en situation, hvor det er nyttig.
OG-funktionen
Mens HVIS-funktionen kontrollerer, om én betingelse er opfyldt, tjekker OG-funktionen for at se, om to er opfyldt. Hvis de har, returnerer funktionen TRUE, og hvis ikke, FALSE—du kan ikke vælge tilpassede returværdier, som du kan med IF; selvom der er måder at omgå dette ved at kombinere operatører, hvis du har brug for det.
OG-funktionens Excel-syntaks ser sådan ud:
=OG([logisk_test1], [logisk_test2], [logisk_test3]...)
Ellipsen i slutningen angiver, at du kan inkludere så mange forskellige logiske test, som du vil – OG vil kun returnere TRUE, hvis alle disse test er bestået. Går vi tilbage til vores eksempelregneark, lad os sige, at du vil finde elever, der scorede i mellemklassen af SAT, mellem 1.050 og 1.950. Dette er den syntaks, vi vil bruge:
=OG(E2>1050, E2<1950)
Sådan ser det ud i Excel:
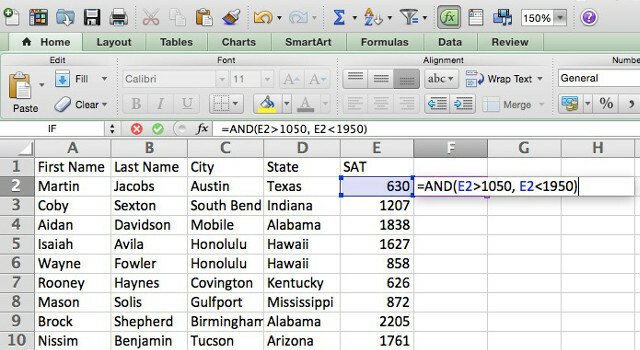
Og her er resultatet.

Som du kan se, returnerer funktionen TRUE for enhver elev, der scorede inden for det interval, vi specificerede. Hvis vi ønskede at komme til et endnu mere granuleret niveau, kunne en tredje test tilføjes; for at se mellemtoner i Wisconsin, for eksempel, ville syntaksen se sådan ud:
=AND(E2>1050, E2<1950, D2="Wisconsin")
ELLER-funktionen
Som du kunne forvente, tager OR-funktionen også en række logiske testargumenter, men vil returnere TRUE, hvis mindst en af testene kommer med en sand værdi. Syntaksen minder meget om AND-funktionen:
=ELLER([logisk_test1], [logisk_test2]...)
Igen indikerer ellipsen, at du kan bruge en række logiske test, og hvis en af dem er sand, vil funktionen returnere TRUE. Vi bruger denne funktion til at se, hvilke studerende der bor i Midtvestlige stater:
=ELLER(D2="Minnesota", "D2="Wisconsin", D2="Iowa", D2="Nebraska", D2="Missouri", D2="North Dakota", D2="South Dakota", D2= "Indiana", D2="Michigan", D2="Ohio", D2="Illinois", D2="Kansas")
Anvendt på regnearket kan du se, at alle midtvestlige studerende nu er tagget med TRUE.

I Excel 2013 er der også en eksklusiv OR, som kun returnerer SAND, hvis en og kun én af betingelserne er opfyldt. XOR-funktionen bruges i samme var som OR, men vil returnere falsk, hvis mere end én af betingelserne er opfyldt. Det er nyttigt, men sandsynligvis ikke værd at opgradere Office Har du Office 2010? Køb ikke Office 2013, her er hvorforJeg er ved at være slut på min prøveperiode med Microsoft Office 2013. I løbet af ugerne har det været en rimelig solid oplevelse med et eller to særheder, der har givet mig ingen ende på frustration. Men... Læs mere til.
Kombinere HVIS, IKKE, OG og ELLER
Som jeg nævnte tidligere, gør disse funktioner enkle ting, der ofte kan gøres med datafiltrering. Men ved at bruge dem sammen, kan du gøre meget mere kraftfulde ting; især når du kombinerer dem med tekstbaserede funktioner, som jeg vil diskutere i en fremtidig artikel.
Lad os sige, at en universitetsrekrutterer er blevet tildelt til at ringe til højtydende studerende i Californien, middelpræsterende studerende i Oregon og lavtydende studerende i Washington eller Nevada. Hvordan kan vi implementere det ved at bruge disse funktioner? Vi bliver nødt til at indlejre et par af dem:
=ELLER(AND(D2="Californien", E2>1950), OG(D2="Oregon", OG(E2>1050, E2<1950)), OG(ELLER(D2="Washington", D2="Nevada "), E2<1050))
Det kan ligne et stort rod, men hvis du bryder det ned, er det ret simpelt. Hovedfunktionen, OR, har tre logiske test:
OG(D2="Californien", E2>1950)
OG(D2="Oregon", OG(E2>1050, E2<1950))
OG(ELLER(D2="Washington", D2="Nevada"), E2<1050)
Det første OG-argument indeholder to simple logiske test. Det andet OG-argument har en indlejret OG-funktion, så det returnerer kun sandt, hvis eleven er fra Oregon og har en score, der er over 1050 og under 1950. Det tredje argument indeholder en OR-funktion, der skaber et lignende krav. Lad os se, hvad der sker, når vi kører dette på vores rekrutteringsregneark:

Alle elever, der opfylder den betingelse, vi har opstillet ovenfor, er markeret med TRUE. På billedet ovenfor er der kun to, og de er begge højtydende studerende fra Californien.
Tænd for Excel
At gå fra regnearksøver til Excel-ekspert tager meget tid og øvelse, men at forstå, hvordan man bruger logiske operatorer, vil give dig et forspring og få dig på vej ned ad vejen til mestring. Der er meget regnekraft 3 skøre Excel-formler, der gør fantastiske tingExcel-formler har et kraftfuldt værktøj til betinget formatering. Denne artikel dækker tre måder at øge produktiviteten med MS Excel. Læs mere gemmer sig under hætten på Excel, og brug af disse operatører vil hjælpe dig med at få adgang til det.
Hvordan bruger du disse logiske operatorer? Hvilke andre Excel-tip har du til læsere? Del dine tanker nedenfor!
Dann er en indholdsstrategi og marketingkonsulent, der hjælper virksomheder med at generere efterspørgsel og leads. Han blogger også om strategi og content marketing på dannalbright.com.
