Reklame
To af de mest almindelige handlinger, som enhver computerbruger udfører hele tiden, er “Copy” (Ctrl + C) og “Paste” (Ctrl + V) - ved hjælp af udklipsholderen. Ser vi på, hvor nyttigt udklipsholderen er for os, er det underligt, at standardantallet af poster, der kan gemmes i udklipsholderhistorikken, er begrænset til kun et. Du skal kopiere hvert element, du vil indsætte, selvom det er blevet kopieret til udklipsholderen før. Hvis du arbejder med et langt dokument og har brug for at kopiere og indsætte flere genstande flere gange, er denne begrænsning virkelig upraktisk.
Derfor har vi klippebordadministratorer. Disse værktøjer skaber et større udklipsholder, der kan holde flere elementer inde, holde styr på udklipsholderens historie og give adgang til brugere til let at vælge og indsætte et hvilket som helst element fra historikken. Der er mange klippebræt ledere 6 gratis klippebordhistorikledere til at spore, hvad du kopierer og indsætterDu har brug for en klippebordadministrator, fordi den kan huske alle de ting, du kopierer og indsætter. Vi har samlet fem af de mest funktionelle værktøjer til styring af din udklipsholderhistorie. Læs mere derude, men hvis du vil have en rigtig lille og bærbar en, der ikke håndterer noget ud over tekst, kan du måske prøve ClipCube.
Venstreklik
Da filen kun er omkring 150 KB, vil downloadet være afsluttet, før du ved det. Pak den komprimerede fil ind i en mappe, og du er god til at gå. En god idé, som du kan gøre med en bærbar app, denne lille, er at holde den inde i din Dropbox-mappe og have adgang til den fra hver computer, du bruger.
Når du har kørt appen, ligger den roligt i systembakken og venter på, at klippeposter skal hældes ind.

Venstreklikk på den åbner udklipsholderlisten, og du vil se alle de nyeste udklipsholderelementer der. Hvis du vil se mere fra hvert element, kan du nemt ændre størrelsen på windows ved at trække i kanterne på vinduet.

Der er flere menuer, som du kan få adgang til fra værktøjslinjen ovenfor. Ikonet "Indstillinger" til højre giver dig mulighed for at "Vis tidsstempler“, “Netlinjer“, Og at vælge, om listen skal vises ved hjælp af en”Font med fast bredde“.
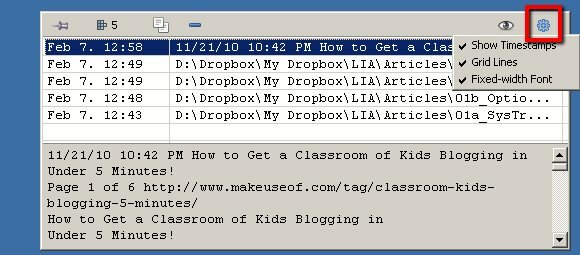
Klik på øjeikonet ved siden af “Indstillinger” vil eksempelvisningsruden tænde og slukke for. Hvis du vil vide, hvad der er inde i en vare, skal du klikke på det åbne øje. De andre ikoner er (fra højre til venstre): Slet, kopier, antal udklipsholderelementer og pin.
Hvis du vil indsætte et af elementerne i det dokument, du arbejder på, skal du vælge emnet, vælge ikonet Kopier, gå til dokumentet og indsætte. En cool ting, som jeg fandt, er, at hvis du kopierer en web-adresse, kan du gå direkte til adressen fra ClipCube.
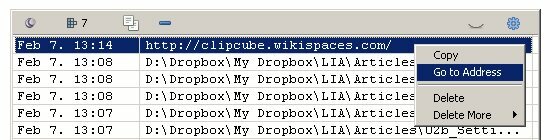
Højreklik
Højreklik på ikonet Systembakke viser flere hurtigmenuer. Det "Muligheder”Giver dig mulighed for at placere appen på startlisten, så den altid vil være tilgængelig, hver gang du (gen) starter dit system.

Det "Opbevar genstande”Giver dig mulighed for at bestemme, hvor længe udklipsholderelementerne skal forblive på listen. Du kan opbevare objekterne på ubestemt tid, men jeg synes personligt, at for mange varer på listen ikke vil hjælpe dig med at være mere produktive.
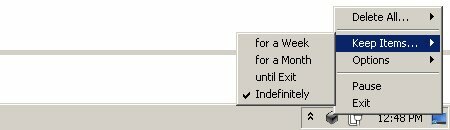
Den hurtigste måde at tømme dit udklipsholder er ved at vælge “Slet alt“.
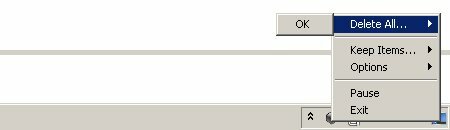
Du kan også "pause" ClipCube, så den ikke optager flere udklipsholderelementer, før du aktiverer det igen.
Flere indstillinger & Ønskeliste
Hvis du kan tænke dig at kode, kan du finde konfigurationsindstillingerne i ClipCube's mappe. Åbn filen med Notepad (eller en anden tekstredigeringssoftware) og ændre indstillingerne vha. “1 (Ja)” eller “0 (Nej)”. Den, som jeg fandt nyttig, er muligheden for at indstille størrelsen og placeringen af udklipsholdervinduet.
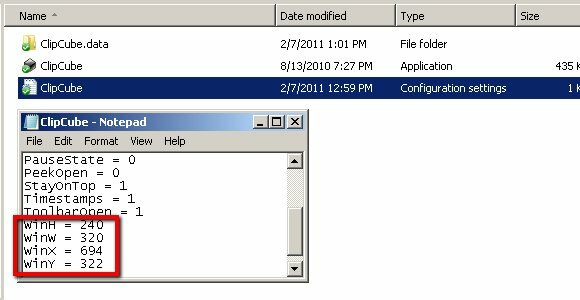
Min hurtige faktakontrol fortalte mig, at ClipCube stadig er under udvikling. Selvom det skulle fungere fint under Windows XP, Vista og 7, er der en ting, som udvikleren skal tilføje i en fremtidig udgivelse: genvejstaster. Muligheden for hurtigt at få adgang til appen og indsætte et af elementerne på listen ved hjælp af genveje gør dette dejlige lille værktøj endnu mere nyttigt. Jeg fandt en genvejsindstilling i konfigurationsindstillingsteksten, men jeg kunne ikke finde noget i selve appen.
Har du prøvet ClipCube? Bruger du et andet alternativ? Del dine foretrukne klippebordadministrator (er) ved hjælp af nedenstående kommentarer.
Billedkredit: TooFarNorth
En indonesisk forfatter, selvudnævnt musiker og deltidsarkitekt; der ønsker at gøre en verden til et bedre sted et indlæg ad gangen via sin blog SuperSubConscious.