Reklame
![Sådan oprettes en cool lookform i ikonet for numre '09 [iOS] -numre](/f/63ad012daff61f3883ec3c632423e358.jpg) For et par uger siden skrev jeg en artikel om hvordan man opretter en formular eller undersøgelse i Google Dokumenter Brug Google-formularer til at samle kontaktoplysninger på en mobil enhedVed hjælp af Google Formularer kan du samle navne, e-mails og andre kontaktoplysninger på din computer eller mobilenhed, der understøtter mobilsøgning. Alle data gemmes på et regneark, der kan bruges ... Læs mere med henblik på indsamling af kontaktoplysninger og andre data. Men for nylig opdagede jeg en lignende funktion i iOS-versionen af Apples Numre '09. I denne mobile version af appen kan du bruge en formular til at indsamle data, som automatisk udfylder rækkerne i et tilstødende regneark.
For et par uger siden skrev jeg en artikel om hvordan man opretter en formular eller undersøgelse i Google Dokumenter Brug Google-formularer til at samle kontaktoplysninger på en mobil enhedVed hjælp af Google Formularer kan du samle navne, e-mails og andre kontaktoplysninger på din computer eller mobilenhed, der understøtter mobilsøgning. Alle data gemmes på et regneark, der kan bruges ... Læs mere med henblik på indsamling af kontaktoplysninger og andre data. Men for nylig opdagede jeg en lignende funktion i iOS-versionen af Apples Numre '09. I denne mobile version af appen kan du bruge en formular til at indsamle data, som automatisk udfylder rækkerne i et tilstødende regneark.
Denne funktion er ikke engang til stede i Mac-versionen af Numbers. Som du vil se, er formularfunktionen en mere attraktiv måde at indsamle data på og mere effektiv end pen- og papirmetoden.
Oversigt
Nedenfor er et eksempler på numre, og hvordan det ser ud på iPad og iPhone. Det tillader ganske vist ikke nogen tilpasning, for eksempel at tilføje din egen baggrund, logo eller ændringer i skrifttypen.
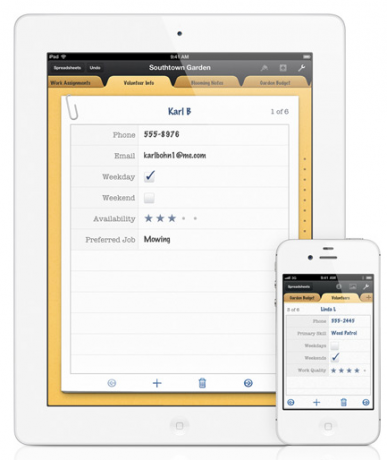
Men hvad det tilbyder er muligheden for at bruge numre til at indsamle data og synkronisere dem mellem alle dine Apple-enheder over iCloud og eksportere som et PDF-, Excel- eller Numbers-dokument via e-mail.

Formversionen er meget lettere at bruge end regnearkversionen på iPad eller iPhone, fordi der ikke er nogen tabel, der bevæger sig rundt, og det er lettere at trykke på tomme celler for at indtaste data. Det er perfekt til brug ved et registreringsbord på konferencer eller andre begivenheder. Du kan indsamle data på stedet og ikke behøver at transkribere dem senere fra papirregistreringsark. Og hvis din iOS-enhed er på Wi-Fi eller 3G, bliver dine data øjeblikkeligt sikkerhedskopieret til iCloud.
Oprettelse af et regneark
Det er relativt let at oprette et regneark og knytte det til en formular, hvis du allerede ved, hvordan du bruger Numbers '09 på en iOS-enhed. Men jeg vil antage, at du ikke gør det og tage dig gennem den grundlæggende proces. Når du starter numre, skal du trykke på knappen + og vælge Opret regneark.
![Sådan opretter du en cool lookform i numre '09 [iOS] Numbers opretter dokumentation](/f/6b6cd52a6317604bf90805ccf2ae223a.png)
Du får vist et standard regneark øverst til venstre i skabelonsektionen. Tryk på det. (Bemærk: Der er yderligere instruktioner til oprettelse af regneark i manualen for Kom godt i gang i regnearkets del af appen.)
![Sådan opretter du en cool lookform i numre '09 [iOS], vælg skabelon1](/f/59d3afe6619757e879dd1037ec38204f.png)
Tryk hvor som helst på skærmen for at få de grå håndtag op. Tryk og hold på den øverste højre knap på håndtaget og flyt det til højre, indtil du kun har fire kolonner. Hvis du begår en fejl når som helst under denne proces, skal du trykke på knappen Fortryd i menulinjen.
Tryk nu på den øverste venstre knap på håndtaget, og tryk derefter på børsteikonet i menulinjen. Vælg overskrifter. Hvor det står Rubrikskolonner, skal du ændre dette tal til 0. Vi har ikke brug for kolonneoverskrift til denne tutorial. Og hvor det står Footer Rows, skal du ændre det til 1.
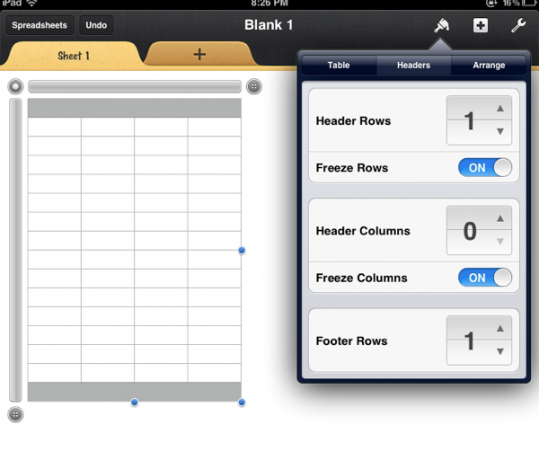
Med det håndtag, der stadig er til stede, skal du trykke på over den første kolonne og derefter vælge børsteikonet og knappen Format. Rul ned og vælg Tekst, der fortæller numre, at du ønsker, at denne kolonne skal være et tekstfelt. Du vil senere se, hvorfor det er vigtigt. Gør dette for alle kolonner.
![Sådan oprettes en cool lookform i numre '09 [iOS] regneark1](/f/8d904f072246667ca08f0035fe58e783.png)
Nu skal du trykke på og give en titel til hver kolonne i overskriften, for eksempel Fornavn, Efternavn, E-mail og Telefonnummer. Når du opretter denne del, kan du også trykke på igen på Børsteværktøjet og vælge Celler for at tilpasse tekstformater og udfyldningsfarve på overskriften. Det samme gælder foden. Du behøver virkelig ikke være vild med dette regneark, for det bruges kun til at indsamle data, der er indtastet på formularen.
![Sådan opretter du en cool udseende form i numre '09 [iOS] tekstindstillinger1](/f/d4373cbd555039d0f1ff3d45bb3d07c7.png)
Opret formularen
Nu med dit regneark opsat, skal du trykke på + -knappen for at tilføje et andet ark. Vælg Ny form.
![Sådan oprettes en cool udseende form i numre '09 [iOS] ny form1](/f/979ecd347fe773cbf3d42fcfa728d1f7.png)
Du bliver bedt om at vælge en tabel, som formularen skal forbindes til, så vælg den, du lige har oprettet.
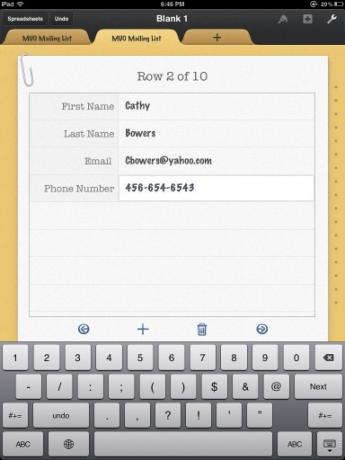
Din formular er nu klar til brug. Igen kan du ikke tilpasse det, men bemærk, hvordan det ser bedre ud end regnearket. Udfyld et par rækker for at teste det ud. Bemærk, at fordi du formaterede hver celle som tekst, vises teksttastaturet i stedet for nummertastaturet. Du kan bruge knappen Næste til at flytte det næste tomme tekstfelt. For at flytte til en ny post skal du blot trykke på pilknappen over tastaturet. For at slippe af med tastaturet skal du trykke på det lille tastaturikon nederst til højre.
Tip: Hvis du vil samle masser af e-mail-adresser, skal du oprette et genvejsuddrag i Indstillinger for almindelige servere, f.eks. "yahoo.com", så du ikke behøver at indtaste denne del af en adresse.
Når du nu trykker tilbage på dit regneark, skal du se alle de kontaktdata, du har indtastet.
![spreadsheet_3 Sådan oprettes en cool lookform i regnearket 'Num [09] [iOS] 3](/f/a9e59809876af1a33a55f69ae6586fc1.png)
Tilføj en tællefunktion
Regneark bruger typisk formler og funktioner til beregnings- og rapporteringsformål. Så lad os tilføje det i sidefoden på dit regneark. Tryk på den første venstre venstre celle i sidefoden, og tryk på tasten Funktioner. Derefter skal du rulle ned og trykke på Statistisk og vælge COUNTA-funktionen.
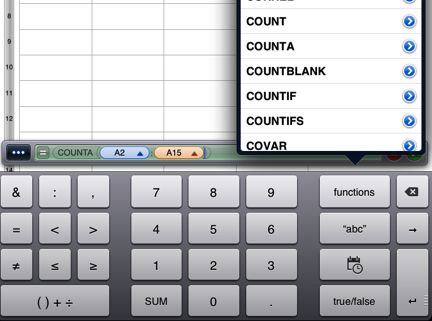
Tryk på "værdi" -knappen, og rul tilbage for at trykke på A2-cellen; tilføj kolon, og rul derefter ned og tryk på den sidste celle over Footer-cellen. Tryk på knappen Kontroller, og det skal give dig antallet af personer, der er anført i den række. Tællingen opdateres hver gang nye navne tilføjes.
Der er faktisk mange anvendelser til Numbers og de andre to office-suite-apps, der udgør iWorks til iOS. Brug af en formular på din iPad og / eller iPhone er en smart, avanceret måde at indsamle data på. Lad os vide, hvad du synes om denne funktion, og hvordan du kan bruge den.
Bakari er freelance skribent og fotograf. Han er en langvarig Mac-bruger, jazzmusikfan og familie mand.


