Reklame
Cortanas stemmekommandoer har stjålet alle overskrifter for nylig. Hun kan alt 6 fedeste ting, du kan kontrollere med Cortana i Windows 10Cortana kan hjælpe dig med at gå håndfri i Windows 10. Du kan lade hende søge i dine filer og på internettet, foretage beregninger eller trække vejrudsigten op. Her dækker vi nogle af hendes køligere færdigheder. Læs mere fra at notere til at minde dig om kommende begivenheder med intet andet end en verbal instruktion.
Men alt fokus på Cortana har flyttet opmærksomheden væk fra en anden fremragende Windows 10-funktion Windows kan gøre dette? 15 Overraskende funktioner, som du ikke havde nogen anelse omWindows kan gøre meget mere, end du måske tror. Selv hvis du er en veteran Windows-bruger, vil jeg vædde på at du vil opdage en funktion på vores liste, som du aldrig vidste eksisterede. Læs mere : Tale genkendelse.
I denne artikel skal jeg forklare, hvad funktionen Talegenkendelse kan gøre, hvordan man indstiller den, hvordan man træner den, og hvordan man bruger den.
Hvad kan talegenkendelse gøre?
Lad ikke det enkle navn narre dig. Talegenkendelse er et kraftfuldt værktøj, der er forbedret meget, siden Microsoft frigav den originale version på Vista-operativsystemet.
Så hvad kan det gøre?
Hvis det bruges korrekt, sparer det dig meget tid og gøre din mus - og endda dit tastatur - ubrugelig Sådan indtastes og klikkes, når du ikke kan bruge en mus eller et tastaturHvordan bruger du en computer, når du ikke kan bruge en standardmus eller tastatur? Brug af specielt tilpasset software, selvfølgelig! Læs mere til generelle daglige aktiviteter.
De to mest tiltalende funktioner er dens tale til tekst funktion (dvs. diktere Word-dokumenter uden nogensinde at behøve at røre ved dit tastatur) og dets stemmekontrol kapacitet (dvs. kontrollere alle Windows-oprindelige menuer og apps, der ikke bruger andet end lyden af din stemme). Det har også en personlig ordbog og makro support.
Bemærk: Talegenkendelse er kun tilgængelig på engelsk, fransk, tysk, spansk, kinesisk og japansk.
Sådan konfigureres talegenkendelse
I skrivende stund er indstillingen til talegenkendelse ikke tilgængelig i den nye app Indstillinger. Det bliver du nødt til Brug kontrolpanelet Lås op Windows-potentiale: Kontrolpanel er afmystificeretHvis du vil være mesteren af din Windows-oplevelse, er Kontrolpanel, hvor det er på. Vi løsner kompleksiteten af dette el-værktøj. Læs mere . I fremtiden vil Microsoft sandsynligvis flytte det til Ease of Access-menuen sammen med funktioner som f.eks Høj kontrast, fortæller og lup 7 trin for at gøre computere tilgængelige for ældre Læs mere .
For at begynde skal du højreklikke på Start og søg efter Kontrolpanel>Tale genkendelse. Alternativt kan du bruge søgefunktionen i appen Indstillinger (Start> Indstillinger).
For det første skal du konfigurere din mikrofon. Microsoft anbefaler at bruge et headset i stedet for din pc's indbyggede et. Det vil reducere forvrængning og interferens.
Klik Opsæt mikrofon og vælg hvilken type mikrofon, du vil bruge.
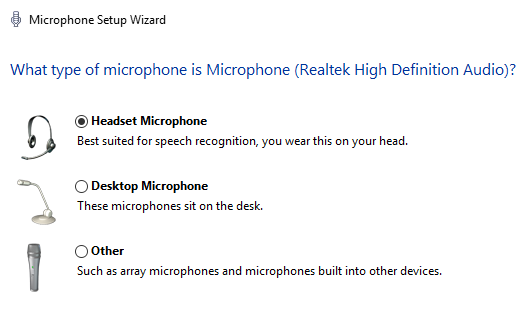
Dernæst vil det bede dig om at læse en sætning. Du vil se en farvet bjælke - du skal prøve at tale i en lydstyrke, der holder mikrofonens modtagelse i det grønne område. Hit Næste når du er færdig.
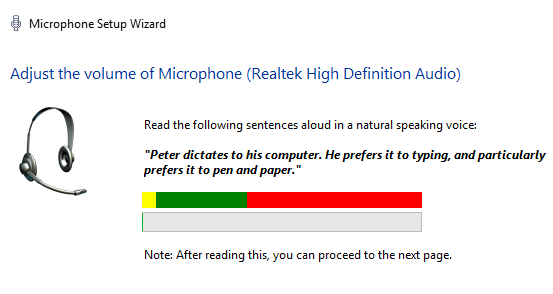
Det er slutningen af den indledende konfiguration, men der er meget mere at gøre, før du er klar til at bruge talegenkendelse på tværs af hele dit system.
Træning af software til talegenkendelse
Du kan lære Windows at forstå din stemme. Strengt taget er dette ikke et nødvendigt trin, men hvis du planlægger at bruge talegenkendelse til diktere dokumenter Hvordan stemmetype er den nye bedste funktion i Google DokumenterStemmegenkendelse er forbedret med spring og grænser i de senere år. Tidligere denne uge introducerede Google endelig stemmetype i Google Dokumenter. Men er det godt? Lad os finde ud af det! Læs mere , hjælper det med at forbedre nøjagtigheden og reducere antallet af fejl.
Gå tilbage til Kontrolpanel> Talegenkendelse og klik Træne din computer til at forstå dig bedre.
Windows får dig til at læse noget tekst, en linje ad gangen. Den flyttes automatisk til den næste linje, når den har forstået dig. Appen viser dine fremskridt i en grøn bjælke i bunden af vinduet.
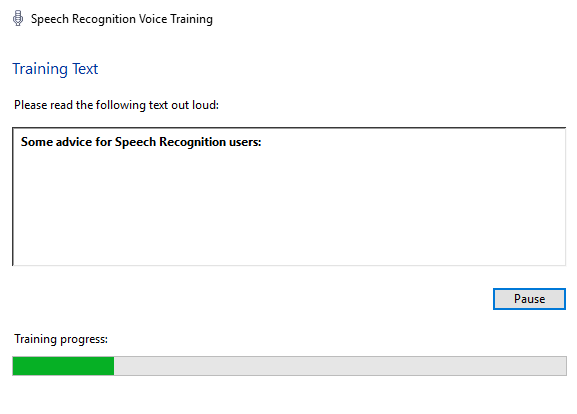
Ikke kun hjælper dette Windows med at lære lyden af din stemme, men det giver dig også en foreløbig introduktion til nogle af de nøglekommandoer, du har brug for senere.
Når du er færdig med den første session, fortsætter du muligvis med mere træning. Jo flere sessioner du gør, jo mere kraftfuld bliver funktionen.
Bemærk: Softwaren lærer altid. Jo mere du bruger det i enhver sammenhæng, desto bedre bliver det.
Træne dig selv
Som du kunne forvente, er listen over stemmekommandoer omfattende. Du skal være i stand til at betjene din mus, vælge menupunkter, formatere tekst, redigere tekst, bruge specialtegn og meget mere.
Du bliver nødt til at øve dig, før du kan grøfte din mus og tastatur helt. Heldigvis tilbyder Microsoft et praktisk printbart kort, som du kan holde ved siden af dig i de tidlige dage. Gå til Kontrolpanel> Talegenkendelse> Åbn talehenvisningskortet eller besøg supportwebstedet.
Her er et lille udvalg af de kommandoer, du oftest har brug for, når du først starter:
- Tænd for talegenkendelse: Begynd at lytte.
- Sluk for talegenkendelse: Stop med at lytte.
- Vis en liste over tilgængelige kommandoer i en app: Hvad kan jeg sige?.
- Vælg et element eller ikon: Klik på [Start / Filnavn / Appnavn].
- Vælg et ord i et dokument: Vælg [ord].
- Brug det første bogstav i et ord: Caps [word].
- Sæt markøren foran et specifikt ord: Gå til [ord].
- Vis mousegrid: Mousegrid.
Tænd for talegenkendelse
Nu har du trænet softwaren og forstå de grundlæggende kommandoer, det er tid til at aktivere funktionen.
Gå til Kontrolpanel> Talegenkendelse> Start talegenkendelse.
Appen beder dig muligvis om at læse en anden sætning. Windows spørger dig, om du vil lade det gennemgå dine dokumenter og e-mails for at forbedre nøjagtigheden. Nogle brugere kan måske bade ved konsekvenserne af privatlivets fred, men at give det adgang vil fremskynde læringsprocessen.
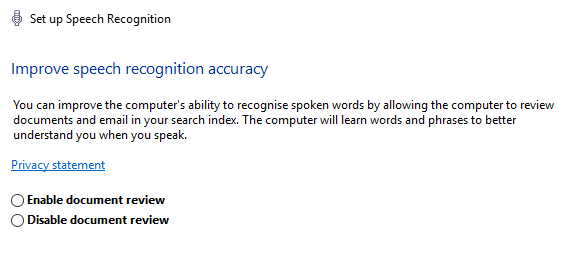
Det spørger dig også, om du vil bruge din stemme eller tastaturet til at starte appen, og om du vil køre softwaren ved systemstart. Vælg de indstillinger, der passer til dit brugsmønster.
Softwaren indlæses. Hvis det fungerer, kan du se et lille ikon øverst på din skærm, der angiver, at Windows lytter til dine kommandoer.

Den bedste app til at øve er Microsoft Word. Prøv at læse en nyhed eller sangtekst, og korriger eventuelle fejl, mens du går.
Bruger du talegenkendelse?
Ved at følge de enkle trin i denne artikel skal du køre igennem med talegenkendelse.
Som jeg har henvist til flere gange, er nøglen til at gøre det til et produktivitetskraftværk praksis. Det er en teknik, der tager tid for både dig og din computer at lære. Bliv ikke modløs i de første par dage. Hvis du holder dig med det i et par uger, vil du snart undre dig over, hvordan du nogensinde har levet uden det.
Bruger du talegenkendelse på din Windows 10-computer? Hvor lang tid tog det for dig at blive en mester?
Fortæl mig dine tanker og feedback i kommentarerne herunder.
Billedkredit: Syda Productions via Shutterstock.com
Dan er en britisk udstationerede, der bor i Mexico. Han er den administrerende redaktør for MUOs søsterwebsted, Blocks Decoded. På forskellige tidspunkter har han været Social Editor, Creative Editor og Finance Editor for MUO. Du kan finde ham strejfe rundt om showet på CES i Las Vegas hvert år (PR-folk, række ud!), Og han laver masser af sider bag kulisserne...

