Reklame
 FreeNAS er et gratis, open source BSD-baseret operativsystem, der kan omdanne enhver pc til en bundsolid filserver. I dag vil jeg lede dig gennem en grundlæggende installation, oprette en simpel fildeling og indstille ting op, så du kan få adgang til dine filer hvor som helst over internettet ved hjælp af den krypterede sikre FTP via SSH mulighed.
FreeNAS er et gratis, open source BSD-baseret operativsystem, der kan omdanne enhver pc til en bundsolid filserver. I dag vil jeg lede dig gennem en grundlæggende installation, oprette en simpel fildeling og indstille ting op, så du kan få adgang til dine filer hvor som helst over internettet ved hjælp af den krypterede sikre FTP via SSH mulighed.
Krav og alternativer
For at konfigurere dette i dag skal du enten have en fungerende FreeNAS-installation, der allerede er konfigureret og kørt, eller:
- Den seneste installation af ISO fra FreeNAS download side.
- En ekstra computer eller VM.
- En USB-stick 4 GB eller større.
Ud over at opsætte fjernadgang har du også brug for:
- Muligheden for at konfigurere din router til enten at videresende porte eller opsætte dyndns-adresser.
- En internetudbyder, der ikke blokerer for hver port.
Hvis FreeNAS ikke er din ting, er her et par alternativer:
- Microsoft Windows Home Server Er Windows Home Server den mest pålidelige sikkerhedskopi og filserver?Windows Home Server er et af disse obskure Microsoft-produkter, som du aldrig vidste, at du havde brug for. Det er bundsolid pålidelig, enkel at administrere med en velkendt Windows-grænseflade og mit personlige valg til et hjem ... Læs mere er mit nuværende valg af hjemmefil og backup-server og er en absolut stjæle på kun $ 49 for en OEM-licens.
- Amahi Hjemmeserver Sådan konfigureres en hjemmeserver med Amahi [Linux] Læs mere er en gratis, Linux-baseret løsning, der leveres komplet med en app-butik til tilføjelse af funktionalitet med et klik-installationer. Det er veludviklet, men nogle funktioner såsom disk-pooling er stadig en smule skitseret for den gennemsnitlige bruger, og det kræver engang en lille smule kommandolinje-hacking for at få tingene helt rigtige.
- unRAID, hvilken fungerer godt som en hjemme-NAS-server 5 grunde til, at Uredd er den ultimative hjemme-NAS-løsningVil du bygge en NAS-server, men er ikke sikker på, hvilken RAID-løsning du skal bruge? Her er, hvordan Uredd kan superstyrke din hjemme-NAS-løsning. Læs mere og til små virksomheder.
- En router med DD-WRT De 6 øverste alternative firmaer til din routerLeder du efter alternativ routersoftware som DD-WRT? Tilpasset router-firmware kan tilføje funktionalitet, men er det sikkert at bruge? Læs mere hacket på den, og en USB-harddisk, der er tilsluttet, kunne også udføre den samme funktion, men igen er der en masse hacking involveret for at få den til at fungere rigtigt.
Du kan også tjekke vores sammenligning af FreeNAS vs. OpenMediaVault vs. Amah FreeNAS vs. OpenMediaVault vs. Amahi: Hvilket er bedst til en DIY NAS?Planlægger du en DIY NAS, men ved ikke, hvilken løsning du skal vælge? Find ud af, hvad der er bedst for dig: FreeNAS, OpenMediaVault eller Amahi! Læs mere Jeg for mere hjælp.
Installation
For det første er FreeNAS ikke noget, du vil starte dobbelt med, og det kommer ikke engang med et dejligt grafisk partitioneringsværktøj. Hvis du installerer på dit pæne 1TB-drev, spildes pladsen. Du skal installere FreeNAS på enten et USB-drev eller et SD-kort, hvis din pc understøtter dem.
Hvis du er i tvivl, prøv først en virtuel maskine (vores guide til VirtualBox Sådan bruges VirtualBox: BrugervejledningMed VirtualBox kan du nemt installere og teste flere operativsystemer. Vi viser dig, hvordan du konfigurerer Windows 10 og Ubuntu Linux som en virtuel maskine. Læs mere skulle hjælpe dig der). For at skrive denne vejledning brugte jeg Paralleller på Mac, men det har problemer med opstart fra USB-enheder, så du bliver nødt til at oprette et separat internt 4 GB-drev, som det også kan installeres.
Ved start, vælg standardindstillingen øverst, og sørg for at vælge den rigtige installationsplacering. Fjern cd'en, eller tag billedet ud, når du er færdig, og genstart.
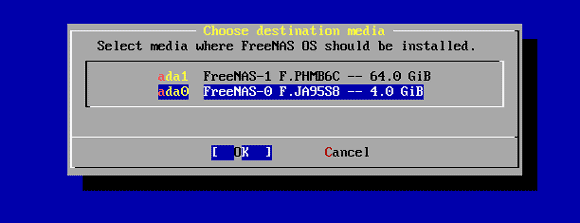
Når den først er installeret, skal der være en web-GUI-URL på listen, så du kan skifte tilbage til din hoved-pc og fortsætte med at konfigurere ting over LAN.
Klik på Brugere -> Skift adgangskode at hærde systemet - som standard er der ikke indstillet nogen administratoradgangskode. Klik derefter på Brugere -> Tilføj bruger og gå videre med at oprette din egen almindelige brugerkonto. Vi bruger dette til at autentificere senere.
Konfigurer en andel
At konfigurere en del indebærer først at tilføje en ‘lydstyrke’ - det vil sige en harddisk - derefter oprette en deling. Hvis du har mere end et drev, kan du konfigurere dem som en software RAID Hvad er RAID Storage og kan jeg bruge det på min hjemme-pc? [Teknologi forklaret]RAID er et akronym for Redundant Array of Independent Disks, og det er en kernefunktion i serverhardware, der sikrer dataintegritet. Det er også bare et fint ord for to eller flere harddiske tilsluttet ... Læs mere også for øget dataintegritet, men jeg vil ikke gå nærmere ind på det i dag.
Klik på opbevaringsknappen i øverste menu.
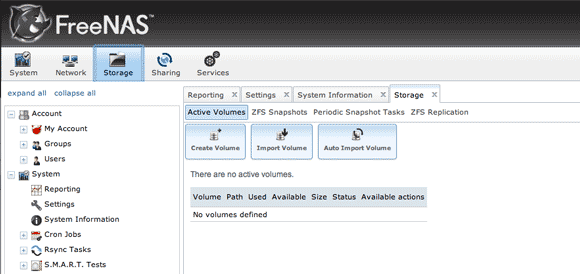
Klik oprette lydstyrke. Det navn, du tildeler, betyder ikke noget, men du skal sikre dig, at du tjekker de drev, du vil have, i lydstyrken. Til vores formål har jeg et drev, som jeg tilføjer til det.
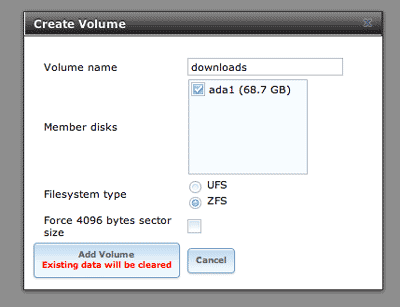
Du skal nu se, at du har en "aktiv" lydstyrke på listen. Klik ændre tilladelser og gør ejeren af gruppen til den bruger, du oprettede før, samt slå afkrydsningsfeltet til Gruppe -> Skriv tilladelse. I et ægte verdensscenarie opretter du en gruppe for alle brugere og tildeler ejerskab til det snarere til en enkelt bruger, men med henblik på test er det fint.
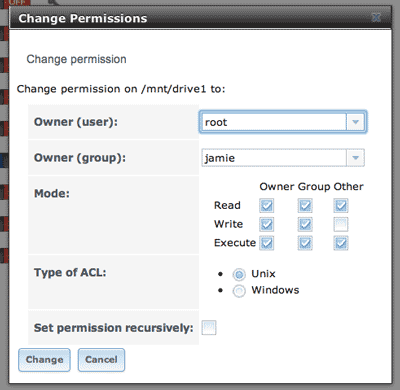
Klik derefter på deling fane. Her kan du vælge mellem Apple-, Unix- eller Windows-aktier. Jeg vil nu skifte til en Windows-deling og klikke på Tilføj Windows Share. Den eneste vanskelige del ved, hvad der kommer op næste, er at vælge mappen - jeg har lige gjort min til roden til /mnt/drive1 lydstyrke, som jeg tilføjede.
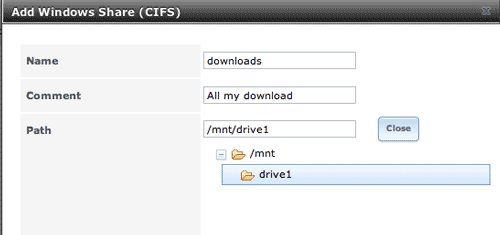
Du bliver også nødt til at aktivere CIFS-tjenesten, der starter Windows-'lytteren'. Klik på Tjenester -> Kontroltjenester fra sidebjælken og slå til CIFS. Skift til SSH mens du også er på denne skærm, som vi senere vil bruge til at gøre sikker FTP (dog ikke aktivere den almindelige FTP-service).
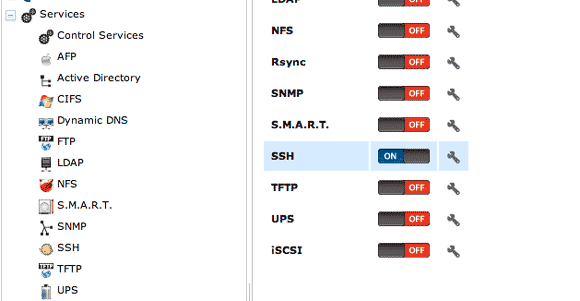
På dette tidspunkt skal du være i stand til at få adgang til delingen fra en Windows-maskine - hvis den ikke vises på netværket endnu, skal du bare skrive \\ freenas direkte ind i adresselinjen for at tvinge den. Hvis du skriver //freenas, har du i stedet adgang til web-GUI - godt at vide.
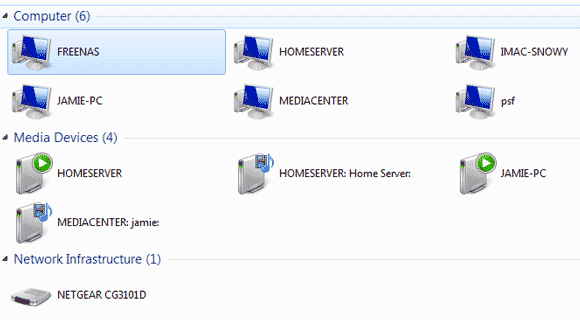
Nu, hvor du har bekræftet, at Windows-delingen fungerer, lad os gå videre til fjernadgang til dine data.
DynDNS
For at bruge en simpel URL til at få adgang til vores filer, tildeles vi en gratis dynamisk DNS-adresse til vores hjemme-IP. Gå over til DynDNS at oprette en gratis konto.
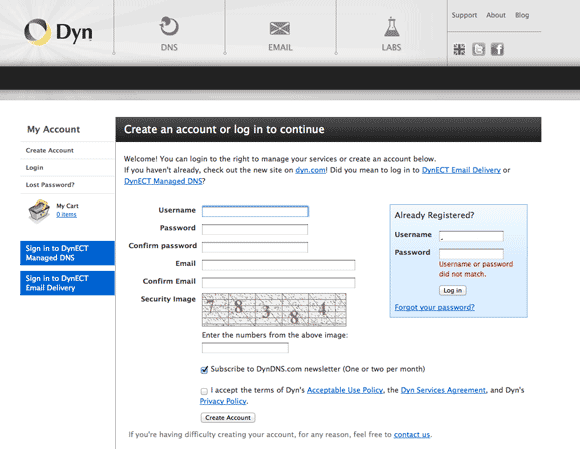
Du skal også bekræfte e-mail-adressen. Når det er gjort, får du en side med serviceplaner. I små skrifter i bunden er linket til at oprette din gratis konto til op til 2 værtsnavne. Klik på det.

Indtast dit ønskede værtsnavn (du kan vælge forskellige domæner i rullemenuen) og klik derefter på den blå tekst, der viser din IP. Dette udfylder automatisk din IP-adresse.
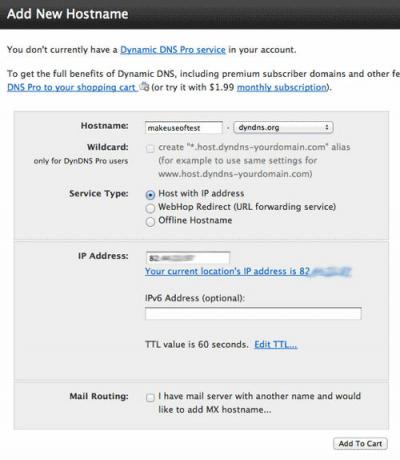
Portvideresendelse
Dette er en anden konfiguration for hver router, så det er virkelig svært at vise dig, hvordan det skal gøres på din nøjagtige model. For min adgang fik jeg adgang til routerkonfigurationen kl 192.168.0.1, og klikket på Portvideresendelse.
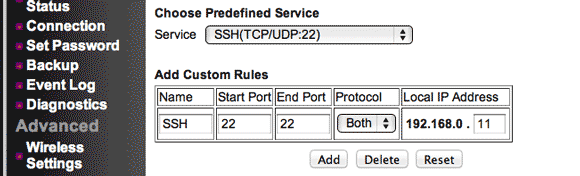
Du skal videresende SSH-serviceporten - 22 - til din FreeNAS interne IP. Dette er .11 i mit tilfælde.
Prøve:
Lad os først se, om almindelig SSH fungerer. Fra en linux- eller OsX-terminal skal du indtaste:
Brugernavnet, du har oprettet tidligere, og domænet er den adresse, du valgte på DynDNS. Du kan muligvis få en fejl med at bekræfte værtens ægthed, men skriv ikke bekymre dig JA til at oprette forbindelse alligevel.
Hvis du ser en flok tekst, ved du, at den fungerer.
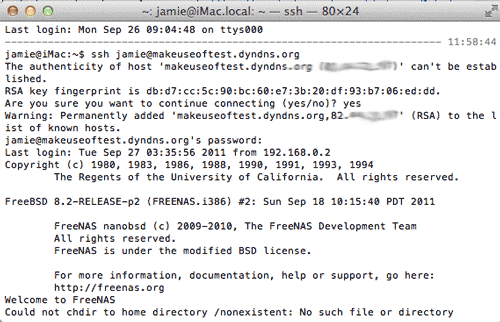
Åbn nu dit foretrukne FTP-program og indtast de samme detaljer - brugernavn, DynDNS-domænet, adgangskoden - men sørg for, at protokollen er indstillet til SFTP - dette er afgørende.
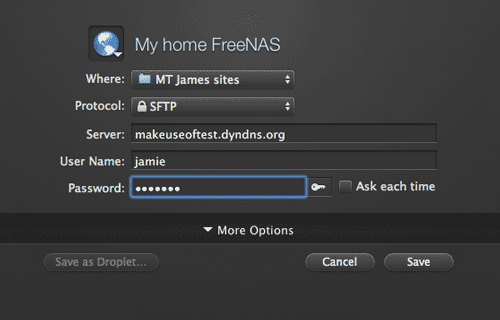
Hvis alt gik godt, skulle du få et direkte overblik over hele filsystemet, så du nu kan bore ned i den nøjagtige mappe eller dele, du vil have adgang til. Tillykke, du har nu fuld adgang til dine aktier overalt i verden!
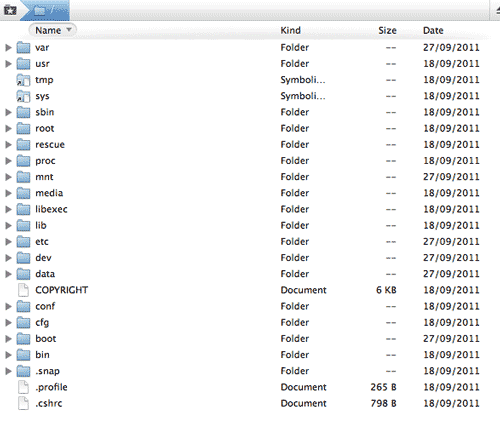
Vi har egentlig kun ridset overfladen på hvor kraftfuld FreeNAS er - jeg håber at fremhæve nogle af dens andre funktioner i fremtiden, så hold dig opdateret. Jeg håber, du også prøvede at kopiere en fil på tværs for at se, hvor flammende hurtigt det også er!
James har en BSc i kunstig intelligens og er CompTIA A + og Network + certificeret. Han er hovedudvikler af MakeUseOf og bruger sin fritid på at spille VR paintball og brætspil. Han har bygget pc'er siden han var barn.