Reklame
Linux handler om frihed. Mens proprietære operativsystemer har en tendens til at pege dig mod en standard for hver apptype (f.eks. Webbrowser), leverer Linux værktøjerne til at skræddersy dit system til din egen smag. Du skal være i stand til at have så mange forskellige programmer af en type, som du vil. Og det er hvad update-alternatives handler om - en nem måde at skifte mellem indstillinger.
Sådan bruges det i Ubuntu (og andre Debian-baserede systemer).
Systemet til opdateringsalternativer
Inden vi undersøger de forskellige alternativer, vil vi se på tingene bag kulisserne. Et alternativ, redaktør, leverer en terminalbaseret teksteditor:
hvor er redaktør. editor: / usr / bin / editor /usr/share/man/man1/editor.1.gzOg åbning af en tekstfil med denne kommando gør nøjagtigt hvad du ville forvente:
sudo editor / etc / fstabDette åbner filsystemet config-fil Hvad er konfigurationsfiler, og hvordan kan du redigere dem?Langt de fleste softwareapplikationer konfigureres via en menuinterface, men nogle kræver, at du tager et skridt ud over og faktisk redigerer en tekstfil. Men hvordan fungerer disse "konfigurationsfiler"? Læs mere i en teksteditor... men hvilken? På det nedenstående system åbnede det ind nano:
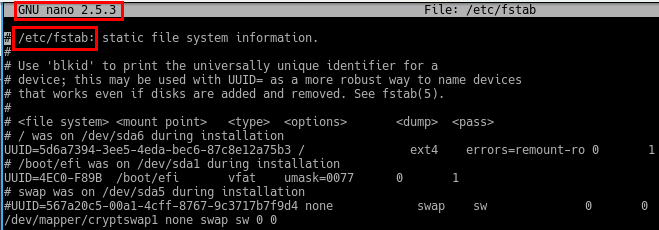
Det redaktør kommando er faktisk en symbolsk forbindelse Hvad er et symbolsk link (Symlink)? Sådan opretter du en i LinuxFilgenveje er nyttige, men symboliske links (symlinks) kan ændre, hvordan du bruger filer og mapper på Linux, macOS og Windows. Læs mere (Symbolsk lænke). Et link til nano, spørger du måske? Nix! Kommandoen /usr/bin/editor er et link til /etc/alternatives/editor. Det /etc/alternatives biblioteket er, hvor alle alternativer i systemet administreres som symbolsk links. Dette er de links, der peger på det aktuelle program. Så det er et link (i din PATH) til et link (i biblioteket med alternativer) til et program.
Som du måske har gætt, update-alternatives er det værktøj, der hjælper dig med at administrere disse links. Lad os se på, hvordan vi bruger det.
Eksempel opdateringsalternativer Brug
Mest update-alternatives kommandoer, du bruger, følger dette mønster:
sudo update-alternatives [option] [alternative (s)]I ovenstående alternativ (er) henviser til det program, du vil ende med at bruge. Det mulighed er hvad du vil gøre med det. For at fortsætte med redaktør før vi går rundt og lad os få jordens lag. Det Skærm indstilling viser os nogle detaljer.
update-alternatives - redigeringsprogram
De øverste linjer fortæller os om stien til redaktør kommandoen selv, såvel som hvad der er forbundet i øjeblikket. Der er dog en masse ting derinde, inklusive mand side oversættelser og sådan. En mere fokuseret liste kommando gør tingene lettere at forstå:
update-alternatives - list editor
Der kan du se det nano er faktisk opført som et alternativ til redaktør. Men hvad kunne vi ellers bruge? Dette giver os tre muligheder, inklusive VIM. Du kan tildele igen redaktør at kalde VIM program i stedet med config mulighed.
sudo update-alternatives --config editor
Ved hjælp af den interaktive menu kan du vælge en ny mulighed. Eller hvis du kender det ønskede program, skal du bruge sæt mulighed:
sudo update-alternatives - set editor /usr/bin/vim.basicDernæst vil vi se på et par alternativer, som du måske ønsker at prøve dig på.
Bemærkelsesværdige opdateringsalternativer
Som nævnt er der allerede mange pakker, der gør brug af update-alternatives system. Her er nogle, der kan vise sig at være nyttige til styring af dit system:
opdateringsalternativer --config javaNogle programmer forventer / kræver, at en bestemt version af Java installeres. På Ubuntu-baserede systemer kan du installere flere versioner af OpenJDK Sådan kontrolleres, om Java er installeret på Ubuntu (og installer, hvis det ikke er det)En masse cross-platform apps er skrevet i Java, så hvis du vil have det godt i Linux, bliver du sandsynligvis nødt til at installere det som et eller andet punkt. Læs mere (open source Java) fra lagre samt installere flere versioner af den officielle Oracle JRE for hånd. Opsætning af sidstnævnte som alternativer giver dig mulighed for at skifte hvilket Java-miljø, der starter programmer undervejs.
Bemærk: Der er et antal Java-relaterede alternativer, som alle skal opdateres sammen. Tjek bekvemmelighedsappen update-java-alternativer, der gør noget af det Java-specifikke arbejde for dig.

opdateringsalternativer - konfigurere x-www-browser / gnome-www-browserTemmelig selvforklarende, dette giver dig mulighed for at indstille din standardwebbrowser. Hvis du arbejder på et GNOME-baseret skrivebord, skal du også se på gnome-www-browser også.
opdateringsalternativer --config mozilla-flashpluginFor bedre eller værre er der stadig en masse websteder, der Brug Flash Sådan får du Chromes seneste Flash-afspiller til at fungere i Firefox på LinuxGå ikke glip af nye funktioner og ydelsesforbedringer i Flash, bare fordi du vil bruge Firefox. Sådan får du den nyeste version af Flash til Firefox i Linux. Læs mere . Dette vil hjælpe dig med at vippe mellem den officielle Adobe-version og open source som Gnash.
Hvis du er nysgerrig efter det fulde udvalg af tilgængelige alternativer, kan du prøve følgende for at liste dem op langs deres aktuelle indstilling:
opdateringsalternativer - valg-valgTilpasning af dine alternativer
Håndtering af indstillingerne, Canonical giver os, er alt sammen godt og godt. Men det ville ikke være frihed, hvis du ikke kunne gøre det til dit eget, ikke? I de følgende afsnit ser vi på, hvordan du tilføjer og fjerner dine egne alternative grupper.
Tilføjelse af alternativer fra systemet
Alternativer føjes automatisk til dit system, når du installerer understøttede pakker. For eksempel, hvis du installerede emacs, vil installationsprocessen køre et script, der opretter den nødvendige mulighed i /etc/alternatives, herunder en prioritet.
Men du kan også oprette dine egne alternativer, hvis du er eventyrlysten nok. Hvis du gør det, skal du huske, at du bliver nødt til at udfylde disse alternativer manuelt. For eksempel, hvis du opretter et nyt alternativ med titlen X-ord-processor, skal du tilføje de første og alle efterfølgende programmer manuelt. Du bliver også nødt til at fjerne dem, ellers finder du muligvis dit alternativ, der peger på et program, der ikke længere findes.
Lad os tilføje en gruppe kaldet X-ord-processor og et alternativ (i dette tilfælde den fremragende LibreOffice Writer 9 effektive LibreOffice-forfattertip til at øge din produktivitetDet ene gratis Microsoft Office-alternativ, der lyser over resten er LibreOffice. Vi hjælper dig med at blive (mere) fortrolig og produktiv med denne alsidige kontorpakke. Læs mere ) er som følgende:
sudo update-alternatives - install / usr / bin / word-processor x-word-processor / usr / bin / lowriter 40Denne kommando opretter:
- En ny kommando (faktisk en symlink) kaldes tekstbehandlingsprogram repræsenterer;
- En ny alternativ gruppe kaldes X-ord-processor, hvilken;
- Indeholder (og standardtager) applikationen /usr/bin/lowriter, som har;
- En prioritet på 40.
Ringer tekstbehandlingsprogram fra kommandolinjen vil nu starte LibreOffice Writer (specificeret ovenfor som lowriter). Du kan tilføje andre (f.eks. Tekstprocessor tekstbehandler wordgrinder) med den samme kommando og ændre den rigtige applikations sti efter behov:
sudo update-alternatives - install / usr / bin / word-processor x-word-processor / usr / bin / wordgrinder 20Nu spørger X-ord-processor gruppe viser disse to indstillinger.

Som standard er gruppen i "auto" -tilstand, hvilket betyder, at systemet vil bruge optionen med den højeste Prioritet (efter nummer) den indeholder - i dette tilfælde LibreOffice (40, kontra wordgrinder s 20). Du kan bruge config mulighed beskrevet ovenfor for at ændre dette.
Fjernelse af alternativer fra systemet
Hvis du beslutter, at du ikke har brug for en mulighed, skal du bruge en simpel kommando ved hjælp af fjerne mulighed vil slippe af med det.
sudo-opdateringsalternativer - fjern x-word-processor / usr / bin / wordgrinderEndelig Fjern alt vil slette hele gruppen, inklusive alle dens alternativer:
sudo-opdateringsalternativer - fjern alle x-word-processorBemærk, at disse fjerner opdater alternativer poster, men ikke de programmer, som de er knyttet til.
Har du nogensinde opdateret-alternativer i aktion før? Eventuelle tip eller tricks i forbindelse med arbejde med alternativer? Fortæl os det i kommentarerne!
Billedkredit: momente via Shutterstock.com
Aaron har arbejdet dybt inden for teknologi som forretningsanalytiker og projektleder i femten år og har været en loyal Ubuntu-bruger næsten lige så længe (siden Breezy Badger). Hans interesser inkluderer open source, applikationer til små virksomheder, integration af Linux og Android og computing i almindelig teksttilstand.
