Reklame
Windows 10 åbner forskellige filtyper ved hjælp af et bestemt program. Det gør dette gennem filassociationer, hvor et program eller app er indstillet som standard for den filtype.
Hvis du vil indstille standardprogrammer og ændre filtilknytninger i Windows 10, viser vi dig alle metoder til at gøre dette.
Hvad er Windows 10 filforeninger?
Hver fil på dit system gemmes i et bestemt format, f.eks. JPG-billedfiler og DOC Word-filer.
Visse programmer kan kun åbne bestemte filer. For eksempel kan en billedfil som JPG ikke åbnes i en tekstbehandler som Word. I stedet ville du åbne billedet i noget som Windows 10 Photos-appen.
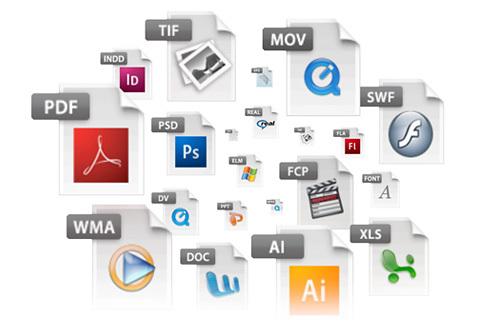
I stedet for at skulle specificere hvilket program, du vil bruge til at åbne en fil, hver gang du får adgang til den, tildeler Windows hver filtype et standardprogram. Disse standarder kan ændres af brugeren, eller et program kan indstille sine egne, når det er installeret.
Derfor bliver det undertiden nødvendigt at justere dine filtypeforeninger. Heldigvis er det let at gøre dette.
Lad os finde ud af, hvordan du kan se, hvilken type dine filer er, og derefter de forskellige metoder til at ændre Windows 10-filtilknytningen.
Hvilken type er min fil?
Inden du kan ændre filtilknytninger, skal du vide, hvilke filtyper du lagrer.
Åbn først File Explorer og naviger til den mappe, der indeholder din fil. Derefter, Højreklik filen og vælg Ejendomme.
Et nyt vindue med detaljer om den fil åbnes. Type fil fortæller dig, hvad filtypenavnet er. Åbner med fortæller dig hvilket program det åbnes i.
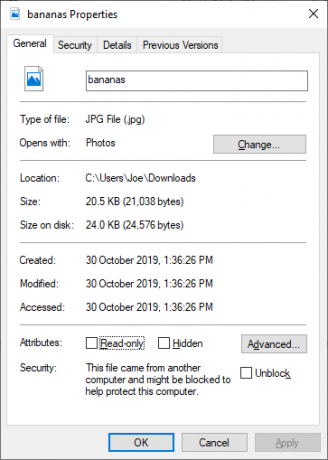
Du kan indstille det så filtypen vises med filnavnet i File Explorer. For at gøre dette skal du åbne File Explorer og klikke på Udsigt fane. Marker derefter boksen for Udvidelser af filnavn.
Sådan ændres filtypeforeninger i Windows 10
Der er tre hurtige og lette metoder i Windows til at ændre filtypeforeningerne.
1. Åben med
Du kan ændre filtypeforeninger direkte fra File Explorer. For at gøre det, Højreklik filen og derefter holde musepekeren Åben med.

Du ser en liste over programmer, som du kan bruge til at åbne filen, men dette vil bare være en engangsforhold og ændrer ikke dine indstillinger permanent. Vælg for at foretage en permanent ændring Vælg en anden app.
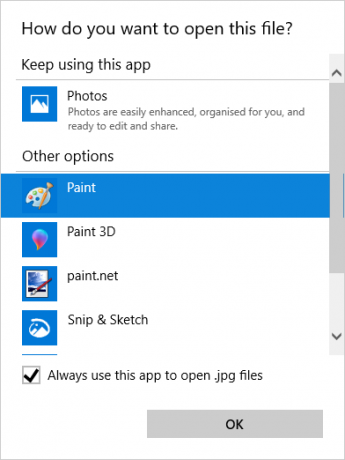
Vælg nu applikationen på listen, som du vil bruge til at åbne filtypen for den fil, du har valgt. Hvis du ikke kan se det program, du har brug for, skal du rulle ned og vælge Flere apps for et bredere udvalg.
Hvis det stadig ikke er der, skal du vælge Se efter en anden app på denne pc. Du kan derefter gå gennem dine programfiler og finde det eksekverbare for det ønskede program.
Når det er valgt, skal du markere Brug altid denne app til at åbne .X-filer i bunden af vinduet. Dette ændrer filtypeforeningen permanent. Klik derefter på Okay.
2. Indstil standardfilassociationer i indstillinger
Det bedste sted at ændre filtilknytninger omfattende og indstille standardapps er via Indstillinger.
Tryk på for at begynde Windows-nøgle + I for at åbne indstillinger. Gå til Apps> Standard apps.
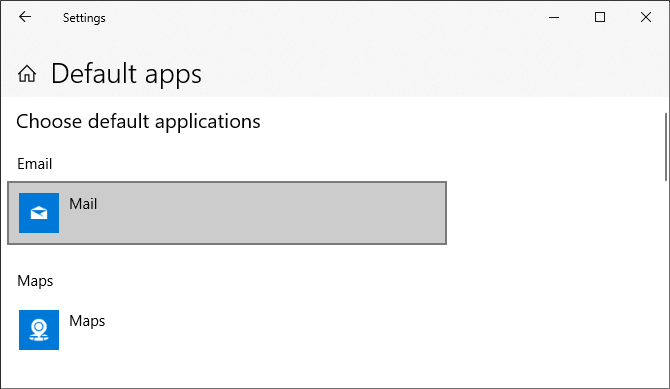
Her kan du indstille og bruge standard apps til ting som e-mail, kort, musik og så videre. Klik på applikationen for at vælge en anden fra listen.
Du kan klikke på Nulstil at bringe alt tilbage til "Microsoft anbefalede standardindstillinger." Som du kunne forvente, betyder dette Microsoft-oprettede Windows 10-standardprogrammer som Groove Music til musik og Edge til webbrowsing.
Rul ned, og du vil se tre muligheder for at få raffineret kontrol over filtilknytninger:
- Vælg standardprogrammer efter filtype
- Vælg standardprogrammer efter protokol
- Angiv standarder efter app
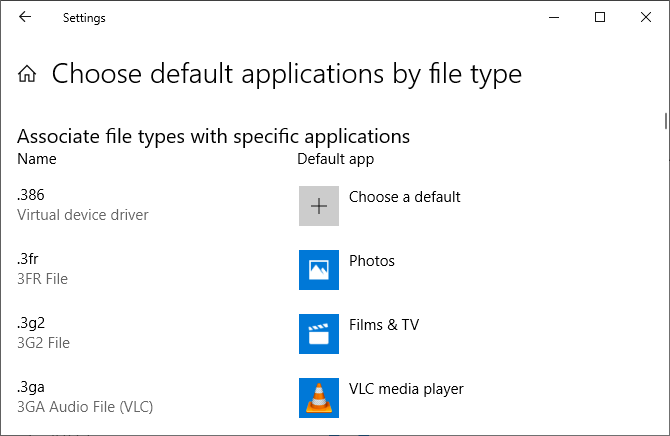
Valg af filtype lader dig indstille specifikke programmer til JPG, DOC og så videre. Dette er den mulighed, du sandsynligvis har brug for.
Valg af protokol er til handlinger eller links. For eksempel når man støder på en URL: lommeregner link, kan du indstille hvilket program der skal bruges. Langt de fleste af disse vil alligevel være temmelig applikationsspecifikke, så det er sjældent, at du bliver nødt til at ændre dem.
Endelig indstilling af ca. giver dig mulighed for at administrere et helt program og dets tilknyttede filtyper og protokoller fra ét sted.
3. Slet filtilknytninger i kommandoprompten
Det er ikke muligt at nulstille filtilknytninger gennem Indstillinger. Til det skal du bruge Kommandoprompt.
Trykke Start, type cmd og det finder den Kommandoprompt. Højreklik på posten, og klik Kør som administrator.

Type Assoc, tryk på Gå ind, og det viser alle filtyper og deres tilknytning.
Hvis du hurtigt vil kontrollere en bestemt filtype, skal du indtaste:
assoc .extErstatte ext med filtypen. For eksempel input assoc .jpg og du vil se, hvilket program der åbner JPG-filer.
For at fjerne tilknytningen fra programmet skal du skrive:
assoc .ext =Igen, udskift ext. Du kan skrive den første kommando til dobbeltkontrol af, at den er fungeret, da du skulle se en "filtilknytning ikke fundet" fejl.
Sikkerhedskopier og gendan filtypeforeninger
Windows 10 har været kendt for nulstil standard apps Sådan ændres standardapps og indstillinger i Windows 10Sådan ændres standardprogrammer i Windows 10, hvis du ikke er tilfreds med, hvordan operativsystemet opfører sig ude af boksen. Læs mere ved at ændre filtypeforeninger efter hver opdatering. Den bedste ting, du kan gøre for at løse dette, er at tage backup af dine filtypeforeninger og gendanne dem, når du opdager, at en Windows 10-opdatering Sådan administreres Windows Update i Windows 10For kontrolfreak er Windows Update et mareridt. Det fungerer i baggrunden og holder dit system sikkert og kører problemfrit. Vi viser dig, hvordan det fungerer, og hvad du kan tilpasse. Læs mere har rodet med dem.
1. Brug af standardprogrammereditor
Den nemmeste metode til sikkerhedskopiering og gendannelse af filtypeforeninger er ved hjælp af et tredjepartsværktøj, der kaldes Standard Program Editor.
Når det er downloadet og installeret, skal du starte det og klikke på Opret eller gendan en sikkerhedskopi af registreringsdatabaseindstillinger.
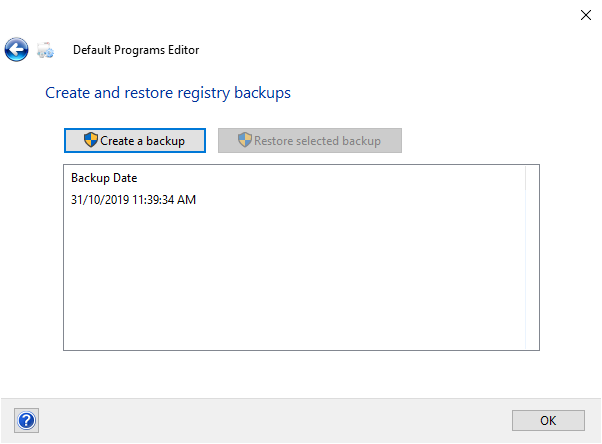
Klik Opret en sikkerhedskopi. Det vil behandle og tilføje en post til tabellen med dato og klokkeslæt.
Når det er tid til at gendanne, skal du vende tilbage til denne skærm, klikke på posten og klikke på Gendan valgt sikkerhedskopi. Endelig skal du genstarte computeren.
2. Brug af registreringsdatabasen
Du kan også gå direkte ind i registreringsdatabasen for at tage backup af filtypeforeninger. Dette er dog lidt mere kompliceret, og det kan undertiden resultere i en tilladelsesfejl, når der gendannes visse tilknytninger. Brug som sådan en sidste udvej.
Trykke Windows-tast + R for at åbne Run. Gå ind regedit og ramte Gå ind for at starte Registreringseditor. Gennemse nu til følgende nøgle:
HKEY_CURRENT_USER \ Software \ Microsoft \ Windows \ CurrentVersion \ Explorer \ FileExtsHøjreklik FileExts (eller den ønskede undermappe), vælg Eksport, og vælg en destination og filnavn til din .reg-fil sikkerhedskopi.
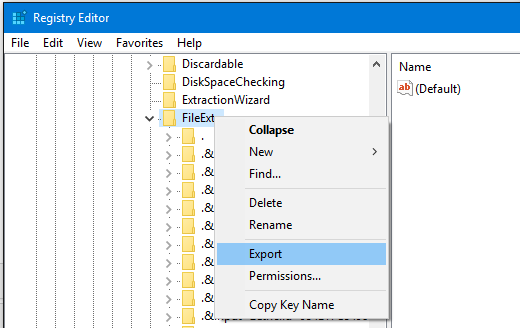
Når du skal gendanne denne sikkerhedskopi, skal du højreklikke på den respektive .reg-fil, du har gemt tidligere, og vælg Fusionere. Dette vil overskrive de aktuelle indstillinger i din registreringsdatabase og gendanne dine tidligere sikkerhedskopierede præferencer.
Tag fuld kontrol over filforeninger
Med disse metoder har du fuld kontrol over dine filtypeforeninger, og sikrer, at alle dine filer som standard åbnes i det mest passende program. Vær forsigtig, når du installerer et nyt program, da nogle af dem vil anmode om at blive standardprogrammet for et sæt filtyper, og det ønsker du muligvis ikke.
Hvis du vil vide mere om filtyper, skal du tjekke ud hvordan man ved, hvornår man skal bruge hvilket filformat Ved hvornår du skal bruge hvilket filformat: PNG vs. JPG, DOC vs. PDF, MP3 vs. FLACKender du forskellene mellem JPG og PNG eller MP3 og FLAC? Hvis du ikke ved, hvilke filformater du skal bruge, så lad os guide dig gennem deres sondringer. Læs mere .
Joe blev født med et tastatur i hænderne og begyndte straks at skrive om teknologi. Han er nu en fuldtids freelance skribent. Spørg mig om Loom.