Reklame
Vores tanker går sjældent fra punkt A til punkt B i en lige linje. Mere sandsynligt flyder de rundt som en ildflue fanget i en krukke. Det er her et værktøj som en Mindmap kommer i brug.
Et tankekort er simpelthen et diagram, der hjælper med at forbinde relaterede ideer eller koncepter omkring en central tanke. Det er en god idéindfangningsindretning at bringe en række orden til det kaos, der er vores hjerne. Et papir og en pen er det nemmeste værktøj at komme i gang på dit første tankekort. Men i dag tager vi et skud på at lave et tankekort med Microsoft Word.
Hvorfor Mind Maps fungerer
Ved at lægge ideer eller tanker ned på et tankekort, opfordres hjernen til at tænke fra ethvert perspektiv. Et tankekort også opfordrer til brainstorming Vend din brainstorm til et tankekort for maksimal indsigtOptagelse af din brainstorm i et tankekort kan hjælpe dig med at få dybere indsigt. Og det er let. Vi viser dig, hvordan du kombinerer begge strategier til forskning, planlægning og innovation. Læs mere
. Din hjerne vil begynde at tænke på forhold mellem ideer snarere end se på dem som en hierarkisk liste.Hovedpunkterne omkring tankekortlægning er, at det hele handler om "visuals" - tilknyt ord med hinanden og tilføj billeder, der hjælper din hjerne med at få mening af store bunker af data.
Sådan laves et tankekort i Microsoft Word
Der er specialiserede apps til oprettelse af tankekorts. Men hvis du ikke har nogen tankekortsoftware, så Microsoft Word kan bruges også til at tegne et hurtigt tankekort. Men først…
Enkle regler for effektive tankekort
- Tænk på den centrale idé og skriv den ned i midten.
- Tænk på beslægtede ideer, og placer dem radialt omkring den centrale idé. Forbind alle ideer med meningsfulde forhold. Brug linjer, farvede linjer, figurer, billeder osv. til grafisk at beskrive ideer og forhold.
- Efterlad masser af plads mellem ideer, fordi nye fyldstofideer og forhold vil komme ind, når tankekortet vokser.
- Følg strømmen.
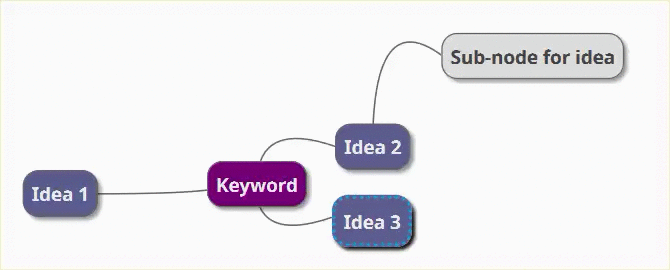
Bliv fortrolig med illustrationsgruppen i Word
Vi har set, hvor let det er at gøre oprette flowdiagrammer i Word Sådan oprettes flowdiagrammer med Microsoft Word på den nemme mådeVil du lære, hvordan man laver et flowchart i Word? Det er let med den rigtige teknik. Denne indledende artikel forklarer, hvordan. Læs mere ved hjælp af grundlæggende former og stik. Udvid det med ikoner, billeder, SmartArt, diagrammer eller endda videoer. Og det færdige tankekort i Word kan blive et professionelt dokument i sig selv.
Trin 1: Skift til landskabstilstand
Liggende tilstand giver det mest vandrette område at arbejde med. I et nyt Word-dokument skal du vælge Layout> Orientering> Landskab. Hvis du endelig vil udskrive det, skal du vælge det rigtige Størrelse i Sideopsætning gruppe.
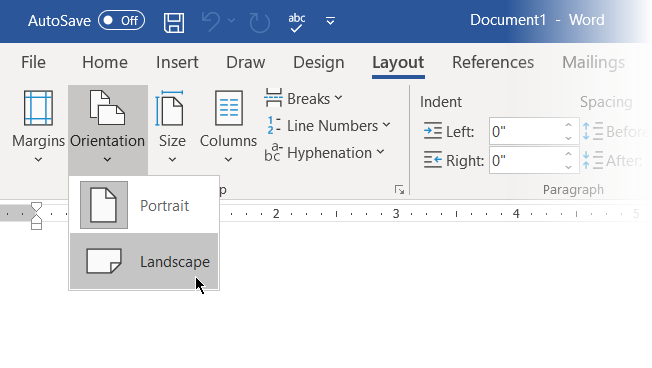
Trin 2: Kombiner tilgængelige former i Word
De fleste af de værktøjer, vi kan bruge, ligger i Illustrationer gruppe på Indsæt fane. Klik på Former som har alle grundlæggende byggesten til et tankekort.
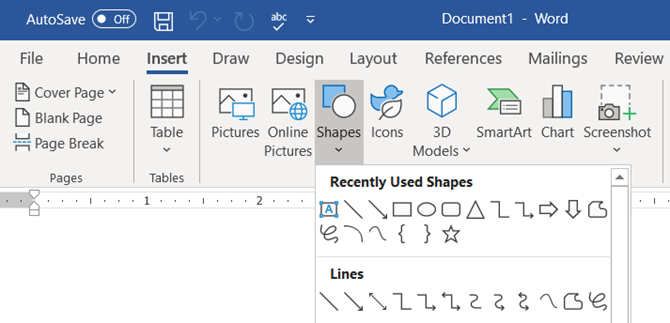
Du kan bruge enkle former som ovaler eller afrundede rektangler at repræsentere de centrale ideer. Mærk derefter alle former med en Tekstboks.
Stræk ud og forbind figurerne med linjer og pile at repræsentere forhold.
Som alle andre elementer kan du kopiere og indsætte figurer og således hjælpe med at nedlægge hovedideerne hurtigt som knuder og undernoder.
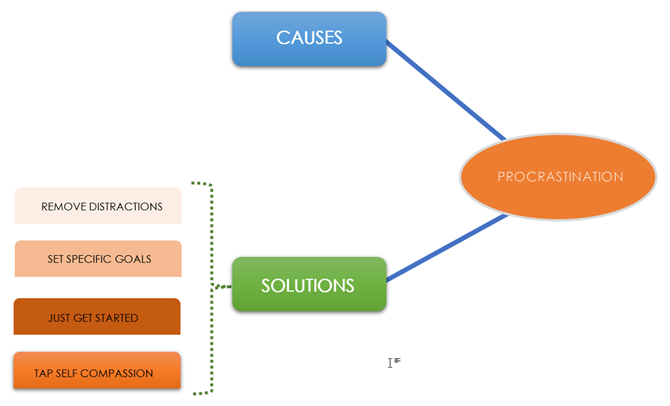
Trin 3: Begynd kortlægning med figurer og tekstbokse
Alle elementer kan uddybes ved hjælp af Shape Styles fulde sortiment. Tegning af den første form bringer den kontekstuelle op Formformat fane. Det bedste er, at en musestik over ethvert værktøj giver os en direkte forhåndsvisning af, hvordan diagrammet viser sig.
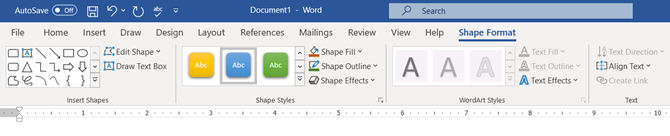
Trin 4: Formater dine figurer
For at ændre formens egenskaber skal du højreklikke på den valgte form og vælge Formatform fra genvejsmenuen.
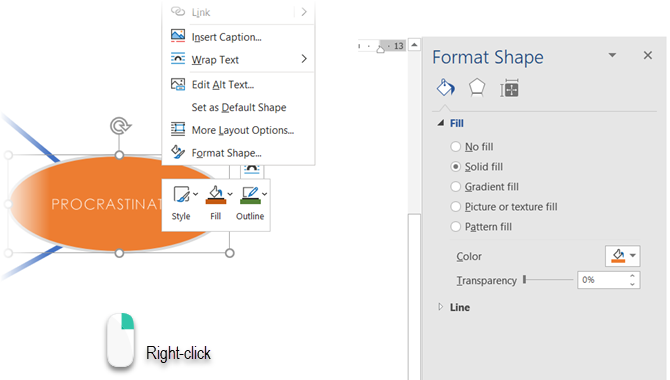
Eventuelle muligheder for Linjer forbinder alle noder og undernoder. Linjer er også Former og deres udseende eller rotationsvinkler kan på lignende måde ændres fra Formatform eller fra båndet (dobbeltklik på formen for at få frem Format fane).
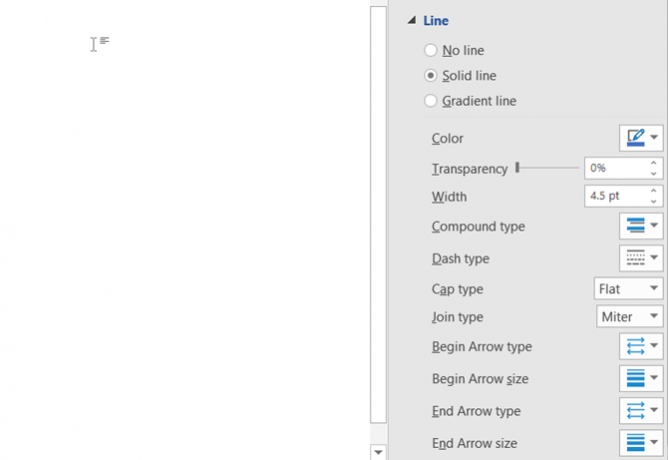
Trin 5: Etiketformer og linjer
Du kan markere figurer og linjer med tekst for at definere forholdet. I tidligere versioner begrænser Microsoft Word imidlertid tekstretning til lodret eller vandret. Gå til Word 2016 og 2019 Indsæt> Tekst> Tekstboks og indsæt en Enkel tekstboks, som du derefter kan rotere til din foretrukne vinkel.
Mind map kan illustreres med billeder hentet fra dit skrivebord eller online. I stedet for billeder, kan du også trykke på ikoner for at repræsentere processer og arbejdsgange.
Gå til Bånd> Indsæt> Illustrationsgruppe> Ikoner.
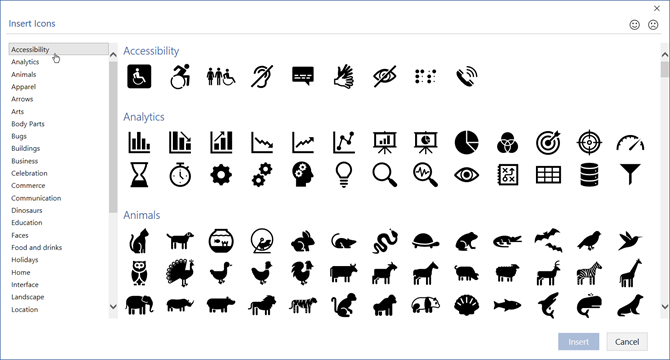
Når du indsætter billeder eller ikoner, skal du bruge hjørnehåndtagene til at definere størrelsen på billedet. Du kan også justere gennemsigtigheden og farve ikonerne for at matche dem med farvetemaet på dit tankekort.
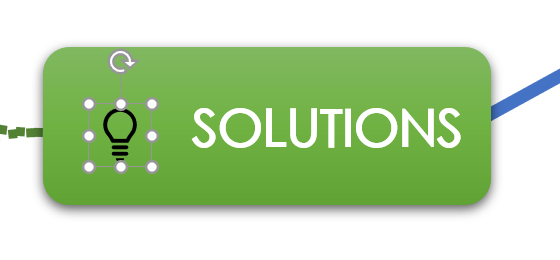
Trin 6: Tilføj noter og links til dit Word-tankekort
Oprettelse af et tankekort i Word kan udvides ved at tilføje hyperlinks til eksterne kilder. Men hvad nu hvis du vil tilføje mere detaljerede noter til tankekortet?
En løsning på at tilføje noter eller vedhæftede filer i Microsoft Word-filen er ikke der, selvom du kan bruge OneNote til at lave Koblede noter.
Funktionen OneNote Linked Notes giver dig mulighed for at docke OneNote på den ene side af det åbne Word-dokument og tage notater. Uanset hvilke noter du tager i OneNote bliver "knyttet" til det særlige Word-dokument.
Gå til. For at begynde at tage linkede noter i Word Bånd> Gennemgang> Tilknyttede noter.
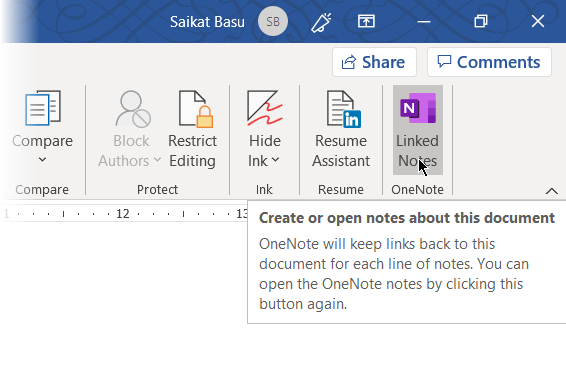
OneNote åbnes ved siden af dit tankekort og beder dig vælge en Notebook, Sektion og Side til din nye note med Vælg placering dialog boks. Vælg en ny side eller en eksisterende side for at begynde.
Start dine noter i OneNote-vinduet til højre. OneNote integrerer et miniaturebillede af siden, et tekstuddrag og et link til dokumentet, som noten er knyttet til. Du kan når som helst klikke på miniaturebilledet for at åbne det tilknyttede tankekort.
Gå til øverste højre hjørne af det forankrede OneNote-vindue for at stoppe din notat-session. Klik på kædelinkikonet, og vælg derefter Stop med at tage tilknyttede noter.
Microsoft Word som et tankekortværktøj
Microsoft Word (og endda Microsoft PowerPoint) er nyttigt som et hurtigt værktøj til at opbygge et tankekort. Det er mere fleksibelt end pen og papir, fordi du nemt kan opdatere det ved at tilføje eller omarrangere emnerne.
Du kan kopiere det til de andre Office-programmer, og om nødvendigt endda udskrive det. Præsentation af det med PowerPoint eller e-mail-deling tilføjes indstillinger.
Men gør ingen fejl -Microsoft Word er ikke et dedikeret værktøj til mindmaps.
Mind mapping værktøjer som FreeMind har større fleksibilitet. Bare for at nævne en funktion er det ikke muligt at kollapse og åbne filialknudepunkter i Microsoft Word. Men kernen i sagen er, at Microsoft Word kan lav mindskort, og vi har vist dig, hvordan du laver et.
Vil du have et andet tip til at styrke din tænkning? Prøv disse Microsoft Word-skabeloner til start af brainstorming 8 MS Word-skabeloner, der hjælper dig med at brainstorme og mind kortlægge dine ideer hurtigtGratis Word-skabeloner handler ikke kun om smukke dokumenter, perfekte genoptagelser og forside. De kan også være vigtige for brainstorming og tankekort. Her er otte Word-skabeloner til dine idéer. Læs mere .
Saikat Basu er viceaditor for Internet, Windows og produktivitet. Efter at have fjernet smagen fra en MBA og en ti år lang marketingkarriere, brænder han nu for at hjælpe andre med at forbedre deres historiefortællingsevner. Han kigger efter den manglende Oxford-komma og hader dårlige skærmbilleder. Men idéer til fotografering, Photoshop og produktivitet beroliger hans sjæl.


