Reklame
Microsoft Word leveres med indbygget stavekontrol og grammatikontrol. Det tilbyder også robust støtte til ordbøger.
Da vi nu producerer så meget indhold i et digitalt format, er værktøjerne nyttige. Du er meget mere sandsynligvis foretager stavefejl 5 Smarte skriveværktøjer til korrekturlæsning af vigtige dokumenterGod skrivning leveres med ethvert job. Du skal gøre indtryk med hver e-mail og alle dokumenter, du sender. Du behøver ikke at være en fremragende forfatter, da disse værktøjer hjælper dig. Læs mere når du bruger et tastatur i stedet for en pen.
Værktøjerne fungerer automatisk det meste af tiden, men der er mange måder at tilpasse dem. For eksempel kan du Brug AutoCorrect til at fremskynde din indtastning Sådan aktiveres autokorrektur overalt i WindowsVi elsker autokorrektion på vores telefoner, men hvad nu hvis du kunne få det over Windows? Læs mere . Og ordbogsmenuerne er fyldt med smarte funktioner og skjulte muligheder.
I denne artikel skal vi forklare, hvordan man bruger stave- og grammatikontroller, og derefter kigge mere detaljeret på ordbogsfunktionen.
Sådan foretages en stave- og grammatikcheck
Microsoft Word tilbyder flere måder at kontrollere stavemåde og grammatik i dit dokument. Lad os se nærmere på
Online stavekontrol
Som standard bruger Word in-line stavekontrol. Ord, du stavner forkert, vises med en rød streg under dem. For at løse fejlen skal du højreklikke på ordet og vælge det ord, du skulle skrive fra pop-up-menuen.
Selvfølgelig, Word kender ikke hvert ord, der findes Sådan stoppes Microsoft Word, der understreger korrekte ord som fejlMicrosoft Word har en tendens til at understrege ord, der ikke engang er fejl. Sådan forhindres det i at ske. Læs mere - især navn på ting.
Klik på for at få et ord til at ignorere en "stavefejl", der er korrekt Ignorer alle. Hvis du planlægger at bruge ordet meget, skal du klikke på Føj til ordbog og Word vil huske ordet i fremtiden.
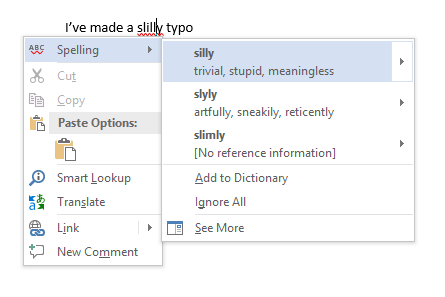
In-line grammatjekontrol
Grammatikontrol fungerer på samme måde, men grammatikfejl markeres med en blå linje. Gå til for at administrere indstillinger for stave- og grammatikontrol File> Options> Proofing.
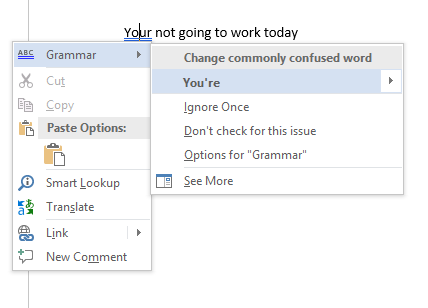
Manuel kontrol af stave og grammatik
Klik på knappen for at kontrollere et helt dokument Anmeldelse fanen, og tryk derefter på Stavekontrol & grammatik knap. Alternativt kan du bare tryk på tastaturgenvejen 60 væsentlige Microsoft Office-tastaturgenveje til Word, Excel og PowerPointHundredvis af tastaturgenveje er tilgængelige i Office, men dette er de vigtigste, du skal vide, fordi de sparer dig meget tid. Læs mere F7.
Word gennemgår dine fejl individuelt og giver dig mulighed for at rette dem. Det er meget hurtigere at bruge denne fremgangsmåde end at finde hver fejl manuelt på skærmen, så den bør implementeres, når du arbejder på længere dokumenter.
For at "unignore" ord, som du har ignoreret i det aktuelle dokument og dermed få Word til at markere dem som stavefejl igen, skal du navigere til File> Options> Proofing og klik på Kontroller dokumentet igen.
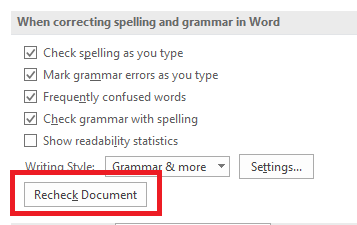
Skift dit sprog
Du ønsker muligvis kørsel af stavekontrol og grammatik på et andet sprog. For at gøre dette skal du klikke på Anmeldelse fanen, vælg Sprog og klik på Indstil korrektursprog.
Sprog, du har installeret, har et lille ikon til venstre for deres navne, hvilket indikerer, at du kan skifte til dem med det samme.
Du kan også indstille et sprog som dit standardsprog for fremtidige dokumenter herfra.
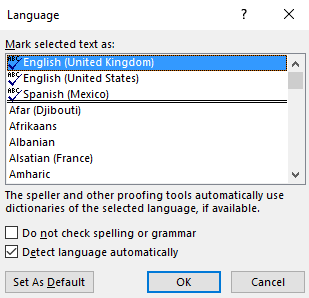
Deaktiver stavekontrollen
Det kan være nødvendigt at deaktivere stavekontrollen helt, når du arbejder med dokumenter, der indeholder en masse ord, som appen ikke forstår.
Klik på for at deaktivere stavekontrol File> Options> Proofing. Rul ned til Når du korrigerer stavemåde og grammatik i Word sektion og fjern markeringen i afkrydsningsfeltet ud for Kontrollerestavemåde, mens du skriver.
Det forhindrer irriterende røde og blå streger fra at dukke op over hele dine dokumenter, mens du arbejder. I stedet kontrollerer Word kun stavemåden, når du klikker på Stavekontrol & grammatik knap.

Alternativt kan du deaktivere stavekontrol og / eller grammatikontroller helt for det dokument, du arbejder på. Gå tilbage til File> Options> Proofing, rulle ned til bunden af vinduet, og markér afkrydsningsfelterne ud for Skjul kun stavefejl i dette dokument og Skjul kun grammatiske fejl i dette dokument som krævet.
Til sidst kan du styre stavekontrol pr. Afsnit. Vælg noget tekst, og klik derefter på Indstil korrektursprog knappen under Gennemgang> Sprog. Brug indstillingerne i dialogboksen til at deaktivere stavekontrol for den valgte tekst.
Autokorrektur
AutoCorrect-funktionen kan automatisk erstatte ord, du skriver med korrekt stavede ord. Det er som standard aktiveret og erstatter almindelige stavefejl som "realyl" med "virkelig." Du kan deaktivere AutoCorrect eller administrere listen med automatisk korrigerede ord og tilføje dine egne.
Dette giver dig også mulighed for at fremskynde indtastningen - hvis du f.eks skriver ofte en sætning som "Hej, mit navn er Bob Smith", kan du oprette en AutoCorrect-regel, der udvider "hmbs" til "Hej, mit navn er Bob Smith", når du skriver det. Dette er kendt som tekstudvidelse Hvad er tekstudvidelse og hvordan kan det hjælpe dig med at spare tid?Hvis du kunne spare dig selv en lille brøkdel af den tid, du bruger på at skrive, kan du spare timer på din tid hver uge. Det er præcis, hvad tekstudvidelse er til. Læs mere .
Klik på for at administrere AutoCorrect Fil> Valgmuligheder> Korrekturindstillinger> Autokorrekturindstillinger.

PowerPoint, Excel og andre Office-applikationer
PowerPoint bruger også stavekontrol online, og alt fungerer omtrent det samme. Microsoft Excel - som ofte bruges til andre typer data - informerer dig ikke automatisk om fejl.
I Excel skal du køre en manuel stave ved at navigere til Gennemgang> Stavekontrol på båndet.
Bliv ordbog strømbruger
Indtil videre har vi kun set på, hvordan du tilføjer ord til en brugerdefineret ordbog (se tilbage til afsnittet "In-line Stavekontrol", hvis du ikke er sikker). Men ordbogen er langt mere nyttig end blot at være et katalog med usædvanlige stavemåder.
Hvis du bliver en ordbogskraftbruger, kan det tage dit stavekontrolværktøj til et helt nyt niveau. Og det gør du ikke har endda brug for at bruge Cortana.
Lad os se på nogle af ordbogens mest spændende funktioner.
Fjern ord fra din brugerdefinerede ordbog
Det er fornuftigt at bruge tid på at rydde op i din tilpassede ordbog lejlighedsvis. Måske har du ved et uheld tilføjet et par ord, eller der er masser af tilpassede ord relateret til et specifikt projekt, som du ikke længere har brug for.
Gå til til at fjerne ord fra din brugerdefinerede ordbog File> Options> Proofing og klik på Brugerdefinerede ordbøger i Ved korrigering af stavemåde i Microsoft Office-programmer afsnit.
Fremhæv den ordbog, du vil fjerne et ord fra, og klik på Redigere. Vælg derefter Rediger ord, fremhæv det ord, du vil slette, og klik på Slet. Klik på for at udslette en ordbog helt Slet alt.

To brugerdefinerede ordbøger
Når du navigerer til File> Options> Proofing> Custom Dictionaries, vil du se to brugerdefinerede ordbøger: CUSTOM.DIC og RoamingCustom.dic.
Sidstnævnte gemmer ord i skyen, hvilket betyder, at din ordbog er tilgængelig på andre computere, du logger ind på. Ord i CUSTOM.dic er kun tilgængelige på din lokale maskine.
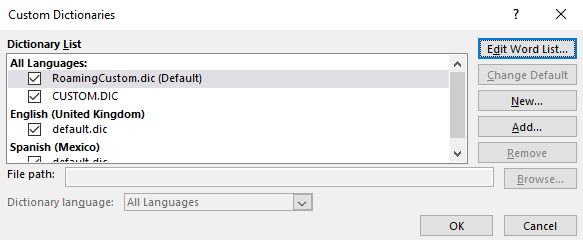
Tilføjelse af nye ordbøger
Der er stort set to grunde til, at du ønsker at tilføje en ny brugerdefineret ordbog. Du ønsker sandsynligvis enten at skrive på et andet sprog, eller du skal tilføje en lang liste med specialiserede ord (såsom medicinsk terminologi).
Hvis du bare vil tilføje ordbøger til andre sprog, skal du gå til Fil> Valg> Sprog. I Tilføj yderligere redigeringssprog vælg den ønskede dialekt. Når sproget vises i boksen ovenfor, skal du klikke på Ikke installeret at hente de tilknyttede filer.
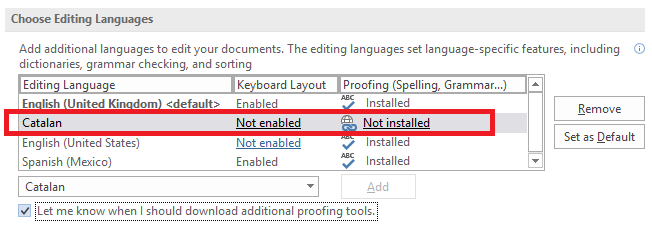
Hvis du vil tilføje en tredjepartsordbog, skal du gå til File> Options> Proofing> Custom Dictionaries og klik på Tilføje. Peg Word i det nye vindue til den DIC-fil, du vil tilføje.
For at slette en ordbog skal du markere dens navn og klikke på Fjerne.
Ignorer tilpassede ordbøger
Hvis du har en masse tilpassede ordbøger installeret, kan der være tidspunkter, hvor du vil have stavekontrollen til at ignorere dem.
Det er let at tvinge Word til at ignorere dine brugerdefinerede ordbøger og kun bruge hovedordbogen til rettelser. Gå til File> Options> Proofing og markér afkrydsningsfeltet ud for Foreslå kun fra hovedordbogen.

Ekskluder ord fra ordbogen
En af de største underfald af stavekontrol er deres hyppige manglende evne til at opdage skrivefejl, hvis det nye ord stadig findes i ordbogen.
Hvor mange gange skriver du for eksempel "sidstnævnte" i stedet for "senere" eller "sagsøge" i stedet for "at bruge"? Word vil ikke bringe din opmærksomhed på fejlen, fordi "sidstnævnte" og "sagsøge" begge er virkelige ord.
Hvis du finder dig selv at begå de samme fejl med regelmæssighed, kan du ekskludere de forkerte ord fra ordbogen. Det tvinger Word til altid at markere dem som forkerte.
For at ekskludere et ord skal du navigere til C: \ Users \ [brugernavn] \ AppData \ Roaming \ Microsoft \ UProof. Mappen indeholder en ekskluderingsliste for hver ordbog, du har installeret.

Find den fil, der svarer til den ordbog, du vil ekskludere ordet fra. Højreklik på filen og gå til Åbn med> Notepad.
Indtast de ord, du vil ekskludere i notepad-filen. Sæt hvert ord på en ny linje, og sørg for at inkludere apostrofmærker eller anden tegnsætning. Når du er klar, skal du navigere til Fil> Gem.
Del dine stavekontrol- og ordbogstip
I denne artikel har vi forklaret de vigtigste funktioner i Microsoft Words stavekontrol og derefter introduceret dig til nogle af de bedste måder at bruge appens ordbogsfunktion.
Husk, at du ikke bør se stavekontrollen og ordbogen isoleret; de er begge væsentlige dele af Words korrekturlæsefunktioner. Den ene fungerer ikke effektivt uden den anden.
Nu er det over til dig. Vi vil have dig til at dele dine foretrukne tip om stavekontrol og ordbøger. Ved du noget om det skjulte funktioner 10 mere skjulte eller overset Microsoft Word-funktioner for at gøre livet lettereHvor godt kender du virkelig Microsoft Word? Hørt om forsker, smart chart og læst højt? Eller har du tilpasset båndet og statuslinjen? Ingen? Læs videre! Læs mere ?
Oprindeligt skrevet af Chris Hoffman.
Dan er en britisk udstationerede, der bor i Mexico. Han er den administrerende redaktør for MUOs søsterwebsted, Blocks Decoded. På forskellige tidspunkter har han været Social Editor, Creative Editor og Finance Editor for MUO. Du kan finde ham strejfe rundt om showet på CES i Las Vegas hvert år (PR-folk, række ud!), Og han laver masser af sider bag kulisserne...


